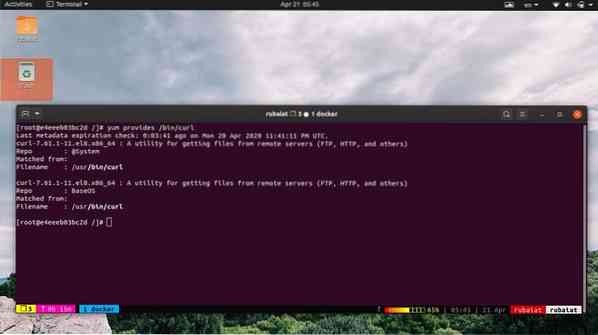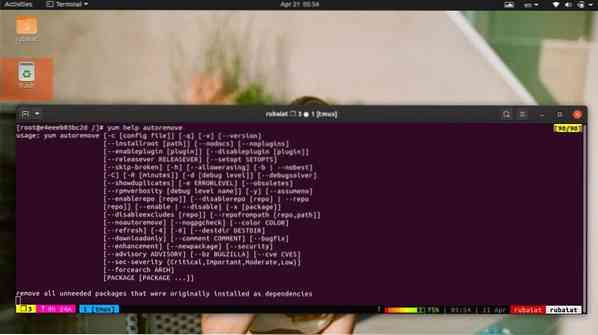YUM (Yellowdog Updater, Modified) е безплатен и мощен мениджър на пакети за базирани на RPM дистрибуции на Linux. Първоначално е разработен за управление на пакети на RHEL, но сега работи във всички базирани на RPM системи, включително CentOS, Fedora, Scientific Linux и Oracle Linux. Той се превърна в де-факто инструмент за инсталиране и поддържане на Linux пакети на тези системи поради богатия си набор от функции и лесни за използване параметри. Без значение дали сте системен администратор, който управлява вашата система от разстояние, или сте ежедневен потребител, можете да използвате yum команди, за да намерите конкретни пакети, да ги инсталирате или да ги премахнете с лекота.
YUM команди за RPM-базирани разпределения
Нашите редактори са избрали 50 широко използвани yum команди за администратори и общи потребители в това ръководство. Въпреки че това ръководство се фокусира предимно върху RHEL и CentOS, тези команди ще работят еднакво за всички системи, използващи RPM. Предлагаме на читателите да ги прегледат един по един и да маркират това ръководство за бъдещи справки.
1. Инсталиране на пакет
Едно от основните употреби на мениджъра на пакети като yum е инсталирането на пакети на вашата Linux или BSD система. За щастие, yum улеснява много инсталирането на пакети.
$ sudo yum install PACKAGE-NAME $ sudo yum install firefox
Yum ще търси пакета в неговите хранилища и ще реши за вас всички проблеми със зависимостта. Той ще покаже информация като името на хранилището, където е наличен пакетът и неговия размер. Просто въведете Y в подканата за потвърждение, за да стартирате инсталацията.
$ sudo yum -y инсталирайте firefox
Горната команда няма да поиска потвърждение и да инсталира пакета firefox наведнъж. Това е добър начин за автоматизиране на управлението на вашата система.
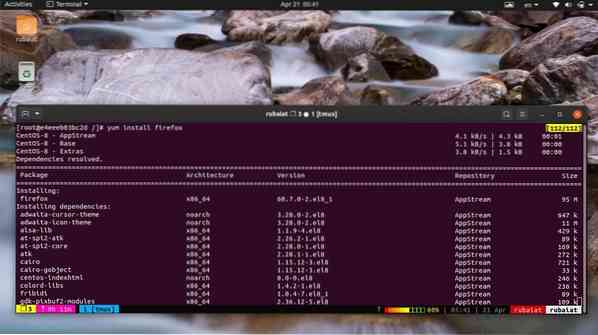
2. Премахване на пакет
Администраторите често трябва да премахват остарелите пакети, за да поддържат системата си свежа. Можете да използвате следната команда, за да премахнете вече инсталиран пакет от вашата система.
$ sudo yum remove PACKAGE-NAME $ sudo yum remove firefox
Тази команда също ще поиска потвърждение от потребителя, както се вижда по-рано. Можете да влезете Y за да продължите процеса на премахване на пакета или използвайте командата по-долу, за да пропуснете изцяло тази стъпка.
$ sudo yum -y премахване на firefox
3. Актуализиране на пакет
Пакетите с отворен код продължават да пускат по-нови версии за подобряване на производителността и справяне с грешки. За да актуализирате вече инсталиран RPM пакет, използвайте следната команда във вашия Linux терминал.
$ sudo yum update PACKAGE-NAME $ sudo yum update firefox
Това ще търси най-новите актуализации и ако е налично, ще поиска от потребителя потвърждение дали да инсталира новата версия или не. Добавете -у опция след yum, ако искате да пропуснете този ред или изпълнявате тази команда от скриптове на Linux shell.
$ sudo yum -y актуализиране на firefox
4. Информация за пакета с листинг
Администраторите трябва да имат ясно разбиране за всички инсталирани пакети в тяхната система. Yum прави това много лесно, като изложи опцията за списък. Вижте командата по-долу, за да научите как работи това
$ sudo yum list firefox
Когато стартирате горната команда, тя ще покаже версията на firefox, инсталирана във вашата машина, и нейната изходна архитектура. Ако нямате инсталиран firefox, той ще покаже наличните пакети за този уеб браузър заедно с информацията за версията.
5. Намиране на пакет
Търсенето е съществена характеристика на Linux мениджърите на пакети. Позволява на потребителите да намират пакети, без предварително да знаят конкретното им име. Yum прави тази задача много лесна, както ще видите в следващата команда.
$ sudo yum search PACKAGE-NAME $ sudo yum search httpd
Тази команда ще търси всички пакети, които съдържат думата 'httpd' в тях. Той ще покаже резултатите въз основа на три критерия. Първият е точното съвпадение на имената, след това съвпадение на име и обобщение и накрая съвпадение. Yum също ще показва кратки описания, за да помогне на потребителите лесно да намерят това, което искат.
6. Показване на информация за пакета
Можете да намерите много информация за даден пакет, като използвате информационната подкоманда на yum. Това е от съществено значение, за да сте сигурни, че не инсталирате никакво вредно приложение на вашата работна станция или отдалечени сървъри.
$ sudo yum информация ИМЕ НА ПАКЕТА $ sudo yum информация firefox
Горната команда ще покаже цялата подходяща информация за пакета firefox във вашия терминал. Той ще съдържа информация за версията, както и размера на пакета, информация за издаването, лицензиране и кратко описание на пакета firefox.
7. Показване на всички инсталирани пакети
Можете лесно да покажете всички пакети, инсталирани във вашата RPM-базирана система, като използвате следната проста команда yum.
инсталиран списък с $ sudo yum по-малко
И двете от горните команди ще покажат списък на всички инсталирани в момента пакети. Втората команда обаче е по-гъвкава, тъй като позволява на потребителите да превъртат списъка с помощта на Страница нагоре и PageDown бутони на клавиатурата им.
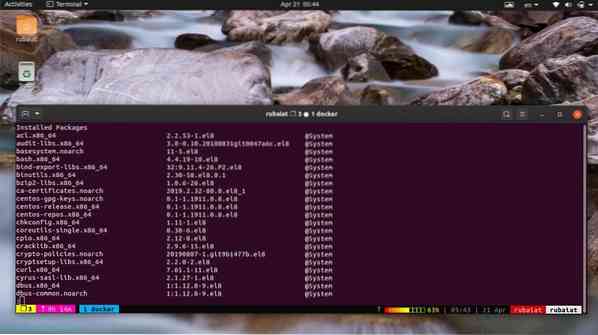
8. Проверка дали даден пакет вече е инсталиран
Можем да комбинираме горната команда с командата Linux grep, за да проверим дали конкретно приложение вече е инсталирано в нашата машина или не. Това ни спестява да превъртаме целия списък с пакети.
$ sudo yum списък е инсталиран | grep къдряне
Можете също да използвате командата awk в Linux, за да изпълните тази задача, както е показано по-долу. Проверете предишното ни ръководство на awk, за да научите повече за неговата работа.
$ sudo yum списък е инсталиран | awk '/ curl / print'
9. Показване на всички налични и инсталирани пакети
Подкомандата на списъка също ни позволява да видим всички налични и инсталирани пакети за нашата система. Това е полезно в редица ситуации.
$ sudo yum списък | по-малко
Това първо ще покаже всички пакети, които вече са инсталирани във вашата система, последвано от списък с всички налични пакети. Използвайте следваната команда, ако искате да видите само наличните пакети.
Наличен списък с $ sudo yum | по-малко
10. Показване на всички налични актуализации
Администраторите винаги трябва да се опитват да поддържат системата си актуална, като инсталират най-новите пакети. Следващата проста команда прави това много лесно за базирани на RPM системи.
$ sudo yum списък актуализации | по-малко
Тази команда ще покаже всички пакети във вашата система, които имат налични актуализации. Вече можете да ги надстроите, за да се отървете от остарелите пакети и да ги замените с най-новите им алтернативи.
11. Показване на наличните актуализации за вашата система
Горната команда ще покаже всички пакети в yum хранилищата, които имат налични актуализации. В повечето случаи обаче вашата система ще има инсталиран само избран брой от тези пакети. Така че, обикновено не е необходимо да изброявате наличните актуализации за всички пакети за хранилища.
$ sudo yum проверка-актуализация
Горното командно шоу ще показва само актуализациите, които са налични за вашите инсталирани пакети. По този начин това е повече от достатъчно за повечето сценарии от реалния живот.
12. Актуализиране на системата
Командата за обновяване на yum позволява на потребителите да актуализират своите базирани на RPM системи много лесно. Командата по-долу ще изтегли и инсталира всички най-нови актуализации за вашите инсталирани пакети, както и всички скорошни корекции за сигурност.
$ sudo yum актуализация
Той ще покаже пакетите, които ще бъдат инсталирани, заедно с информацията за тяхната версия и размер. Тъй като тази команда иска от потребителите потвърждение, ще трябва ръчно да въведете натискането на клавиша Y. Използвайте следната команда, ако искате да избегнете това.
$ sudo yum -y актуализация
13. Прилагане само на кръпки за сигурност
Ако сте системен администратор, отговорен за управлението на отдалечени RHEL или CentOS сървъри, най-често ще искате да оставите програмите за потребителско пространство и да инсталирате само актуализации на защитата. За щастие можете да използвате командата по-долу, за да направите точно това.
$ sudo yum update --security $ sudo yum --y update --security
Тази команда ще изтегли и приложи само корекциите за сигурност към вашия RPM-базиран сървър. Можете да използвате следната команда, за да видите какви корекции за сигурност са налични в даден момент.
$ sudo yum info-sec
14. Надстройка на RPM пакети
Командата за надстройка на yum ще инсталира по-нови версии на инсталираните ви пакети и ще премахне остарелите пакети. Демонстрираната по-рано команда за актуализиране на yum може да направи това или не, въз основа на пакетите.
$ sudo yum ъпгрейд $ sudo yum -y ъпгрейд
Въпреки че премахването на остарелите пакети може да ви спести малко място за съхранение, те могат да създадат проблеми по много начини и понякога дори да повредят системата. Ето защо нашите редактори препоръчват вместо това да използвате командата за актуализиране на yum.
15. Инсталиране на пакети от локален файл
Понякога може вече да имате пакета rpm, който искате да инсталирате във вашата машина. Можете лесно да ги инсталирате, като използвате следната команда yum в Linux.
$ sudo yum localinstall abc-1-1.i686.об / мин
Горната команда ще инсталира дадения пакет от посочения rpm файл. Ако файлът е в друга директория, просто предайте местоположението му, както е показано от следната команда.
$ sudo yum localinstall / path / to / abc-1-1.i686.об / мин
16. Заявки за пакети за файлове
Мениджърът на yum пакети излага удобна подкоманда, наречена предоставя, която позволява на потребителите да видят кой пакет съдържа определен файл. Това е много полезно в редица сценарии, както ще видите по-долу.
$ sudo yum осигурява / bin / curl
Тази команда yum ще покаже пакета, който съдържа командата curl в Linux. Командата по-долу ще изброи пакета, който има файла / etc / httpd / conf / httpd.конф.
$ sudo yum осигурява / etc / httpd / conf / httpd.конф
17. Показване на всички групи пакети
Linux обикновено групира набор от пакети въз основа на техните обичаи, като например Системни инструменти или Графика. Всяка група съдържа множество пакети, които обслужват подобна функция. Често администраторите инсталират група пакети, за да спестят времето си и да се въздържат от ръчно избор на пакети.
$ sudo yum списък с групи
Тази команда позволява на потребителите да изброяват всички налични и инсталирани групи пакети. Вече можете лесно да видите коя група пакети са инсталирани на вашето устройство и кои групи са налични за инсталиране.
18. Инсталиране на групови пакети
След като разгледате кои групи са достъпни за инсталиране, можете да продължите да ги инсталирате. Използвайте следната команда за това от вашия емулатор на терминал на Linux.
$ sudo yum groupinstall 'Мрежови сървъри' $ sudo yum -y groupinstall 'Мрежови сървъри'
Тази команда ще инсталира всички пакети, групирани в „Мрежови сървъри“. Той ще се погрижи за всички зависимости за вас и ще актуализира съответно старите пакети. Можете да използвате всяка група пакети по същия начин, за да спестите времето си по-късно.
19. Актуализиране на групови пакети
Това, което прави групите пакети наистина полезни, е, че можете да извършвате операции върху тях като всяка друга команда yum. Кажете, инсталирали сте групата „Мрежови сървъри“, използвайки горната команда по-рано. Сега, ако искате да актуализирате пакетите от тази група, можете лесно да го направите, като използвате следната команда.
$ sudo yum groupupdate 'Мрежови сървъри' $ sudo yum-y groupupdate 'Мрежови сървъри'
Тази команда ще види дали е налична някаква последна актуализация за някакви пакети под „Мрежови сървъри“ и ще ги инсталира, ако може да ги намери. Той ще се погрижи и за зависимостите за потребителя.
20. Премахване на групови пакети
Премахването на група пакети с помощта на yum е толкова лесно, колкото и инсталирането им. Можете да премахнете групата „Мрежови сървъри“, като използвате следната команда yum в Linux.
$ sudo yum groupremove 'Мрежови сървъри' $ sudo yum groupremove 'Мрежови сървъри'
Както можете да видите, yum позволява на потребителите да инсталират, актуализират или премахват групи пакети, точно както прави със самостоятелните пакети. Това прави управлението на системата много по-лесно както за обикновените потребители, така и за премахване на администраторите на сървъра.
21. Показване на разрешени или деактивирани хранилища
Linux пакетите могат да се намират в различни yum хранилища. Можете да покажете разрешените хранилища за вашата RPM-базирана система, за да видите от къде може да се инсталира определен пакет.
$ sudo yum repolist $ sudo yum repolist активиран
Можете също да изброите деактивираните хранилища, като използвате следващата команда. Не можете да инсталирате Linux пакети от нито един от тези репозитории.
$ sudo yum реполист деактивиран
22. Показване на всички хранилища
Следващата команда yum ще изброи всички yum хранилища за вашата Linux базирана на RPM дистрибуция. Този списък ще съдържа информация като името на репо, идентификатора на репо и ще посочи дали определено репо е активирано или деактивирано във вашата система.
$ sudo yum repolist all
Тази команда е много удобна за отдалечени администратори, тъй като им позволява да проверяват наличните хранилища наведнъж.
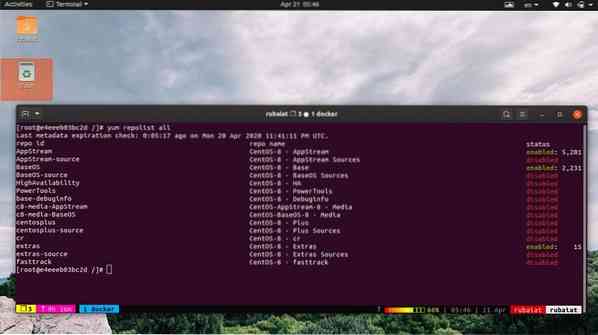
23. Активиране или деактивиране на YUM хранилища
Както вече видяхте, yum предлага широк набор от репозитории за пакети. Можете да използвате yum-config-manager за да активирате или деактивирате yum репо много лесно. Това е инструмент, който позволява на администраторите да управляват опциите за конфигуриране в yum и хранилища.
$ sudo yum реполизира всички $ sudo yum-config-manager - разрешаване на екстри
Първо, ние изброихме всички yum репо за удобство. След това активирахме екстрите на хранилището, използвайки yum-config-manager и неговия репо идент.
$ sudo yum-config-manager - изключване на екстри
И накрая, тази команда деактивира това хранилище на екстри. Не забравяйте да използвате repo id вместо името на repo, когато разрешавате или деактивирате yum repos.
24. Актуализиране на пакетите до конкретна версия
По-рано видяхме как да актуализираме yum пакет или групи пакети. И в двата случая yum ще актуализира пакетите до последната налична версия. Ами ако искате да актуализирате пакета си до определена версия. Можете лесно да направите това, като използвате командата по-долу.
$ sudo yum update-to abc-1-1.i686.об / мин
Когато изпълните тази команда, yum ще я актуализира abc пакет до посочената версия. Уверете се, че тази версия е налична във вашите активирани репозитории, иначе тази команда няма да успее да се изпълни.
25. Понижаване на съществуващ пакет
Понякога може да искате да понижите някои пакети поради проблеми като непроследени грешки или несъвместимост на най-новата версия със съществуващите скриптове на Linux shell. Това също е доста лесно, когато използвате мениджъра на yum пакети.
$ sudo yum понижаване abc
Това ще понижи пакета abc до по-старото му издание. Можете да използвате следната команда, за да понижите този пакет до определена версия.
$ sudo yum понижи abc-1-0.1.i686.об / мин
Ако обаче тази версия на пакета липсва във вашето активно репо, тази операция няма да успее да се изпълни.
26. Инсталиране и премахване на пакети едновременно
Понякога може да искате да инсталирате нов пакет и да премахнете друг от системата си. За щастие, yum прави това много лесно за базирани на RPM дистрибуции на Linux. Това се нарича суап инсталация.
$ sudo yum суап ftp lftp
Когато изпълните тази команда, yum първо ще премахне ftp пакет от системата и след това инсталирайте lftp пакет. Това е полезно за много администратори на Linux, тъй като позволява много гъвкаво управление на пакетите.
27. Премахване на кеширани пакети
Yum прави кеш на всеки пакет, който инсталирате на вашата система. Това може да доведе до проблеми със съхранението с течение на времето, така че може да искате да ги премахвате от време на време. Просто издайте следната команда yum, за да премахнете всички кеширани пакети от вашата система.
$ sudo yum чисти пакети
Тази команда изтрива всички изтеглени пакети от yum кеша. Администраторите трябва да използват тази команда, за да спрат натрупването на излишни кеширани пакети.
28. Почистващи пакети и метаданни
Мениджърите на пакети като yum не само кешират инсталационните файлове, но и много метаданни. Както вече се досещате, твърде много от това може да създаде проблеми с времето. Можете обаче лесно да почистите системата си, като ги премахнете, като използвате следната проста команда.
$ sudo yum почисти всички
Тази команда ще премахне кешираните инсталационни файлове, заглавните файлове, както и ще изчисти кешираните данни от dbcache, местни rpmdb, плъгини и друга информация за метаданни. Въпреки това yum може да отнеме известно време, когато следващия път инсталирате нови пакети.
29. Изтегляне на метаданни за хранилища
Можете да изтеглите и конфигурирате yum метаданните, необходими за всички хранилища, които в момента са активирани. Това ще ускори операциите ви за управление на пакети за следващата употреба. Вижте командата по-долу, за да научите как да направите това.
$ sudo yum makecache
Тази команда ще гарантира, че yum кешът е актуален с най-новите метаданни. Можете също така да зададете времето на изтичане на тези метаданни, като конфигурирате настройката за изтичане на метаданните, намерена в / etc / yum.конф файл.
30. Показване на зависимости на пакета
Linux пакетите са модулни по дизайн и често зависят от много други пакети, за да осигурят своята функционалност. Можете да изброите всички зависимости на yum пакета, като използвате следната команда yum в Linux.
$ sudo yum deplist nfs-utils
Тази команда ще изброи всички зависимости за пакета rpm nfs-utils. Той също така ще подчертае пакетите, които предоставят тези пакети, и името на yum хранилищата, които ги съдържат. Това е много полезна команда за сървърните администратори, тъй като улеснява визуализирането на зависимостите.
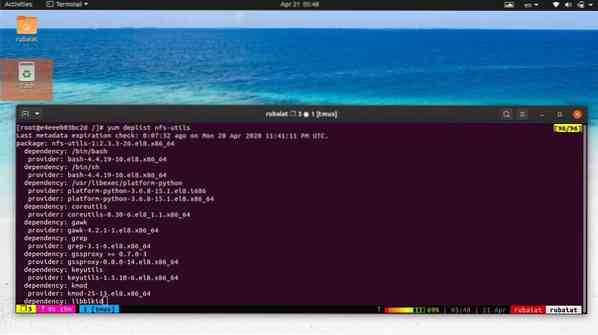
31. Попълване на оставащите транзакции
Понякога могат да възникнат ситуации, когато вашата работна станция или сървър на Linux не успее да изпълни текущите задачи за управление на пакети поради системна повреда или някакви нежелани причини. Мениджърът на пакети yum позволява на администраторите да изпълняват тези операции доста лесно, както е показано от командата по-долу.
$ sudo yum-пълна-транзакция
Горната команда ще открие всички незавършени транзакции и ще ги завърши съответно. Това прави управлението на пакетите безпроблемно по време на поддръжка на системата. Можете също да почистите само файловете на дневника на транзакциите и да излезете, като използвате командата по-долу.
$ sudo yum-Complete-транзакция - само за почистване
32. Пропуснете счупени пакети при актуализиране
Тъй като репозиториите съдържат значителен брой пакети, потребителите често трябва да се справят с несъвместими или счупени пакети. Те се случват предимно по време на актуализации на системата и могат да затруднят задачата за управление. За щастие можете да използвате следната команда, за да кажете на yum да пропуснете тези пакети.
$ sudo yum update --kip-broken
Така че не се притеснявайте, ако вашата система се провали по време на работа за управление на пакети и остави счупени пакети. Ще можете лесно да ги почистите, като използвате горните две команди.
33. Показване на информация за актуализация
Като системен администратор е от съществено значение да наблюдавате внимателно актуализациите на пакетите си. За щастие, подкомандата updateinfo ни позволява да визуализираме процеса на актуализация много лесно.
$ sudo yum updateinfo резюме
Тази команда ще покаже всички новодостъпни корекции на грешки и корекции за сигурност за вашата система. Използвайте следната команда, за да получите информация само за актуализациите на защитата.
$ sudo yum updateinfo сигурност
Използвайте командата по-долу, за да получите информация за всички нови актуализации.
$ sudo yum updateinfo list нов
34. Преинсталиране на пакети
Потребителите често могат да се сблъскат с неработещи пакети поради неправилна инсталация или проблем с конфигурацията. Един от най-бързите начини за разрешаване на този проблем е преинсталирането на процеса или процесите като цяло. Можете да направите това лесно, като следвате командата yum по-долу.
$ sudo yum преинсталирайте ИМЕ НА ПАКЕТА $ sudo yum преинсталирайте curl
Последната команда ще преинсталира текущата версия на командата curl в Linux на вашата система RHEL / CentOS. Ще намерите тази команда доста полезна при системи за отстраняване на неизправности.
35. Изброяване на инсталирани и налични ядра
Ядрото на Linux е основният компонент на всички дистрибуции на Linux. Има няколко версии на тези налични в даден момент. Можете да покажете инсталираното в момента ядро на вашата система, както и всички налични, като използвате долната проста команда.
$ sudo yum списък на ядрото
Той ще покаже информацията за ядрото за вашата система, заедно с тяхната версия и наличност. Това е полезно, ако искате да надстроите или понижите до друга версия на ядрото с помощта на yum.
36. Изтегляйте пакети, но не инсталирайте
Понякога може да искате да изтеглите пакета rpm на приложение, без да инсталирате самия пакет. Можете да инсталирате този пакет по-късно, като използвате подкомандата localinstall на yum.
$ sudo yum install --downloadonly --downloaddir = / home / user / downloads curl
Горната команда ще изтегли пакета curl и ще го постави в / home / user / downloads директория. Просто променете този път, за да съхранявате пакетите в различна част от файловата система на Linux.
37. Добавяне на нови хранилища
Администраторите на RHEL или CentOS могат лесно да добавят нови хранилища. Един често срещан начин е да редактирате конфигурационния файл в / etc / yum.репо сделки.д. Последните версии на yum обаче позволяват на администраторите да добавят нови репозитории с помощта на инструмента yum-config-manager. Просто използвайте командата по-долу за добавяне на нови репозитории.
$ sudo yum-config-manager --add-repo = "https: // огледало.xarnet.edu.au / pub / centos / 7 "
Заменете низовата стойност на -add-repo опция с URL адреса на хранилището, което искате да добавите.
38. Изключване на пакети по време на инсталации / актуализации
Понякога може да искате да изключите определени пакети от операциите по актуализиране или инсталиране. Това е доста лесно с помощта на yum. Просто използвайте следния формат, за да направите това от терминала.
$ sudo yum check-update $ sudo yum update -x sqlite-libs.x86_64
Първо проверихме кои актуализации са налични в момента. След това извършихме системна актуализация, но пропуснахме пакета sqlite-libs.x86_64. Така че, просто използвайте -х опция за пропускане на rpm пакети от вашата операция.
39. Намиране на хранилища на пакет
Администраторите могат лесно да разберат от коя репозитория идва определен пакет или набор от пакети. Ще трябва да използвате инструмента find-repos-of-install за да извършите тази операция. Това е достъпно само след инсталиране на yum-utils пакет.
$ sudo yum install yum-utils $ sudo find-repos-of-install curl
Първо, инсталирахме пакета yum-utils, който съдържа необходимата команда. След това използвахме find-repos-of-install команда, за да разберете кое хранилище има пакета curl.
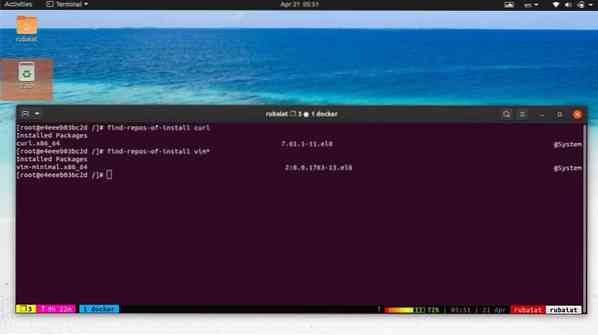
40. Синхронизиране на всички пакети
Администраторите могат да синхронизират своите rpm пакети, за да се уверят, че всички инсталирани пакети са наравно с техните версии на хранилището. Yum ще надгради или понижи вашите пакети въз основа на най-новите налични версии, намерени в активираните хранилища.
$ sudo yum разпределение-синхронизация
Когато изпълните тази команда, yum ще изтегли по-нови актуализации, ще премахне остарелите пакети и дори ще понижи пакетите, ако е необходимо. Тази команда yum е много полезна за поддръжка на системата, тъй като осигурява по-лесен път за синхронизация.
41. Показване на множество версии на пакет
Можете да използвате -showduplicates опция yum за показване на всички налични версии на даден пакет. Това има няколко случая на използване при отстраняване на неизправности на стари системи.
$ sudo yum - showduplicates list httpd
Тази команда ще покаже всички версии на httpd пакет, достъпен за вашата система. Също така е полезно, когато търсите да намерите конкретното име на RPM пакет, преди да пристъпите към инсталиране.
$ sudo yum search --showduplicates emacs
42. Показване на информация за хранилището
Ще научите как да показвате информация за yum хранилища, като използвате следната проста команда. Тази команда предоставя различна информация за вашите хранилища, включително идентификатор на репо, име, дата на последна актуализация, размер и baseurl.
$ sudo yum repoinfo
Използвайте следните yum команди, за да ограничите този резултат до разрешени или деактивирани хранилища.
$ sudo yum repoinfo активиран $ sudo yum repoinfo деактивиран
Можете също да използвате репоинфо подкоманда за намиране на информация за хранилището на определен пакет или набор от пакети, както е показано по-долу.
$ sudo yum repoinfo nginx
43. Работа в рамките на конкретно хранилище
The repo-pkgs команда на yum позволява на администраторите да инсталират или актуализират пакети от определени хранилища. Командата по-долу ви показва как да изброите всички пакети, съдържащи се в конкретно репо.
$ sudo yum repo-pkgs AppStream списък
Тази команда ще изброи всички пакети, предлагани от репозитория на AppStream. Използвайте следната команда, за да инсталирате пакет от това хранилище.
$ sudo yum repo-pkgs AppStream wget за инсталиране
Можете също така да инсталирате или премахнете всички пакети на репо, като използвате следните прости команди.
$ sudo yum repo-pkgs AppStream премахване $ sudo yum repo-pkgs AppStream премахване
44. Използване на интерактивната YUM Shell
Yum осигурява лесна за използване и здрава интерактивна обвивка, която позволява на администраторите да изпълняват по-клинично задачи за управление на пакети. Просто въведете следната команда в командния ред, за да извикате тази интерактивна обвивка.
$ sudo yum черупка
Ще ви бъде представен ред, който започва с '>'. Започнете да пишете вашите yum команди в тази черупка една след друга.
> списък актуализации> актуализация
Просто въведете "напуснетеили натиснете Ctrl + C, за да прекратите тази обвивка. Можете също да използвате текстов файл, който съдържа всички ваши команди в различни редове. Yum ще изпълнява тези команди една след друга.
$ sudo yum име на файл
45. Показване на историята на транзакциите
Използвайте следната команда, за да видите всички команди, изпълнявани от yum досега. Можете да отмените или повторите по-стари транзакции, като използвате това много лесно.
$ sudo yum история
Този списък показва най-новите операции в началото. Можете да анализирате конкретна транзакция, като използвате техния идентификатор, както е показано по-долу.
$ sudo yum информация за историята 10
Използвайте следните команди, за да отмените / повторите определени транзакции. В края -у опция пропуска подкана за потвърждение.
$ sudo yum история отмяна на 20 -y $ sudo yum история отмяна на 30 -y
46. Скриване на изхода на Yum
По подразбиране yum предоставя избран набор от информация за своите операции. Можете да скриете тези данни, като използвате следната проста команда.
$ sudo yum install httpd -y -q $ sudo yum install httpd --assumeyes --quiet
Тези команди са еквивалентни и ще инсталират httpd пакета, без да искате потвърждение от потребителя или да предоставяте текстови изходи във вашия Linux терминал.
47. Увеличаване на многословието
Можете също да направите обратното на горните команди, като използвате -v или -многословен превключване на yum. В този случай yum ще осигури значително количество резултати за протичащата операция.
$ sudo yum install httpd -v $ sudo yum install httpd --verbose
Пропуснахме -у превключете, тъй като има вероятност да искате да проверите операцията, преди да продължите. Това е отличен инструмент за отстраняване на грешки при операции за управление на пакети.
48. Показване на страницата за помощ
Можете да разберете обобщената информация за всички възможни комбинации от команди, като използвате някоя от следните команди.
$ yum -h $ yum --помощ
Освен това използвайте следната команда, за да намерите помощ за конкретна операция yum.
$ yum помогне за автоматично премахване
49. Консултиране с наръчника
Страницата с ръководството съдържа подробна информация за всички опции на командния ред и тяхното използване. Ако сте абсолютно начинаещ, тук трябва да започнете.
$ man yum
Вижте тази документация винаги, когато имате проблеми с определени команди.
50. Показване на информация за версията
Използвайте следната проста команда, за да разберете коя версия на ням и dnf е инсталиран на вашата машина. Той също така показва информацията за компилация за тази версия.
$ yum --версия
Край на мислите
Yum командите са изключително гъвкави и предоставят всички функционалности, необходими за поддържане на модерни RHEL или CentOS пакети. Без значение дали сте професионален sysadmin или стартиращ потребител на Linux, овладяването на тези команди ще ви помогне да се справяте лесно с RPM-базирани дистрибуции. Нашите редактори се опитаха да включат всички команди, които потребителите може да трябва да знаят, за да поддържат системата си. Надяваме се, че успяхме да ви предоставим най-доброто ръководство, което търсите. Споделете вашите мисли в раздела за коментари и не се колебайте да задавате всякакви въпроси.
 Phenquestions
Phenquestions