Google Docs е завладяващо и гъвкаво онлайн базирано на облак приложение, използвано за създаване и споделяне на текстови документи. Много от нас вече знаят за това уеб приложение, но може да се страхуват да го използват поради загуба на основната функционалност, като влязат в облак. Но повярвайте ми, google docs е стабилно приложение с много фантастични функции, за които мнозина не знаят. Документите на Google са еднакво подходящи за професионалисти и студенти, както и за лична употреба. Така че трябва да имате смелостта да скочите, оставяйки офлайн базиран софтуер за текстообработка, към използването на базирани на облак google документи и да бъдете изумени да видите множество мощни инструменти за изпълнение на задачата за производителност.
Най-добрите съвети за Google Docs
Тук съм, за да ви помогна, като дам списък с най-добрите съвети и трикове в Google Docs, за да бъдете мощен потребител.
1. Наслаждавайте се на разговора си, докато пишете - Гласово въвеждане
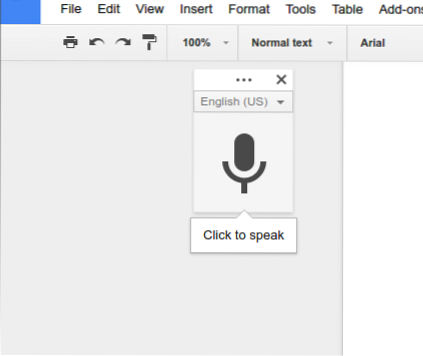
По-лесно е да се говори за тема, отколкото да се пише по нея. Сега всяка голяма технологична компания, която много набляга на изкуствения интелект и функционалността на гласовите команди. Тук в google docs можете да намерите гласово въвеждане, което може да ви помогне да пишете бързо.
Прочетете повече: Как да конвертирате файлове на MS Office във формат на Google Docs
Можете да използвате тази функция само ако имате вграден микрофон във вашия лаптоп или смартфон с Android. Така че, за да използвате тази функция, трябва да отидете в Инструменти >> Гласово въвеждане. Ще се появи кутия за въвеждане на един глас с голям микрофон. Сега можете да започнете да пишете с глас, най-вече на всеки език. Можете да използвате клавишна комбинация, Cmd + Shift + S (на Mac) или Ctrl + Shift + S (на компютър) за да започнете да записвате.
2. Изчистване на форматирането на копирания документ
Ако копирате някои документи от мрежата или от други места и ги поставите в google docs, тогава той може да не се слее с другата част от вашите документи на google apps, освен ако не направите форматирането. Следвайте някое от тези, за да форматирате копираните документи.
- Маркирайте текста >> Щракнете с десния бутон >> Изчистване на формата
- Маркирайте текста >> Отидете на Опция за форматиране в горното меню >> Изчистване на формата.
3. Разгледайте огромен и красив списък с шрифтове на Google
Документите на Google предлагат огромен списък с красиви шрифтове, които могат да отговарят както на професионални, така и на лични. Отидете до шрифтовете от падащото меню в горната част на документа и изберете още шрифтове. От тук можете да изберете всеки, който ви подхожда. Но вижте директорията на Google Fonts, където можете да видите практическото използване на всякакви шрифтове, което може да ви помогне да получите най-добрия.
4. Редактиране на изображения в документите
Google docs предоставя основни опции за редактиране на изображения в документите. Можете да изрязвате, нулирате, използвате граница на изображението и да правите настройка на яркостта, прозрачността и контраста.
5. Направете търсене и вмъкване на връзки в документите
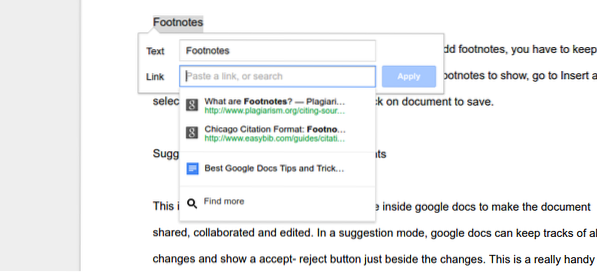 Можете да свържете всяка дума или изречение, като използвате бутона за вмъкване на връзка от горната лента на менюто, но google docs има една уникална функция за търсене на съдържание в реално време и за вмъкване на връзка. За да поставите връзката в документа, не е необходимо да ходите никъде другаде, а да изберете думата и да натиснете Ctrl + K, за да получите желаната връзка и да я вмъкнете.
Можете да свържете всяка дума или изречение, като използвате бутона за вмъкване на връзка от горната лента на менюто, но google docs има една уникална функция за търсене на съдържание в реално време и за вмъкване на връзка. За да поставите връзката в документа, не е необходимо да ходите никъде другаде, а да изберете думата и да натиснете Ctrl + K, за да получите желаната връзка и да я вмъкнете.
6. Поставете отметки към вашите документи за по-малко превъртане
Тази функция за отметки е добра и полезна, докато правите дълги документи. За да активирате отметките в документи, отидете в менюто Вмъкване и изберете Отметка. Това ще покаже синя икона на отметка отляво на вашия документ. Можете да добавите връзка към конкретен абзац, който ще даде възможност за съдържание в горната част на вашия документ. Това съдържание може да изглежда полезно при навигация в дълги документи.
7. Бележка под линия
Бележката под линия е лесна и лесна за поставяне в google docs. За да добавите бележки под линия, трябва да задържите курсора в текста на документа, където искате да има бележки под линия, които да се показват; отидете на Insert и изберете бележки под линия. Напишете бележките под линия и щракнете върху документа, за да запазите.
8. Предложен режим за създаване на по-добри документи
Това е един от мощните инструменти, които могат да се използват в Google Docs, за да направят документа споделен, съвместен и редактиран. В режим на предложение, google docs може да проследява всички промени и да показва бутон за приемане-отхвърляне точно до промените.
Това е удобен и полезен инструмент за създаване на всякакви споделени документи, където всеки може да допринесе за създаването на перфектни документи. За да активирате режима на предложение, отидете в горния десен ъгъл, щракнете върху инструментите за редактиране като молив и изберете режим на предложение.
9. Сътрудничество в реално време - Google Документи
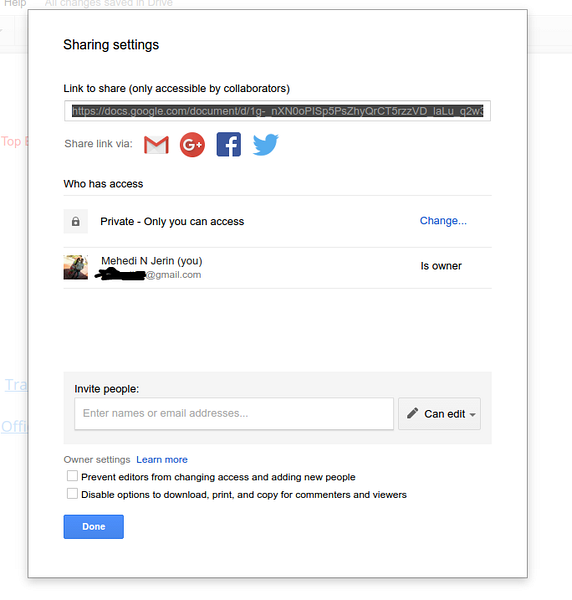 Документите на Google предлагат възможност за споделяне на документа с други потребители. Всички потребители могат едновременно да редактират документа в реално време. Ако двама души напишат един и същ текст, google docs ще види остро времевия печат за запазване на последната коригирана версия. И още една стара версия ще остане на панела за ревизия.
Документите на Google предлагат възможност за споделяне на документа с други потребители. Всички потребители могат едновременно да редактират документа в реално време. Ако двама души напишат един и същ текст, google docs ще види остро времевия печат за запазване на последната коригирана версия. И още една стара версия ще остане на панела за ревизия.
Освен това потребителите могат да взаимодействат помежду си по отношение на редактирането и създаването на документи. Всички тези неща се случват в реално време и всички потребители, получили разрешение за достъп, могат да видят промените незабавно.
10. Маркирайте някой в коментар, за да привлечете вниманието
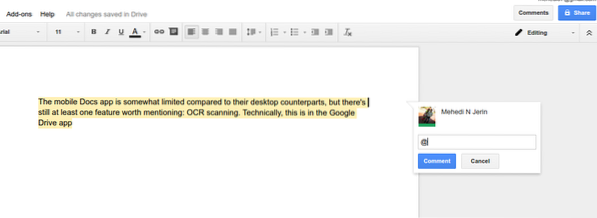 Можете да привлечете вниманието на всяко конкретно лице, като използвате „@ или + знак“ и имейл адрес в полето за коментари. Притежателят на имейл имейл ще получи предупредителен имейл за коментара или въпроса, който се задава в google docs.
Можете да привлечете вниманието на всяко конкретно лице, като използвате „@ или + знак“ и имейл адрес в полето за коментари. Притежателят на имейл имейл ще получи предупредителен имейл за коментара или въпроса, който се задава в google docs.
11. Публикувайте документ онлайн
В google docs можете да създавате или редактирате документи и да имате достъп до други, за да редактирате документите. Тук трябва да запомните, че документът можете да видите само вие и други, които имат право на достъп, но не може да се види публично. Така че, за да го направите видим, трябва да публикувате документа си онлайн. За целта отидете на File от горната лента и изберете „Публикуване в мрежата .. .”
12. Комбинация от клавиши
Има много полезни клавишни комбинации в google docs. Много от тях са много често срещани като другото приложение. Както можете да използвате Cmd + C (Mac) или Ctrl + C (PC), за да поставите, или Cmd + B (Mac) или Ctrl + B (PC), за да удебелите, но има някои уникални преки пътища, които помагат да се изпълни задачата много бързо. Някои от тях са:
Shift + T = Създаване на нов документ.
Ctrl + Alt + M = Вмъкване на коментар.
Докато пишете в google docs, можете също да получите списъка с клавишни комбинации, като задържите Cmd + / на Mac и Shift + / или Ctrl + / Chrome OS или Windows. Вижте пълния списък с клавишни комбинации за клавиши на google docs.
13. Страхотна интелигентна проверка на правописа
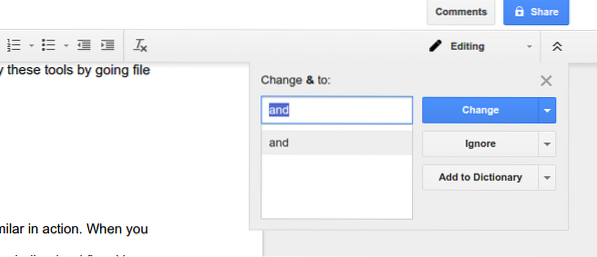
Търсене в Google е включило своята интелигентна проверка на правописа в google docs и е невероятно. Този инструмент не разчита на традиционния речник; вместо това се основава на алгоритъма на търсачката на Google, който помага на потребителя да намира интелигентно грешките в правописа.
Базата данни за проверка на правописа на Google docs се актуализира редовно. Всеки ден нейната база данни се подобрява, като научава новата дума от изкуствения интелигент на Google „Какво имаш предвид?База данни и предлага предложения, базирани на контекста, а не само на сходството. Можете да проверите всички грешки, като отидете на „Правопис ...“ от менюто Инструменти в горната лента.
14. Регулирайте настройката на страницата
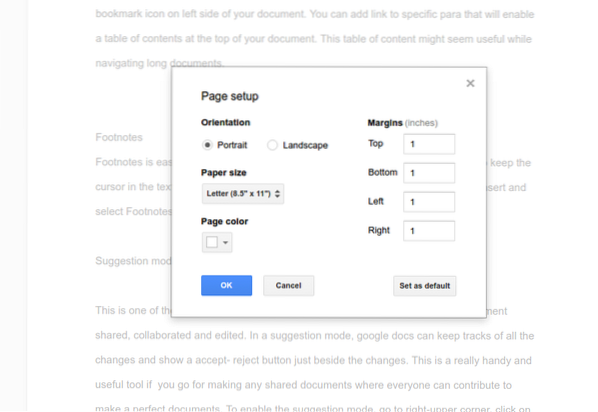 Регулирането на настройките на страници е лесно и лесно за google docs. Чрез конфигурацията за настройка на страницата можете да промените цвета, полето и ориентацията на страницата. Можете да приложите тези инструменти, като отидете на файла под горната лента на менюто и изберете настройка на страницата.
Регулирането на настройките на страници е лесно и лесно за google docs. Чрез конфигурацията за настройка на страницата можете да промените цвета, полето и ориентацията на страницата. Можете да приложите тези инструменти, като отидете на файла под горната лента на менюто и изберете настройка на страницата.
15. Управление на личен речник
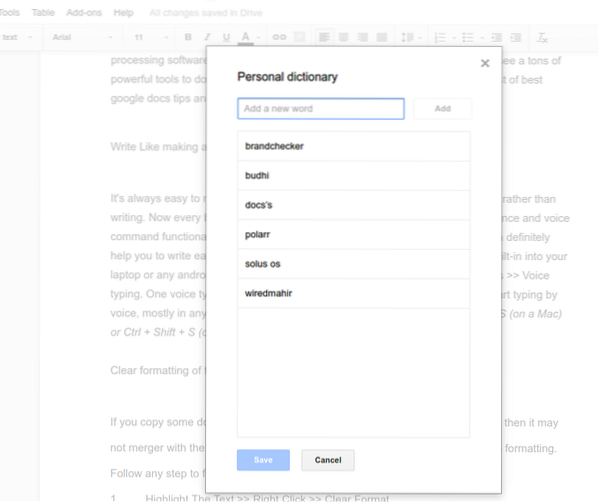 Личният речник и автоматичното заместване са доста сходни по действие. Когато пишете имена или необичайни думи, google docs го маркира с подчертан червен флаг. Можете да включите тези думи, като щракнете с десния бутон върху думите и изберете „добавяне към личния речник“ или ръчно; можете да ги поставите всички в личния речник, като отидете на инструменти в горната лента на менюто и изберете „Личен речник.”
Личният речник и автоматичното заместване са доста сходни по действие. Когато пишете имена или необичайни думи, google docs го маркира с подчертан червен флаг. Можете да включите тези думи, като щракнете с десния бутон върху думите и изберете „добавяне към личния речник“ или ръчно; можете да ги поставите всички в личния речник, като отидете на инструменти в горната лента на менюто и изберете „Личен речник.”
16. Използвайте Google Docs като офлайн режим
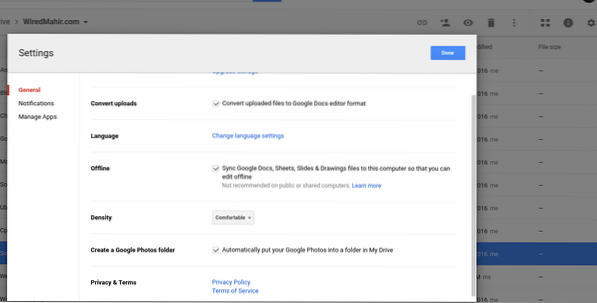 За използване на google docs не се изисква връзка с интернет. Но при първоначалната настройка, докато променяте настройката за използване на google docs като офлайн режим, се изисква връзката за данни. Така че, за да активирате офлайн режим, направете следния процес.
За използване на google docs не се изисква връзка с интернет. Но при първоначалната настройка, докато променяте настройката за използване на google docs като офлайн режим, се изисква връзката за данни. Така че, за да активирате офлайн режим, направете следния процес.
Google Диск >> щракнете върху иконата на зъбно колело в горния десен ъгъл >> Поставете отметка в квадратчето в раздела Офлайн за „Синхронизиране на файловете на Google Документи, Таблици, Слайдове и Рисунки с този компютър, за да можете да редактирате офлайн
Можете да създавате и редактирате всички google документи, листове, чертежи офлайн и всички документи ще бъдат синхронизирани в облака на google drive, докато получавате връзка за интернет данни.
17. Направете свои собствени замествания
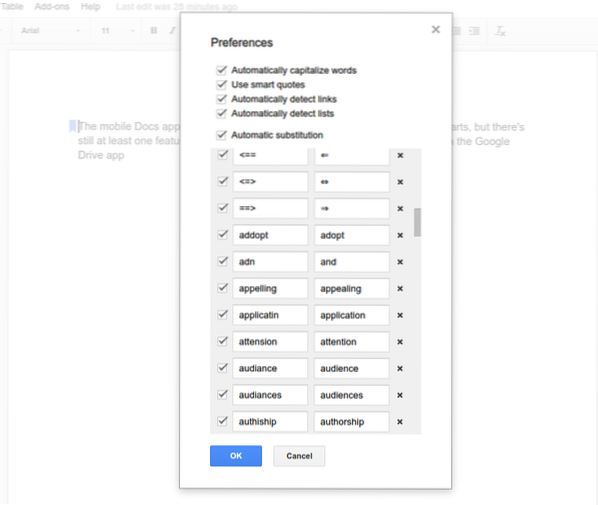 Можете да направите заместванията си, което ще ви помогне много по време на писането. Документите на Google правят списък с автоматични замествания, но можете също да персонализирате според изискванията. Отидете на Инструменти и предпочитания, направете промяна във вашите изисквания.
Можете да направите заместванията си, което ще ви помогне много по време на писането. Документите на Google правят списък с автоматични замествания, но можете също да персонализирате според изискванията. Отидете на Инструменти и предпочитания, направете промяна във вашите изисквания.
18. Щракнете с десния бутон върху Определение и изследвания
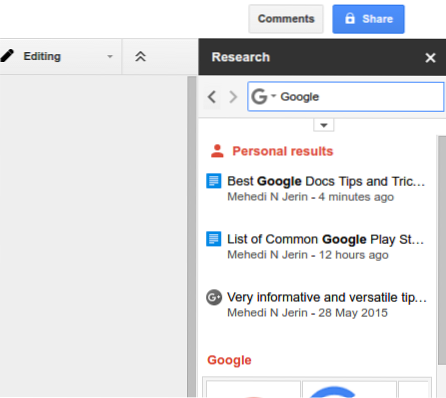 За да получите дефиницията или да направите някакво проучване на която и да е дума, щракнете с десния бутон и изберете дефиниция или изследване; ще отвори кутия от дясната страна с цялата информация за конкретната дума. Тази дефиниция и инструменти за изследване ни позволяват да останем на документи, докато търсим повече информация.
За да получите дефиницията или да направите някакво проучване на която и да е дума, щракнете с десния бутон и изберете дефиниция или изследване; ще отвори кутия от дясната страна с цялата информация за конкретната дума. Тази дефиниция и инструменти за изследване ни позволяват да останем на документи, докато търсим повече информация.
Той може да ни предложи търсене на изображения, таблици, цитати, учени и буквално всичко от търсещия гигант Google. Освен това можем да плъзгаме изображения от това поле за изследвания в нашите google документи.
19. Изпратете документ по имейл на друг потребител за по-добра обратна връзка
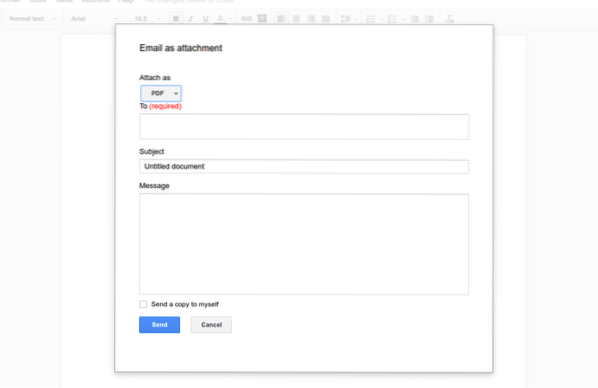 Всички потребители може да нямат google id или Gmail, така че как можете да споделите документа, за да получите добра обратна връзка. Да, има опция да изпратите целия файл по имейл като прикачен файл. Можете да изпратите файла като Docx, pdf, обикновен текстов файл или т.н. Тези инструменти могат да бъдат намерени в падащото меню File в горната част на документа.
Всички потребители може да нямат google id или Gmail, така че как можете да споделите документа, за да получите добра обратна връзка. Да, има опция да изпратите целия файл по имейл като прикачен файл. Можете да изпратите файла като Docx, pdf, обикновен текстов файл или т.н. Тези инструменти могат да бъдат намерени в падащото меню File в горната част на документа.
20. Изтеглете документ като PDF, Word Doc и др
След като завършите документа си, трябва да го изпратите някъде или на някой като PDF копие или Docx файл, а не като редактируем документ. Ще имате много опции за експортиране на вашето окончателно копие в цели седем формата: Microsoft Word (.docx), формат OpenDocument (.odt), Формат на богат текст (.rtf), обикновен текст (.txt), уеб страница (.html, цип), PDF документ (.pdf) и публикация в EPUB (.epub). Вземете опцията от лентата с менюта на файла и изберете „Изтегляне като“
21. Как да използвам скрипт за приложения в Google Docs
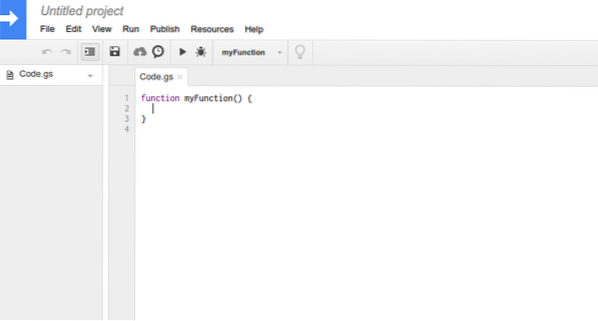 Google Apps Script помага за подобряване на цялостния работен процес на документите на google docs. Той помага да създадете или промените документите, да промените потребителския интерфейс на google docs и да поставите важните инструменти за лесен достъп. Но преди да правите каквото и да е в скрипта на приложението, по-добре е да имате част от качествени познания за java и google, предлагайте да научите безплатен курс и да следвате насоки за извличане на най-доброто от скрипта за приложението google docs.
Google Apps Script помага за подобряване на цялостния работен процес на документите на google docs. Той помага да създадете или промените документите, да промените потребителския интерфейс на google docs и да поставите важните инструменти за лесен достъп. Но преди да правите каквото и да е в скрипта на приложението, по-добре е да имате част от качествени познания за java и google, предлагайте да научите безплатен курс и да следвате насоки за извличане на най-доброто от скрипта за приложението google docs.
22. Напишете документите на всеки език
Създаването на документи в google docs е ограничено до английския език; по-скоро можете да направите документите на всеки език. За да промените езика по подразбиране на нещо друго, отидете в менюто Файл в горната падаща лента и изберете желания език. Всички езици са дадени в английски азбучен ред.
23. Преведете целия документ на всеки език
Можете да преведете документа на всеки език буквално. Има много езици за кандидатстване, но google translate не е перфектно при извършването на преводаческа работа. Така че не разчитайте само на него, но определено може да ви помогне да прочетете всеки документ, написан на друг език.
24. История на ревизиите
Не се притеснявайте да не загубите информация, докато редактирате. Ако искате да получите по-ранна версия на вашите документи, можете лесно да я получите, като отидете във Файл >> Вижте История на редакциите. Тук ще намерите всички по-ранни версии на необходимия документ. Ако сте избрали която и да е по-ранна версия, тогава избраната версия просто идва в горната част на списъка, без да губи никаква информация. Винаги имате възможност да получите всяка версия и да видите промените, направени в маркирания текст.
25. Много впечатляващи шаблони
Google Docs се предлага с много впечатляващи шаблони, които могат да се използват за писане на резюме, изготвяне на бизнес предложение, формализиране на бележки за срещи или проектиране на брошура за всяка компания. Буквално можете да намерите всякакви шаблони за изпълнение на всяка задача както за бизнес, така и за лични цели. Ще получите всички шаблони от началната страница на google docs. Затова проучете тези и намерете такъв, който ви подхожда.
26. Използване на добавки за разширяване на функционалността на Google Docs
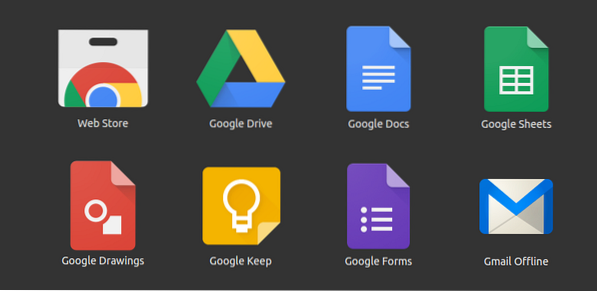 Има много полезни добавки в хранилището или хранилището на google docs. Можете да намерите добавките, като добавите добавки от горното падащо меню на google doc и изберете Get Add-ons. Всички тези добавки се използват за разширяване на функционалността и производителността на google docs. Точно като приложенията на android mobile, които се използват, за да направят нашата android система по-функционална и ефективна. По същия начин добавките на google docs изпълняват много изключителни задачи, които не могат да бъдат завършени от основните функции по подразбиране.
Има много полезни добавки в хранилището или хранилището на google docs. Можете да намерите добавките, като добавите добавки от горното падащо меню на google doc и изберете Get Add-ons. Всички тези добавки се използват за разширяване на функционалността и производителността на google docs. Точно като приложенията на android mobile, които се използват, за да направят нашата android система по-функционална и ефективна. По същия начин добавките на google docs изпълняват много изключителни задачи, които не могат да бъдат завършени от основните функции по подразбиране.
Финална мисъл
Тук изброих всички възможни най-добри съвети и трикове за google docs, за да станете мощен потребител. Хареса ли ви някой от тях? Или искате да добавите други съвети? Моля, не се колебайте да споделите вашите мисли и предложения в раздела за коментари.
Споделянето на вашата мисъл ще ни помогне да разширим нашите най-добри списъци и трикове в Google Docs. Ако този списък ви харесва, моля, маркирайте го за бъдещи справки и кликнете върху бутона за социално споделяне за социална ангажираност с вашите приятели и семейство.
 Phenquestions
Phenquestions


