Ако твоят Управление на задачатаr е празно и не показва процеси в Windows 10/8/7, ето няколко неща, които можете да направите, за да поправите успешно празен диспечер на задачите проблем. Това може да се случи поради повреда на системните файлове или инфекции на злонамерен софтуер.

Диспечерът на задачите на Windows е празен
Ето няколко неща, които можете да опитате да коригирате празния проблем с диспечера на задачите:
- Рестартирайте компютъра и вижте
- Уверете се, че колоните за показване са избрани
- Сканирайте компютъра за злонамерен софтуер
- Стартирайте Проверка на системни файлове
- Поправете изображението на системата с помощта на DISM
- Отстраняване на неизправности в състояние на чисто зареждане.
1] Рестартирайте компютъра
Това е най-честото решение, което можете да използвате, за да разрешите проблема. Понякога можете да се отървете от това, като рестартирате системата си.
2] Уверете се, че колоните за показване са избрани
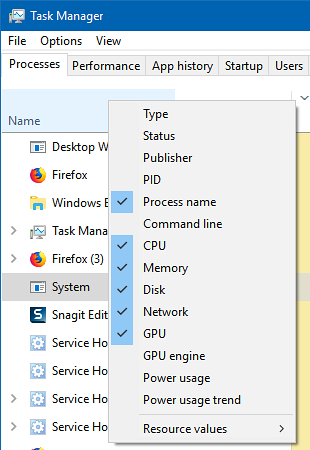
Уверете се, че сте проверили желаните колони, които искате да се показват. Ако не е избрана нито една, може да не видите подробности. Трябва да щракнете с десния бутон върху мястото близо до Име и да изберете колоните.
3] Сканирайте компютъра за злонамерен софтуер
Една от причините хората да получават този проблем е заради злонамерен софтуер. Ако компютърът ви е заразен от злонамерен софтуер, може да се сблъскате с празни проблеми с диспечера на задачите. Сканирайте компютъра си с вашия антивирусен софтуер. Можете също така да използвате скенер за злонамерен софтуер от второ мнение.
Въпреки че повечето от нас може да имат антивирусен софтуер, инсталиран на нашия компютър с Windows, може да има моменти на съмнение, където може да искате второ мнение. Въпреки че човек винаги може да посещава онлайн антивирусни скенери от добре познат софтуер за защита, за да сканира своя компютър, някои предпочитат да имат самостоятелен антивирусен скенер при поискване, инсталиран локално. В такива моменти можете да използвате тези антивирусни скенери при поискване.
Стартирайте сканирането по време на зареждане или в безопасен режим за най-добри резултати.
4] Стартирайте Проверка на системни файлове
Изпълнението на SFC ще поправи повредени или повредени файлове на Windows. Ще трябва да изпълните тази команда от повишен CMD.
5] Стартирайте DISM Tool
Когато стартирате инструмента DISM, той ще поправи Windows System Image и Windows Component Store в Windows 10. Ще имате различни опции, включително / ScanHealth, / CheckHealth, и / RestoreHealth. В повишен команден ред трябва да изпълните следната команда:
DISM.exe / Online / Cleanup-image / Restorehealth
Когато стартирате този инструмент, се създава дневник в C: \ Windows \ Logs \ CBS \ CBS.дневник. Този процес отнема около 15 минути или повече в зависимост от нивото на корупция.
6] Отстраняване на неизправности в състояние на чисто зареждане
Clean Boot се използва за диагностика и по-късно отстраняване на проблеми с вашата система. По време на Clean Boot стартираме системата с минимален брой драйвери и стартиращи програми, което помага да се изолира причината със смущаващ софтуер. След като стартирате в състояние на чисто зареждане, проверете дали проблемът продължава.
- В противен случай има процес на трети страни, който пречи на правилното му функциониране. Активирайте един процес след друг и вижте кой процес кара проблема да се появи. По този начин можете да намерите нарушителя.
- Ако проблемът не изчезне, може да се наложи да използвате опцията Reset This PC.
Надявам се, че нещо тук ви помага.
Свързано четене: Диспечерът на задачите не отговаря, не се отваря или деактивира от администратора.

 Phenquestions
Phenquestions


