Например, когато преминете от Windows към Linux, може да помислите за функция, подобна на диспечер на задачи на настолен компютър на Linux. Във всяка система, базирана на Linux, имаме еквивалент на диспечер на задачи, наречен „System Monitor“. Приложението “System Monitor” показва всички работещи процеси, тяхното потребление на процесора, информация за паметта и много други. Можем обаче да използваме командата top на терминала, за да получим информацията за процесите.
Тази публикация обсъжда еквивалента на диспечера на задачите на Linux Mint. Linux Mint се използва за подготовка на тази публикация.
System Monitor - еквивалент на диспечера на задачите в Linux Mint
Във вашата система Linux Mint кликнете върху менюто с приложения и потърсете System Monitor и го отворете.
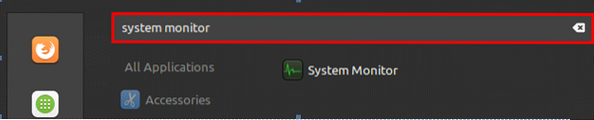
Той показва процесите, консумацията на процесора, идентификатора на процеса и консумацията на памет.
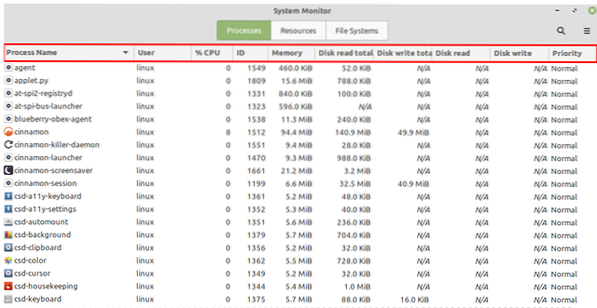
Изберете процес и натиснете “End Process”, за да го убиете.
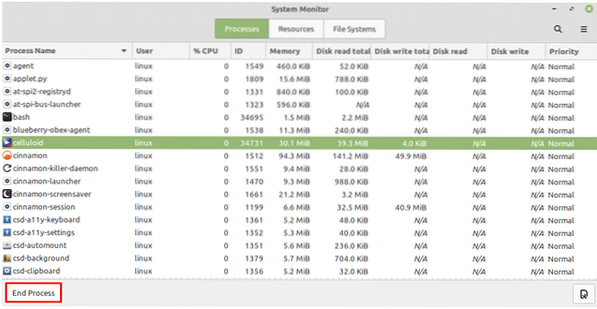
Множество процеси също могат да бъдат унищожени едновременно. За да направите това, изберете всички процеси и натиснете “End Process”.
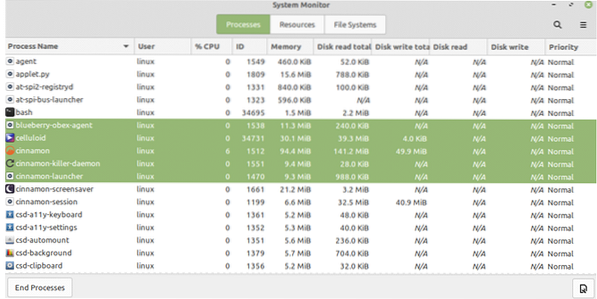
В приложението System Monitor можем да забележим, че има и раздел Ресурси и файлови системи. Като щракнете върху раздела Ресурси, можем да видим статистическите данни за използването на системата, включително CPU, памет и суап и история на мрежата.
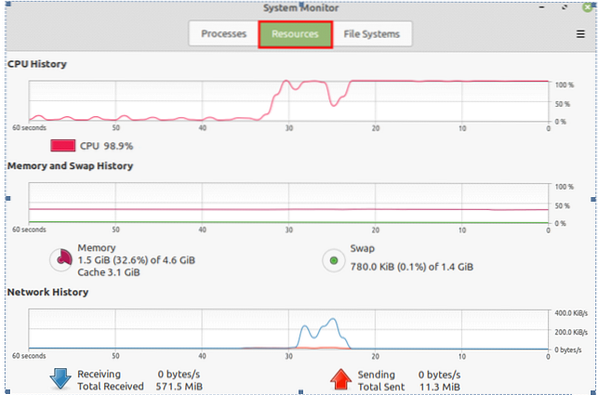
В раздела Файлова система можем да намерим информация, свързана с файловите системи.
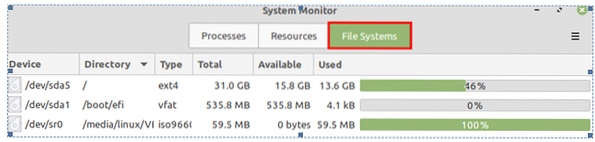
Ето как можем да видим графично информацията за процесите, използвайки приложението System Monitor.
Получаване на информация за процесите в командния ред
Можем да получим информацията за процесите, като използваме командата top. Отворете терминален прозорец и напишете командата:
$ отгоре
Най-горната команда показва процесите и информацията за паметта. Първата колона, PID, показва идентификатора на процеса на всеки процес.
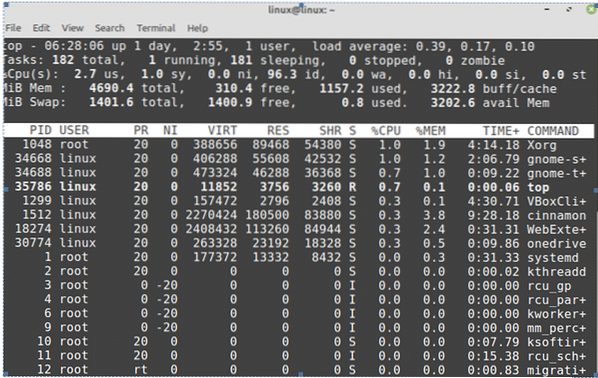
За да убиете или прекратите процес, използвайте командата kill със синтаксиса:
$ sudo kill -9Можете лесно да убиете процес, като въведете PID в горепосочената команда.
Заключение
В Windows приложението на диспечера на задачите ни помага да видим текущите процеси, услуги, CPU и информация за паметта на процесите. В Linux имаме приложение System Monitor, което е еквивалентно на диспечера на задачите. Приложението System Monitor изброява всички работещи процеси. Освен това можем да получим информация, подобна на диспечера на задачите, на терминала, като използваме командата top.
 Phenquestions
Phenquestions


