Microsoft SharePoint е онлайн платформа и облачен инструмент, използван от фирми и физически лица. SharePoint може да се използва за различни неща, например за управление, съхранение на документи и сътрудничество в екип. Има два типа сървъри на SharePoint. Един от сървърите се управлява от вашата компания, а другият се хоства от Microsoft 365.

В Microsoft Office 365 SharePoint се предлага в три версии:
- SharePoint Online: най-доброто решение за малкия бизнес, хостинг на интранет сайтове на сървъри на Microsoft.
- SharePoint сървър: Пълната версия с интранет адреси, напълно адаптивни и страници, хоствани на локални частни сървъри.
- Приложение на SharePoint: Това безплатно приложение, достъпно на вашия смартфон, което ви позволява достъп до всички сайтове на SharePoint
С SharePoint можете да настроите уеб страница за вашия екип. В тази статия ще обсъдим SharePoint Online.
Предимства от използването на SharePoint
- Споделяйте и управлявайте съдържание.
- Намерете бързо информация.
- Създава онлайн интранет страница за събиране на новини.
- Осигурява задълбочен контрол и чувствителна информация и комуникация.
- Предоставя предварителна версия на файлове.
Въведение в SharePoint за начинаещи
SharePoint Online може да бъде придобит чрез план на SharePoint или всеки абонамент за Office 365.
За достъп до сайта на SharePoint отидете на уебсайта на Office.
Страница за вход
На Страница за вход, въведете данните си за вход.
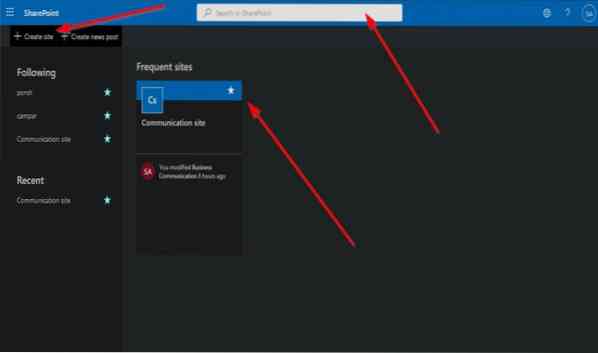
След това кликнете върху SharePoint Online ап.
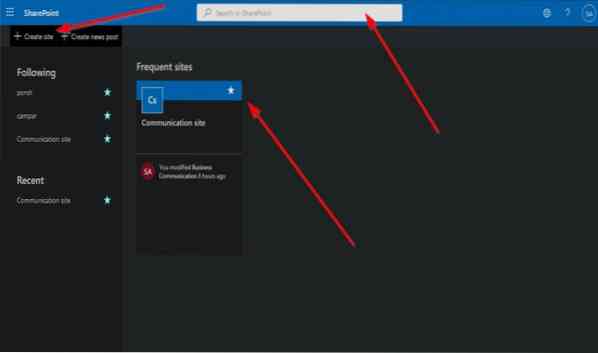
Той ще се появи на главната страница в интранет.
Списък с бързи сайтове
Вляво има Бързи сайтове списък.
The Бърз сайт списъкът се състои от Следва, което са сайтовете, които следите на вашия SharePoint, и Скорошни, кои са сайтовете, които сте посетили в момента. Тези сайтове са сайтове на SharePoint, в които сте член.
Главната страница вдясно е мястото, където се публикуват публикациите и се показват често посещаваните от вас сайтове.
За да следвате даден сайт, щракнете върху Звезда.
В горната част на главната страница е Лента за търсене които можете да използвате за търсене на сайтове, в които сте член или сайтове, които сте създали.
Създаване на сайт и създаване на публикация в новини
Над списъка с бързи сайтове вляво ще видите две функции: Създайте сайт и Създаване на новинарски пост.
The Създайте сайт функция е сайтът, който искате да създадете за членовете на вашия екип, и Създаване на новинарски пост е публикацията, която се споделя на сайта на SharePoint, или вие сте членове на вашия екип.
За да създадете сайт, щракнете върху Създайте сайт особеност; имате две възможности за създаване на сайт.
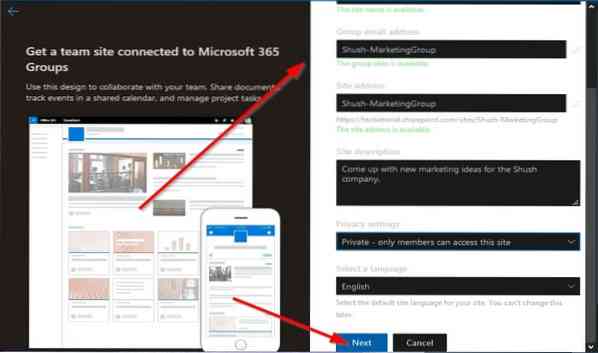
Първият вариант е Сайт на екипа. Сайтът на екипа се използва за споделяне на документи, провеждане на разговори с членовете на вашия екип, управление на задачи и проследяване на събитията.
Вторият вариант е Сайт за комуникация. Сайтът за комуникация се използва за публикуване на съдържание на хора във вашата организация; да ги актуализира по теми, събития и проекти в рамките на организацията.
Ще щракнем върху Сайт на екипа.
Страница на екипния сайт
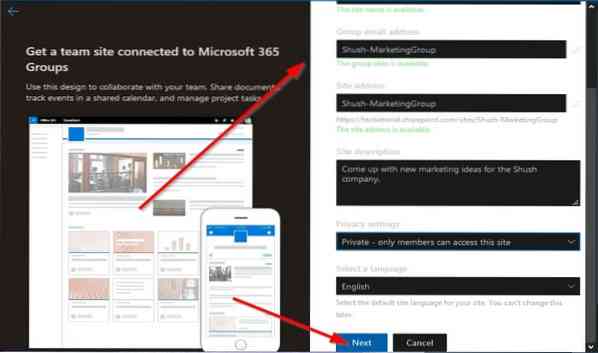
The Сайт на екипа ще изисква да въведете Име на сайта; след като името на сайта бъде въведено, името на сайта автоматично ще се появи в Групов имейл адрес, Адрес на сайта, след това въведете a Описание на сайта, задайте a Настройките за поверителност, Избери Език.
След това щракнете Следващия.
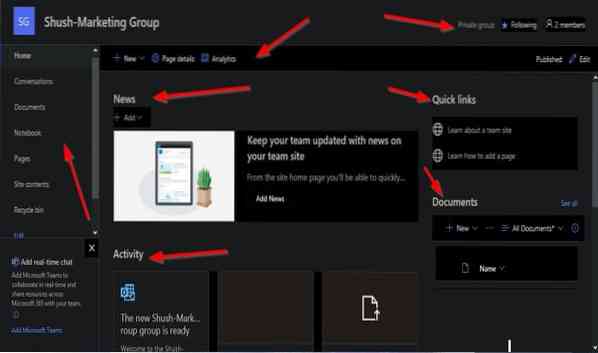
Ще ви отведе до друг панел, за да добавете съсобственик за сайта на екипа на SharePoint и Добавяне на членове.
След това щракнете завършек.
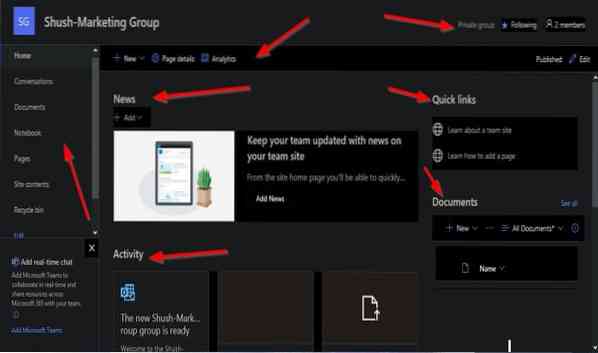
Ще се появи на Сайт на екипа страница, която току-що сте създали.
На страницата вляво ще видите Поле за навигация, който се състои от У дома Страница, Разговори, Документи, Тетрадка, Страници, Съдържание на сайта, Кошче и редактиране.
В първия горен прозорец на създадената от вас страница на екипния сайт ще видите името на сайта отляво, а отдясно ще видите дали групата е Частен или Публично; ако следвате групата и колко членове има групата.
Във втория прозорец ще видите Ново бутон, който ще покаже съдържанието, което добавяте към вашите сайтове, като например Списък, Библиотека с документи, Страница, Нова публикация, Връзка с новини, План, и Приложение.
Функция за подробности за страницата
Тогава има Подробности за страницата функция, която ви дава оглед на Описание на страницата, Миниатюри, и Персонализирани свойства.
Показва се и вторият прозорец Анализ който показва метрични дисплеи за зрителите на страници, Pвъзрастови възгледи, Средното време, прекарано на потребител, и Трафик на страници.
Вдясно от втория прозорец той показва, че сайтът на екипа е Публикувано и редактиране за редактиране на екипния сайт.
В средата на страницата раздела Новини, можете да добавите News Post или Връзка с новини към сайта на екипа, за да споделите с всичките си членове.
Под Новини раздел е Дейност раздел, който показва последните дейности на вашия сайт.
Можете дори Качете документ в този раздел и Добавете списък.
На Бърз линк раздел на страницата, ще видите две връзки, Научете за сайта на екипа и научете как да добавите страница.
Можете да добавите Нова папка и документи от пакети на Microsoft Office като Excel, Word, PowerPoint, и Една бележка в Документ раздел.
Можете също да изберете Всички документи, и в падащия списък можете да изберете как искате да се показват вашите документи, като например в Списък и Компактен списък и Плочки.
Списъкът също се показва Всички документи, Създайте нов списък, Запазване на изгледа като, и Редактиране на текущия изглед.
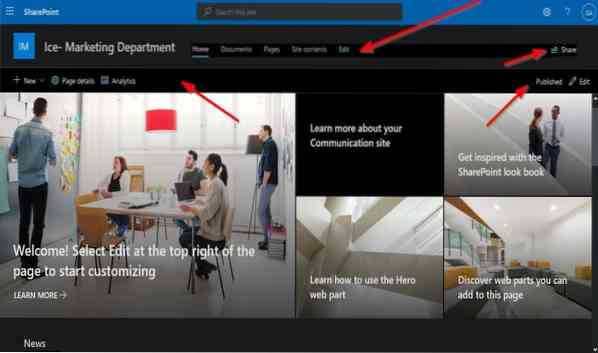
Прочети: Как да създам страница в SharePoint.
Сайт за комуникация
Ако изберете Сайт за комуникация, ще изисква да въведете Име на сайта; името, което въвеждате в Име на сайта ще се появи в Адрес на сайта също въведете Описание на сайта и Език.
Вляво можете да изберете дизайн, като щракнете върху падащата стрелка.
След това щракнете завършек.
Той ще се появи на Сайт за комуникация вие сте създали.
The Сайт за комуникация има различна настройка от Сайт на екипа.
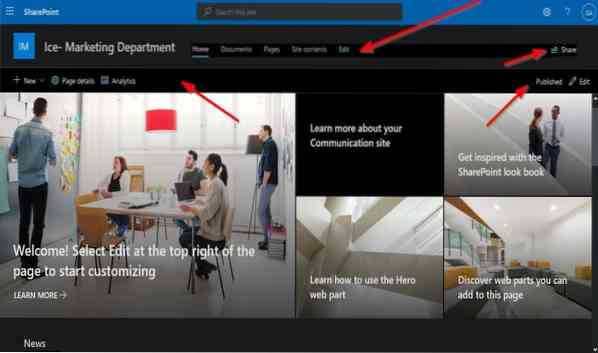
Първият прозорец в горната част на Сайт за комуникация страницата е Поле за навигация който се състои от У дома Страница, Документи, Страници, Съдържание на сайта, и редактиране. Вдясно е Дял бутон, за да споделите вашия сайт.
Под първия прозорец се състои от Ново Бутон, Подробности за страницата и Анализ, и Публикувай и редактиране наляво.
Под страницата можете да добавите News Post и Връзка, Събития, и Документи.
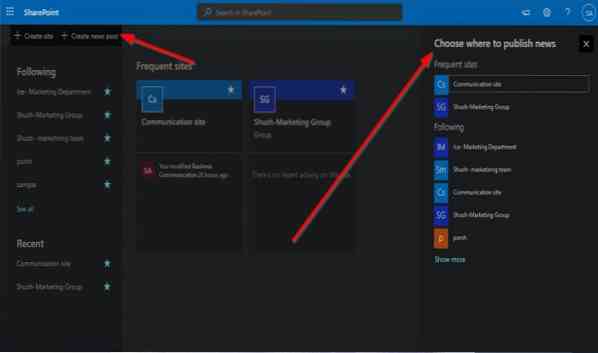
На основната страница на интранет на SharePoint, ако щракнете върху Създаване на новинарски пост, вдясно ще се появи панел, където можете да изберете кой сайт искате да публикувате или публикувате новини.
Надяваме се, че това въведение за начинаещи ще ви помогне да започнете с SharePoint.
Свързани: Как да възстановите и възстановите изтрит файл в SharePoint.

 Phenquestions
Phenquestions


