Предпоставки
За да сме сигурни, че всички сме на една и съща страница, изпълняваме следните стъпки в хост система на Windows 10 Pro с Ubuntu 18.04 LTS работи като гост в Hyper-V.
Стартиране на споделяне на файлове
Във вашия Старт меню търсете „Включване или изключване на функциите на Windows“. След като го намерите, отворете го и проверете SMB 1.0 и SMB Direct кутии, както е показано по-долу:
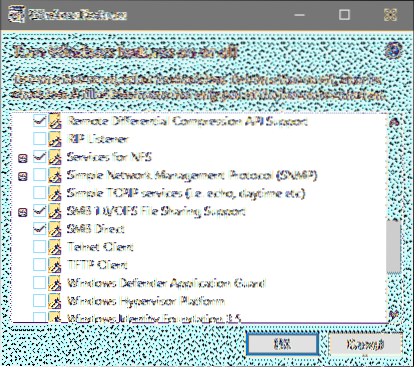
Щракнете върху OK и изчакайте промените да се извършат. Ако поиска да рестартирате системата, направете това. Също така потърсете „Разширени настройки за споделяне“ в менюто „Старт“ и проверете дали споделянето е включено така:

Ако не е, поставете отметка в квадратчето, което го включва, и запазете промените.
След като приключим, нека създадем папка, в която ще запазим съдържанието си, което може да се споделя. Ще назовем нашите Моята споделена папка. Щракнете с десния бутон върху тази нова папка, отидете на Properties → Sharing и щракнете върху Дял.
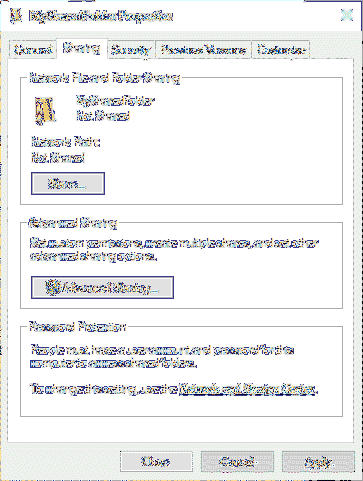
Ще ви попита за кои потребители бихте искали да споделите тази папка. По подразбиране вашето потребителско име ще бъде избрано, нека го оставим така от съображения за сигурност. Тук можете да видите фиктивно потребителско име WitchKing се използва. Ако искате да добавите повече потребители, не се колебайте да го направите.
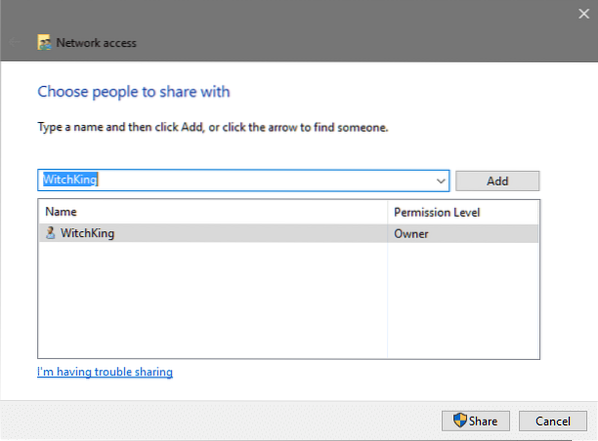
След това кликнете върху Дял което ще изисква от вас да имате административни привилегии и ще получите мрежовия път на папката в следващия прозорец.
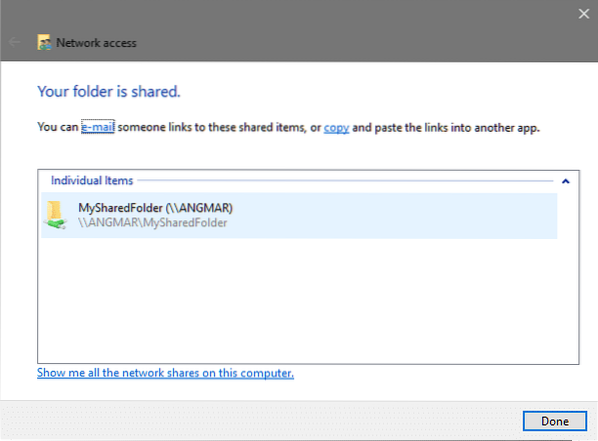
Както виждате пътеката е \\ ANGMAR \ MySharedFolder в такъв случай. Обикновено ще последва същото \\ PCName \ Shared_Folder_Name формат. Обратните наклонени черти се използват за разделяне на различни директории, докато се предписват пътища в Windows. На нашия гост на Linux ще заменим обратните наклонени черти, за да препратим една такава // PCName / Shared_Folder_Name
Дотук добре. Сега въпросът е как да получим достъп до това от нашия Linux Guest?
Гост на хост мрежа
За достъп до съдържанието на споделената папка и мрежата за гости, и хост трябва да са в една и съща мрежа. Ако използвате Превключвател по подразбиране опция от Hyper-V да осигури свързаност на вашия гост, тогава вашата виртуална машина може да говори с основната инсталация на Windows и няма от какво да се притесняваме.
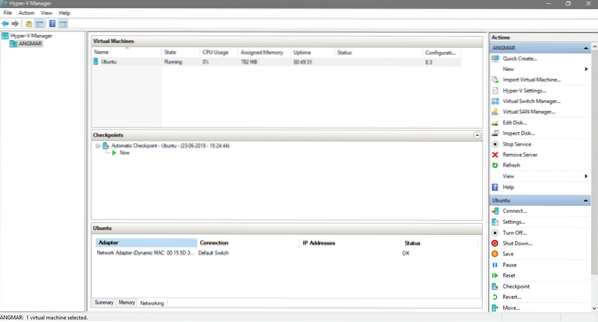
В екрана на мениджъра Hyper-V отидете на настройките на виртуалната машина на Ubuntu и проверете дали Превключвател по подразбиране се използва за свързаност.
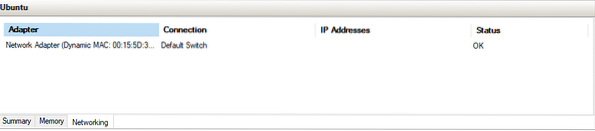
Въпреки че това може да работи и с двете Вътрешен и външен превключвател (два виртуални комутатора, предлагани от hyper-V), важно е да се отбележи, че и хостът, и гостът трябва да са в една и съща мрежа, за да работи споделянето на SMB / CIFS файлове.
Монтиране на споделената папка на гост
Стартирайте вашата гост ОС, която в нашия случай е Ubuntu. Отворете терминала и инсталирайте прост cifs-клиент.
$ sudo apt инсталира cifs-utilsСлед това трябва да решите къде във файловата система искате да монтирате споделената папка. В нашия случай бихме го монтирали в нова директория, наречена SharedFolder, която живее в домашната директория.
$ mkdir ~ / SharedFolderДобре, така че сега като последна стъпка трябва да монтирате папката. Не забравяйте, че когато създадохме файловия дял в нашия хост, получихме мрежова пътека за папката, която беше \\ ANGMAR \ MySharedFolder докато вашата може да се различава, единственото нещо, което ще остане същото, е обратната наклонена черта, използвана от Windows, в която трябва да се превърнете наклонени черти напред докато посочвате на Linux.
Освен това, тъй като го споделихме само с един потребител на Windows (себе си), трябва да кажете на Linux какво е вашето потребителско име в Windows, за да може той да удостовери това име.
$ sudo mount.cifs //~ / SharedFolder -o потребител =
Например в горния пример пътят, присвоен на папката от Windows, е както е показано по-долу:
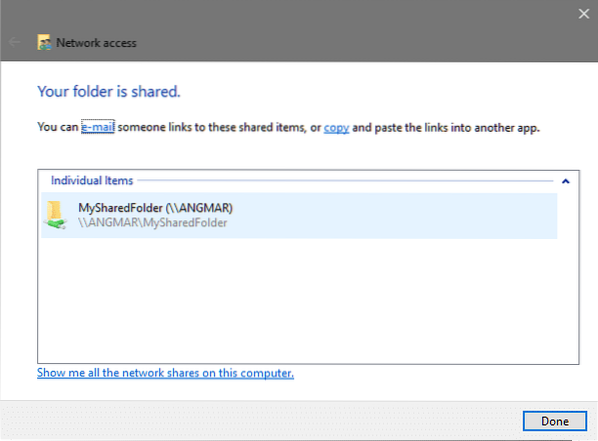
За да монтирате тази папка на пътя ~ / SharedFolder Ще трябва да стартирам:
$ sudo mount.cifs // ANGMAR / MySharedFolder ~ / SharedFolder -o user = WindowsUserNameЩе бъдете подканени за парола на sudo (ако не работите като root), като в този случай въведете парола за вашия потребител на Linux и в този случай ще бъдете подканени да въведете паролата за достъп до отдалечената папка, въведете паролата на потребителя на Windows.
Това би трябвало да свърши работа! Сега можете да отидете на пътеката ~ / SharedFolder и вижте съдържанието, което е в споделеното от вашата хост ОС. Можете да промените разрешенията за файлове, за да забраните на VM да променя файлове. Надявам се, хареса ви този урок и научихте нещо полезно от него!
Уведомете ни, ако има някакъв проблем, с който се сблъсквате с Hyper-V или друга тема, свързана с виртуализацията, която искате да покрием!
 Phenquestions
Phenquestions


