Актуализиране на кеша на хранилището на APT пакети:
Първо актуализирайте кеша на хранилището на APT пакета със следната команда:
$ sudo apt актуализация
Кешът на хранилището на APT пакети трябва да бъде актуализиран.
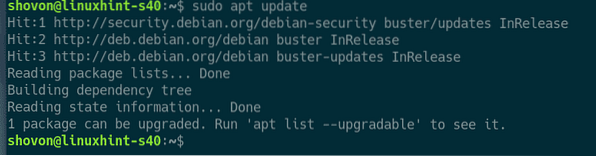
Инсталиране и конфигуриране на MySQL / MariaDB:
Сега инсталирайте MariaDB сървърни и клиентски пакети от официалното хранилище на пакети на Debian 10 със следната команда:
$ sudo apt инсталира mariadb-сървър mariadb-клиент
За да потвърдите инсталацията, натиснете Y и след това натиснете
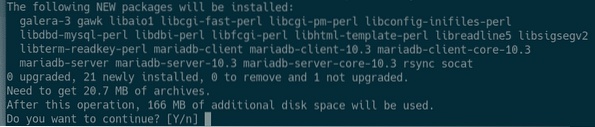
Мениджърът на пакети APT ще изтегли и инсталира всички необходими пакети.
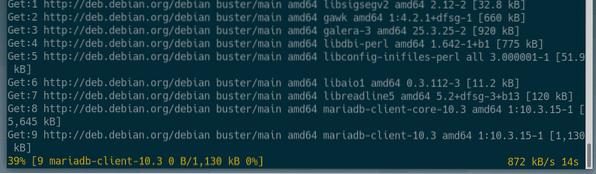
На този етап ще бъдат инсталирани MariaDB сървърни и клиентски пакети.
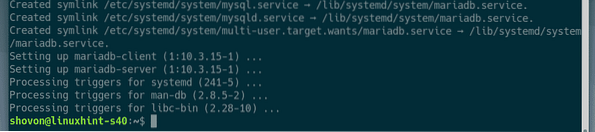
Сега проверете дали mariadb услугата се изпълнява със следната команда:
$ sudo systemctl статус mariadb
Както можете да видите, mariadb услугата работи. То е също активиран за автоматично стартиране при зареждане на системата.
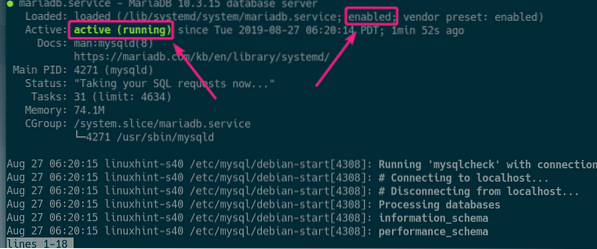
Ако във всеки случай, mariadb услугата не се изпълнява, след това стартирайте услугата със следната команда:
$ sudo systemctl стартира mariadbСега изпълнете следната команда, за да зададете a корен парола за MariaDB:
$ sudo mysql_secure_installation
Натиснете

Сега натиснете Y и след това натиснете

Сега въведете вашия корен парола и натиснете

Въведете вашия корен отново парола и натиснете

Натиснете Y и след това натиснете
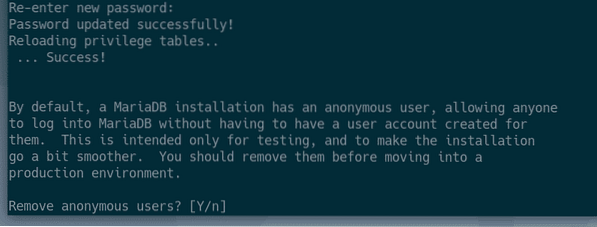
Ако не искате да разрешите корен влезте дистанционно, натиснете Y. В противен случай натиснете н. След това натиснете
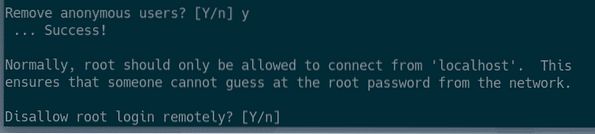
Сега натиснете Y и натиснете
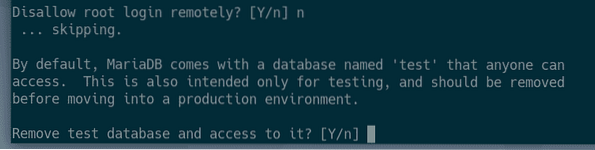
Сега натиснете Y и след това натиснете
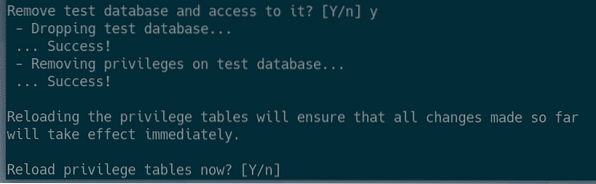
MariaDB трябва да бъде конфигуриран.
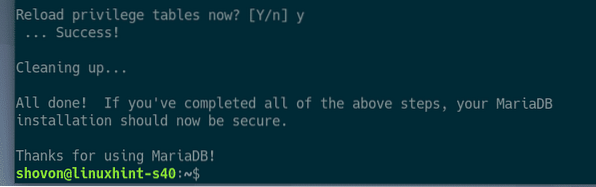
Създаване на MySQL / MariaDB потребители и бази данни за WordPress:
Сега трябва да създадете нов потребител и база данни за настройка за разработка на WordPress.
Влезте в черупката MariDB със следната команда:
$ sudo mysql -u корен -p
Сега въведете MariaDB корен парола, която вече сте задали и натиснете

Трябва да сте влезли.
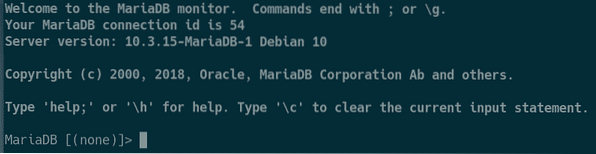
Сега създайте нова база данни wp_site1 със следния SQL израз:
СЪЗДАЙ БАЗАТА ДАННИ wp_site1;
Сега създайте нов потребител wordpress, задайте парола за потребителя (да речем 123) и дайте разрешение на потребителя да използва всички налични бази данни със следния SQL израз:
ДАЙТЕ ВСИЧКО *.* ДО 'wordpress' @ 'localhost' ИДЕНТИФИЦИРАН ОТ '123';
Сега измийте привилегиите на MariaDB, за да влязат промените в сила, както следва:
ПРИВИЛЕГИ НА FLUSH;
Сега излезте от черупката на MariaDB, както следва:
\ q
Инсталиране на уеб сървър Apache, PHP и необходимите PHP библиотеки:
Сега инсталирайте уеб сървъра Apache 2, PHP и всички необходими PHP библиотеки със следната команда:
$ sudo apt инсталирайте apache2 php php-curl php-gd php-mbstring php-mysqlphp-zip php-json php-xml

Сега натиснете Y и след това натиснете
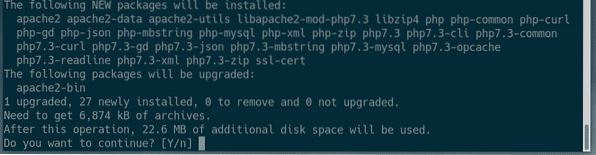
Трябва да бъдат инсталирани уеб сървър Apache 2, PHP и необходимите PHP библиотеки.
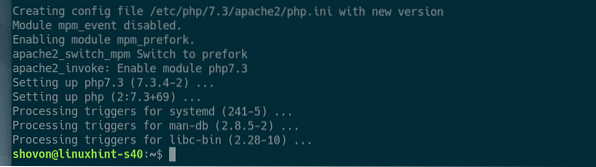
Конфигуриране на уеб сървър Apache за разработка на WordPress:
Потребителят, изпълняван по подразбиране от Apache в Debian 10, е www-данни и основната уеб директория по подразбиране е / var / www / html. Така че, като обикновен потребител, няма да можете да създавате, променяте или премахвате файлове / директории в уеб основната директория. Докато настройвате сървър за разработка на WordPress, това не е това, което искате.
За да разрешите този проблем, трябва да промените потребителя на Apache run на вашия потребител за вход и да промените собственика и групата на webroot / var / www / html към вашия потребител за вход.
За да промените потребителя на Apache, редактирайте / etc / apache2 / envvars конфигурационен файл със следната команда:
$ sudo nano / etc / apache2 / envvars
Трябва да промените APACHE_RUN_USER и APACHE_RUN_GROUP променливи на околната среда.
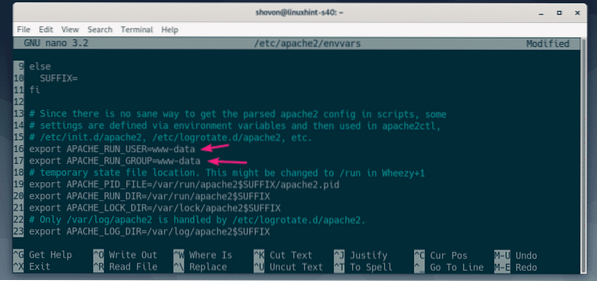
Сега, задайте APACHE_RUN_USER и APACHE_RUN_GROUP променливи на средата към потребителското име на потребителя за вход. Ако не знаете какво е потребителското име, можете да използвате кой съм аз команда, за да го разберете.
След като приключите, запазете файла, като натиснете
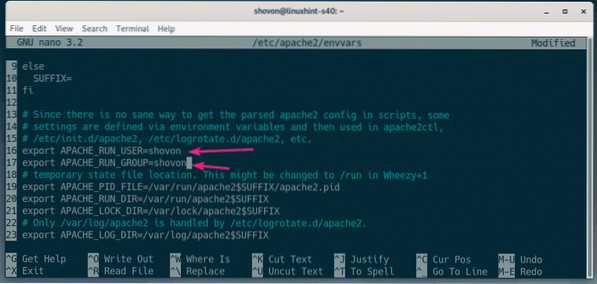
Сега сменете собственика и групата на / var / www / html директория към вашия потребител за вход със следната команда:
$ sudo chown -Rf $ (whoami): $ (whoami) / var / www / html
За да работи функцията за постоянна връзка на WordPress, трябва да активирате модула за пренаписване на Apache. За да направите това, изпълнете следната команда:
$ sudo a2enmod пренаписване
За да влязат в сила промените, рестартирайте уеб сървъра на Apache 2 със следната команда:
$ sudo systemctl рестартирайте apache2
Изтегляне на WordPress:
Можете да изтеглите WordPress от официалния уебсайт на WordPress. След като страницата се зареди, щракнете върху Изтеглете WordPress бутон, както е отбелязано на екранната снимка по-долу.
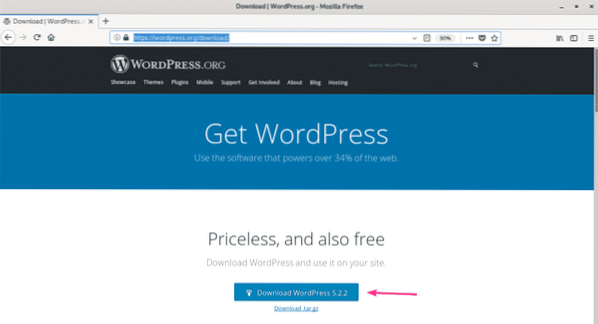
Вашият браузър трябва да ви подкани да запазите файла. Изберете Запишете файла и кликнете върху Добре.
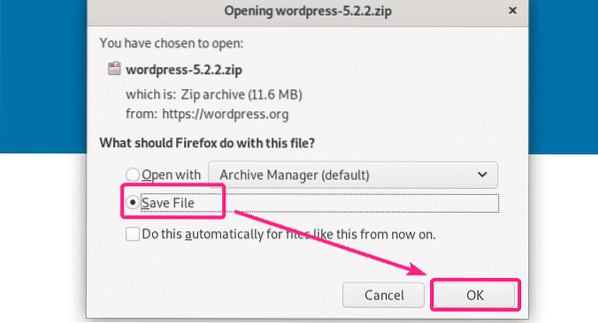
Архивът на WordPress трябва да бъде изтеглен.
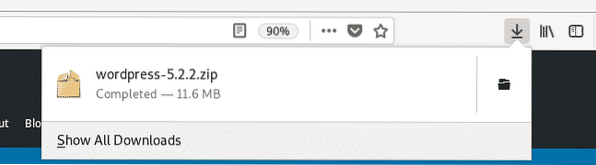
Инсталиране и конфигуриране на WordPress на сървъра за разработка LAMP:
Сега щракнете двукратно върху архивния файл на WordPress. Архивът трябва да бъде отворен с Archive Manager. Сега отидете до wordpress директория от Archive Manager.
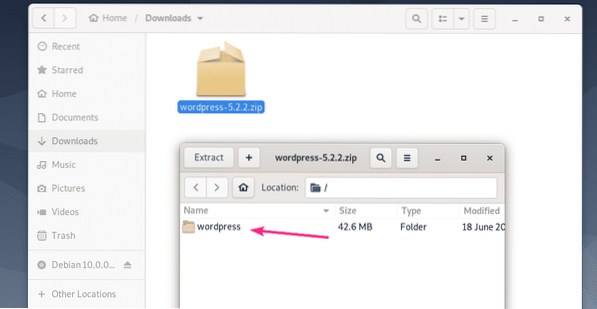
Изберете всички файлове и директории и кликнете върху Екстракт.
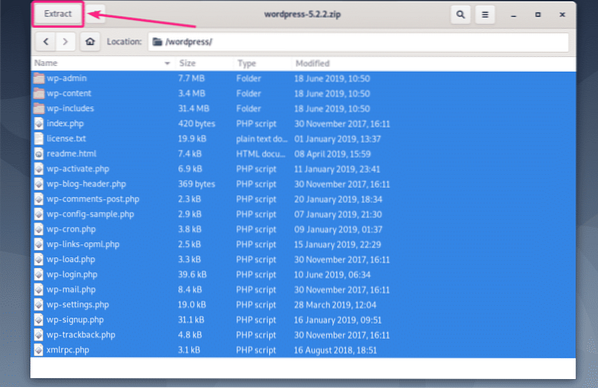
Сега отидете до / var / www / html директория и щракнете върху Екстракт.
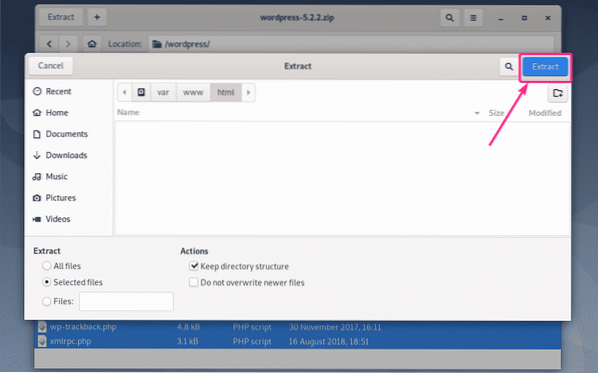
Всички необходими файлове и директории трябва да бъдат извлечени. Сега кликнете върху Близо и затворете Archive Manager.
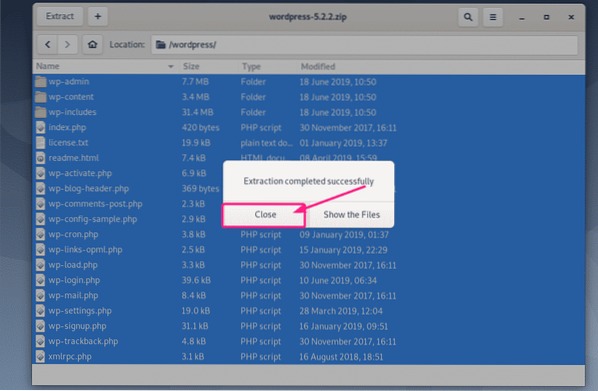
Сега посетете http: // localhost от вашия уеб браузър. Трябва да видите страницата за конфигуриране на WordPress. Изберете вашия език и кликнете върху продължи.
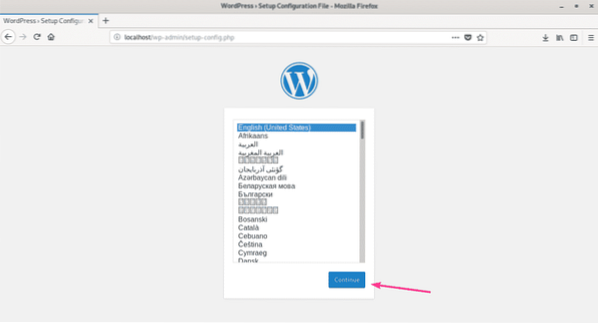
Сега кликнете върху Да тръгваме!.
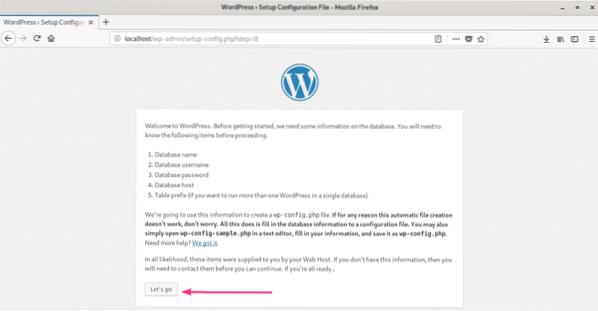
Сега въведете данните за базата данни MySQL / MariaDB и кликнете върху Изпращане.
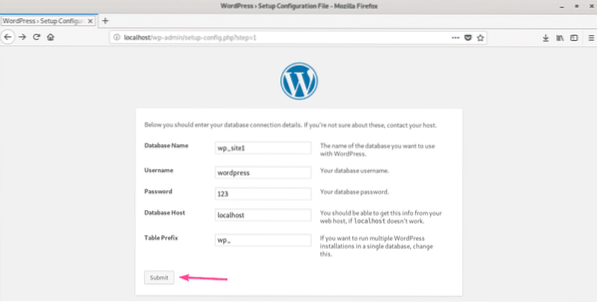
Ако всичко върви добре, трябва да видите следващата страница. Сега кликнете върху Стартирайте инсталацията.
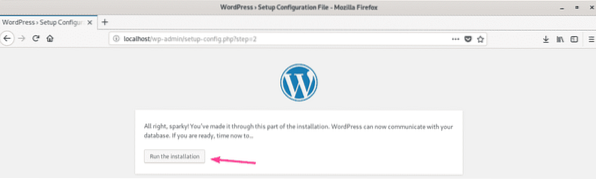
Сега въведете информацията за вашия уеб сайт и кликнете върху Инсталирайте WordPress. Не забравяйте да отбележите потребителското име и паролата, тъй като по-късно ще ви трябват, за да управлявате уебсайта си в WordPress.
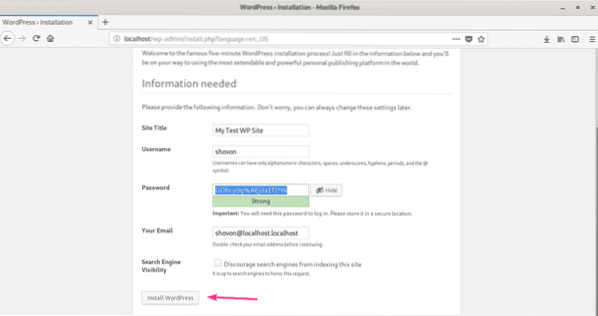
WordPress трябва да бъде конфигуриран. Сега кликнете върху Влизам.
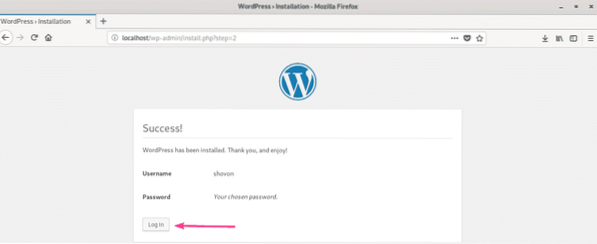
Трябва да бъдете отведени до страницата за вход на администратор на WordPress (http: // localhost / wp-login.php). Въведете вашето потребителско име и парола и кликнете върху Влизам.
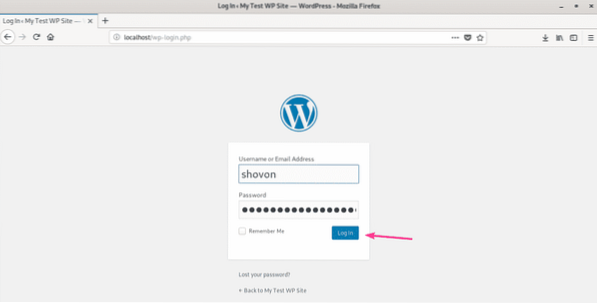
Трябва да сте влезли в администратора на WordPress. Сега трябва да можете да настроите уебсайта си на WordPress по начина, по който искате.
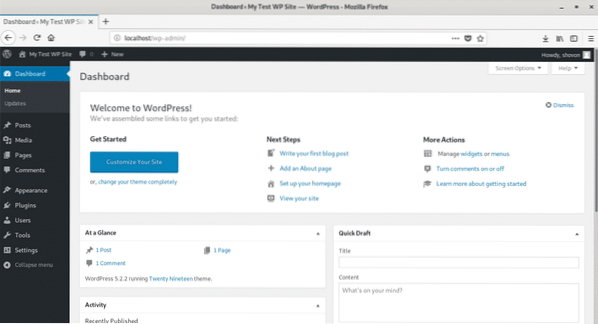
И така, вие инсталирате WordPress среда за разработка на Debian 10. Благодаря, че прочетохте тази статия.
 Phenquestions
Phenquestions


