Работата на сървъра за печат е да приема заявки за печат от множество машини, да обработва тези заявки и след това да ги изпраща на посочения принтер за обслужване на тези заявки. CUPS е помощна програма, предназначена за операционни системи Linux, която може да превърне обикновената компютърна система в сървър за печат. Тази статия предоставя метод за настройка на сървъра за печат CUPS в Ubuntu 20.04.
Метод за настройка на сървъра за печат CUPS в Ubuntu 20.04
За да настроите сървъра за печат CUPS в Ubuntu 20.04, следвайте стъпките, изброени по-долу:
Стъпка 1: Инсталирайте сървъра за печат CUPS
За да инсталирате сървъра за печат CUPS, ще трябва да дадете командата за инсталиране през терминала. Стартирайте терминала, както е показано на следното изображение:

След като терминалът бъде стартиран, можете да инсталирате сървъра за печат CUPS, като изпълните командата, изброена по-долу:
sudo apt-get инсталирайте чашки -y
Инсталирането на сървъра за печат CUPS ще отнеме около две до три минути с умерена интернет скорост. След като инсталационният процес приключи, трябва да видите следния изход в терминала:
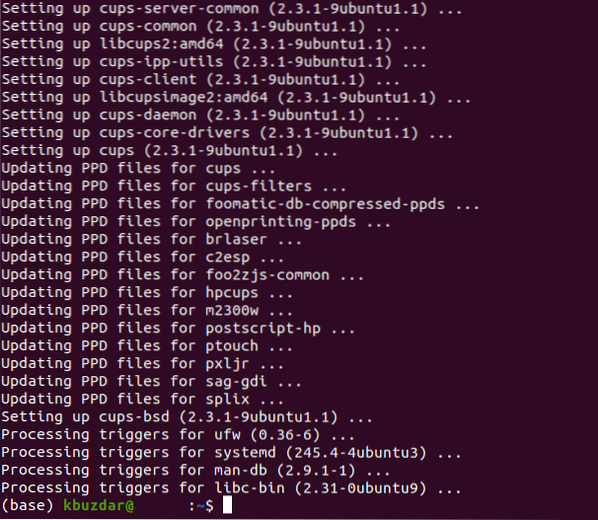
Стъпка 2: Стартирайте услугата за печат на CUPS
След като инсталирате сървъра за печат CUPS, стартирайте услугата за печат CUPS по следния начин:
sudo systemctl стартови чашиИзпълнението на горната команда във вашия терминал незабавно ще стартира услугата за печат CUPS.

Стъпка 3: Активирайте услугата за печат CUPS
Следващата стъпка е да активирате току-що стартираната услуга за печат CUPS, което може да се направи чрез изпълнение на командата, показана по-долу в терминала:
sudo systemctl разрешава чашки
След като системата ви стартира успешно услугата за печат CUPS, тя ще сигнализира на вашия терминал да покаже следния изход:

Стъпка 4: Конфигурирайте сървъра за печат CUPS
За да конфигурирате сървъра за печат CUPS, отворете неговия конфигурационен файл с всеки текстов редактор по ваш избор (за предпочитане нано редактора, тъй като той е текстов редактор по подразбиране на Linux). След това конфигурирайте сървъра за печат CUPS, като изпълните следната команда в терминала:
sudo nano / etc / cups / cupsd.конф
Конфигурационният файл на сървъра за печат CUPS е показан на изображението по-долу:
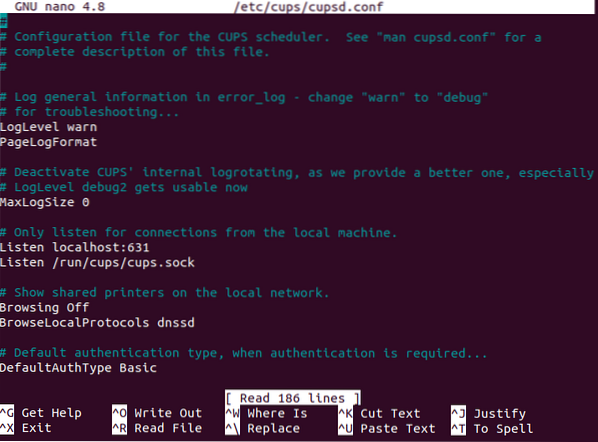
Превъртете надолу и намерете раздела „Показване на споделени принтери в локалната мрежа“. Тук ще намерите запис, озаглавен „Преглеждане изключено.”Променете това на„ Преглеждане включено ”, както е показано на следното изображение:

След това намерете раздела „Слушайте само връзки от локалната машина“. Тук ще има запис, озаглавен „Слушай localhost: 631.„Променете това на„ Порт 631 “, както е показано на изображението по-долу:

Сега намерете раздела „Ограничаване на достъпа до сървъра“ и добавете реда „Allow @LOCAL“ след реда „Order order, deny“, както е показано на следното изображение:
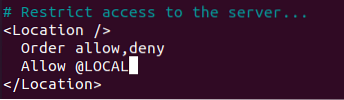
И накрая, намерете раздела „Ограничаване на достъпа до администраторските страници“ и направете необходимите промени в този раздел, както е показано на изображението по-долу:
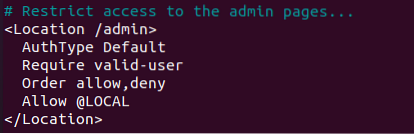
И накрая, запазете конфигурационния файл на сървъра за печат CUPS и излезте от текстовия редактор, като натиснете Ctrl + X.
Стъпка 5: Рестартирайте услугата за печат на CUPS
След като направите тези промени в конфигурационния файл, рестартирайте услугата за печат CUPS, която преди това сте стартирали, като изпълните следната команда:
sudo systemctl рестартирайте чашкитеИзпълнението на тази команда ще рестартира услугата за печат CUPS с новите конфигурации на място.

Стъпка 6: Проверете успешната настройка на сървъра за печат CUPS
За да проверите дали сървърът за печат CUPS е настроен успешно на вашия Ubuntu 20.04, въведете “printer” в лентата за търсене на дейности и след това изберете опцията “Printer Settings” от резултатите, както е подчертано на изображението по-долу:
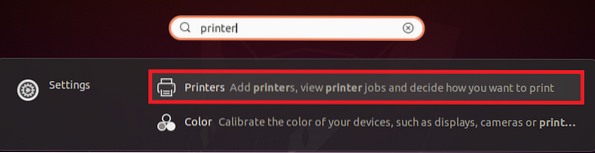
Щракнете върху бутона „Добавяне“ в прозореца „Настройки на принтера“, както е подчертано на следното изображение:
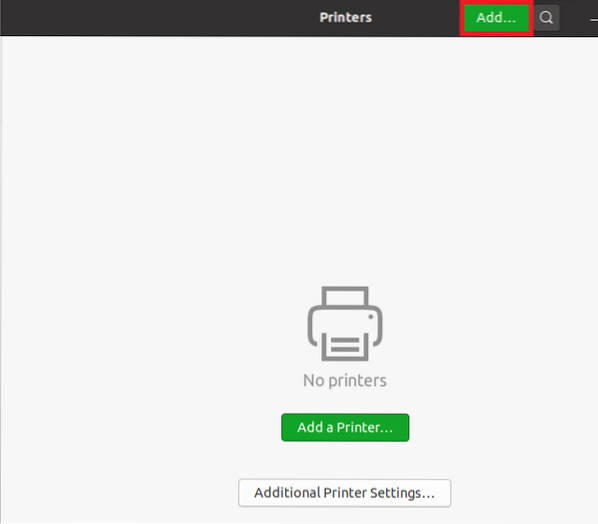
Трябва да можете да видите принтера CUPS в записите, ако нямате друг принтер, прикрепен към вашата система. Това ще е индикация, че сървърът за печат CUPS е инсталиран успешно във вашата система, както е показано на изображението по-долу:

Заключение
Тази статия обяснява поетапната процедура за настройка на сървър за печат CUPS в Ubuntu 20.04. След като изпълните тези стъпки, вашият Ubuntu 20.Системата 04 ще бъде настроена да действа като пълноправен сървър за печат.
 Phenquestions
Phenquestions


