Ако Сигурност с един поглед страница в Сигурност на Windows е празно или ако Актуализация и сигурност раздел е празен в настройките на Windows 10, тогава тази публикация може да ви помогне да разрешите проблема.
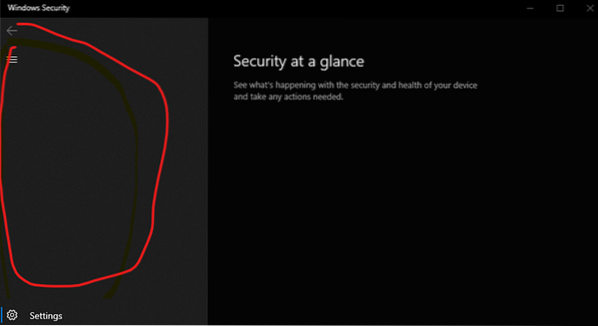
Страницата с един поглед на сигурността в Windows Security е празна
Следвайте тези предложения, за да разрешите проблема.
- Консултирайте се с вашия администратор
- Използвайте инструмента за отстраняване на неизправности на Windows Update
- Стартирайте Проверката на системните файлове
- Коригирайте повреденото изображение на системата
- Пререгистрирайте тези DLL файлове
- Проверете настройките за обслужване и регистър
- Възстановете настройките за сигурност и защитна стена на Windows до стойностите по подразбиране
- Проверете в Clean Boot State
- Използвайте Reset This PC
- Поправете Windows 10, като използвате инсталационния носител.
Нека ги разгледаме подробно сега.
1] Консултирайте се с вашия администратор
Проверете при системния си администратор и вижте дали той / тя е блокирал достъпа до една или повече страници с настройки на Windows 10. Ако сте администратор, проверете тези настройки в груповите правила и системния регистър и се уверете, че те са в ред.
2] Използвайте инструмента за отстраняване на неизправности на Windows Update
Стартирайте инструмента за отстраняване на неизправности на Windows Update и вижте дали това помага.
3] Стартирайте Проверката на системните файлове
Стартирайте Проверката на системните файлове и вижте. Ако има някаква повреда на файла, това сканиране ще замени повредените или липсващи файлове и ще помогне.
4] Коригирайте повреденото изображение на системата
Ако това не помогна, може би системният образ се е повредил. В този случай стартирането на DISM сканирането може да помогне.
5] Пререгистрирайте тези DLL файлове
Отворете командния ред като администратор, въведете следното едно след друго и натиснете Enter.
regsvr32 jscript regsvr32 vbscript regsvr32 / i mshtml
Това помага, ако аплетът за актуализация на Windows в контролния панел е празен.
6] Проверете сервизните настройки

Отворете Windows Services Manager и се уверете, че тези свързани услуги са със стойностите по подразбиране, както следва:
- Антивирусна услуга на Microsoft Defender - Ръководство
- Услуга на Центъра за сигурност на Windows - Ръководство
- Услугата на защитната стена на Windows Defender - Автоматична
- Услуга за инспекция на антивирусна мрежа на Microsoft Defender - Ръководство
- Услуга за разширена защита срещу заплахи на Windows Defender - Ръководство.
След като бъдете потвърдени, можете също така ръчно да стартирате услугите и да видите дали това има значение.
7] Нулирайте настройките за сигурност и защитна стена на Windows до стойностите по подразбиране
Можете да нулирате настройките за защита на Windows и настройките на защитната стена на Windows по подразбиране и да видите дали това помага.
8] Проверете в Clean Boot State
Можете да отстранявате допълнителни проблеми ръчно, като извършвате Clean Boot. Clean Boot стартира система с минимални драйвери и стартиращи програми. Когато стартирате компютъра при чисто зареждане, компютърът се стартира с помощта на предварително избран минимален набор от драйвери и стартиращи програми и тъй като компютърът се стартира с минимален набор от драйвери, някои програми може да не работят както сте очаквали.
Отстраняването на неизправности при чисто зареждане е предназначено да изолира проблем с производителността. За да извършите отстраняване на неизправности при чисто зареждане, трябва да деактивирате или активирате един по един процес и след това да рестартирате компютъра след всяко действие. Ако проблемът изчезне, знаете, че това е последният процес, който създава проблема.
9] Използвайте Reset This PC

Windows 10 предлага вградена функция, която ви позволява да нулирате Windows 10. Използвай Пазете моите файлове опция. Ако компютърът не работи според очакванията, това трябва да изберете. Той ще направи следното:
- Преинсталира Windows 10 и запазва вашите лични файлове.
- Премахва приложенията и драйверите, които сте инсталирали.
- Елиминира промените, които сте направили в настройките.
- Изключва всички приложения, инсталирани от производителя на вашия компютър.
Ако компютърът ви е снабден с предварително инсталиран Windows 10, той също ще инсталира приложенията от производителя на компютъра.
10] Поправете Windows 10, като използвате инсталационния носител

Ето стъпките за поправяне на компютъра с помощта на инсталационния носител, ако това се дължи на повредени файлове.
- Изтеглете Windows ISO
- Създайте стартиращо USB или DVD устройство
- Стартирайте от носителя и изберете „Repair your computer.”
- Под Разширено отстраняване на неизправности изберете Ремонт при стартиране.
Надявам се, че нещо тук ви е помогнало.
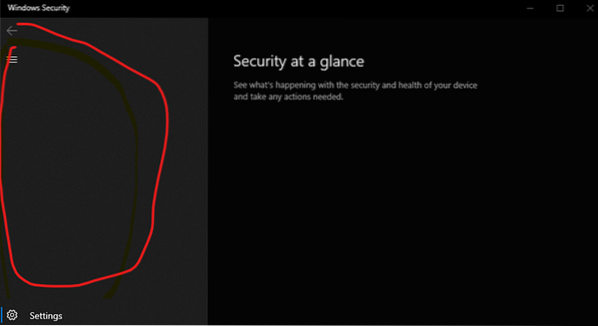
 Phenquestions
Phenquestions


