Ако забележите, че когато щракнете с десния бутон на мишката върху менюто "Старт" или лентата на задачите, не се появява контекстно меню, така че не работи както обикновено, тогава тази публикация има за цел да ви помогне. В тази публикация ще предоставим най-подходящите решения, които можете да опитате да ви помогнат да разрешите този проблем.
Щракнете с десния бутон върху менюто "Старт" или лентата на задачите
Ако се сблъскате с този проблем, можете да изпробвате препоръчаните от нас решения по-долу без конкретен ред и да видите дали това помага за разрешаването на проблема.
- Рестартирайте File Explorer
- Променете стойността на системния регистър UseExperience
- Стартирайте командлета PowerShell
- Заменете съдържанието на папката WinX
- Проверете в Clean Boot State.
Нека да разгледаме описанието на участващия процес относно всяко от изброените решения.
1] Рестартирайте File Explorer
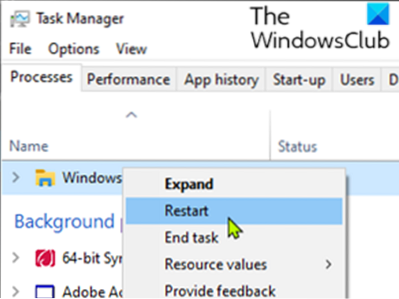
Това решение изисква да рестартирате Windows Explorer и да видите дали проблемът е разрешен. Ако не е разрешено, продължете със следващото решение.
2] Променете стойността на регистъра UseExperience

Тъй като това е операция в системния регистър, препоръчително е да направите резервно копие на системния регистър или да създадете точка за възстановяване на системата като необходими предпазни мерки. След като приключите, можете да продължите по следния начин:
- Натиснете Клавиш на Windows + R за да извикате диалога Run.
- В диалоговия прозорец Изпълнение въведете regedit и натиснете Enter, за да отворите редактора на системния регистър.
- Придвижете се или преминете към пътя на ключа на системния регистър по-долу:
HKEY_LOCAL_MACHINE \ SOFTWARE \ Microsoft \ Windows \ CurrentVersion \ ImmersiveShell \ Launcher
- В десния прозорец щракнете двукратно върху UseExperience запис за редактиране на свойствата му.
Ако не присъства, трябва да създадете нов. Щракнете с десния бутон на мишката някъде в десния прозорец и изберете Ново> Dword (32-битова) Стойност. Назовете ключа UseExperience.
- В прозореца на свойствата задайте стойност на данните на 0.
- Щракнете Добре за да запазите промените.
- Излезте от редактора на системния регистър и рестартирайте устройството си.
При зареждане проверете дали проблемът е решен.
3] Стартирайте командлета PowerShell
Направете следното:
- Натиснете клавиш Windows + R, за да извикате диалоговия прозорец Изпълнение.
- В диалоговия прозорец Изпълнение копирайте и поставете командата по-долу, за да отворите PowerShell в режим на администратор.
PowerShell -ExecutionPolicy Неограничен
Друга възможност е да натиснете клавиша Windows + X, за да отворите менюто Power Power и след това натиснете A на клавиатурата, за да стартирате PowerShell в администраторски / повишен режим.
- В конзолата PowerShell копирайте и поставете командлета по-долу и натиснете Enter. Игнорирайте всички предупредителни съобщения и оставете командата да се изпълни.
Get-AppXPackage -AllUsers | Foreach Add-AppxPackage -DisableDevelopmentMode -Register "$ ($ _.InstallLocation) \ AppXManifest.xml "
След изпълнението на командлета проверете дали проблемът е разрешен.
4] Заменете съдържанието на папката WinX
Ако имате резервно устройство с Windows 10, отворете File Explorer на това устройство и намерете местоположението, дадено по-долу.
% USERPROFILE% \ AppData \ Local \ Microsoft \ Windows \ WinX
Ако не можете да уредите или намерите друг компютър с Windows 10, има решение.
Просто създайте нов потребител във вашия компютър с Windows 10. Сега копирайте съдържанието на тази папка, влезте отново в акаунта си и поставете съдържанието, за да го замените.
Въпросът трябва да бъде решен.
Щракнете с десния бутон на мишката, че не работи или бавно се отваря в Windows 10
5] Проверете в Clean Boot State
Ако нищо не помогне, извършете Clean Boot и проверете дали проблемът съществува. Ако това не стане, опитайте ръчно да идентифицирате нарушителния процес, който може да пречи на работата му.
Надявам се това да помогне!

 Phenquestions
Phenquestions


