В тази статия ще ви покажа някои от начините за преименуване на файлове и директории в Linux. И така, нека започнем.
Преименуване на файлове от командния ред:
Можете да преименувате файлове от командния ред в Linux с помощта на mv команда. mv означава ход. В Linux преименуването е известно и като преместване на файл.
Форматът на командата mv е:
$ mv file_to_rename ново_файл имеНапример, да речем, че имам файл тест.текст които искам да преименувам тест2.текст.

За да преименувате тест.текст файл в тест2.текст, изпълнете командата mv, както следва:
$ mv тест.txt тест2.текст
Както можете да видите, файлът тест.текст е преименуван на тест2.текст.

Преименуване на директории от командния ред:
По същия начин можете да преименувате и директория.
Да приемем например, че имате директория програмиране / и сега искате да го преименувате на кодове /.

За да преименувате директорията програмиране / да се кодове /, изпълнете командата mv, както следва:
$ mv -v програмни кодовеЗАБЕЛЕЖКА: Ето, -v опция се използва за показване на състоянието на командата.
Както можете да видите, командата се изпълнява успешно и програмирането на директории се преименува.

По-нататък можем да проверим дали директорията програмиране / е преименуван на кодове/ с помощта на командата ls, както можете да видите на екранната снимка по-долу.
$ ls
Преименуване на файлове и директории с помощта на Nautilus File Manager:
Можете също така да преименувате файлове и директории графично с помощта на файловия мениджър Nautilus, ако използвате работна среда на GNOME 3.
За да преименувате файл или директория, просто щракнете с десния бутон (щракване с мишката) върху файла или директорията и щракнете върху Преименуване .. както е отбелязано на екранната снимка по-долу.
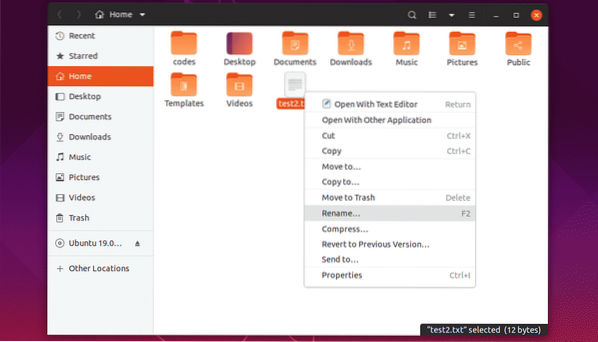
Сега въведете ново име и кликнете върху Преименувайте или натиснете
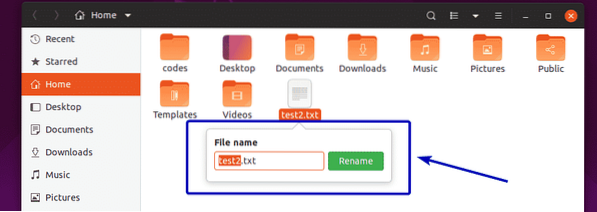
Избраният файл или директория трябва да бъдат преименувани, както можете да видите на екранната снимка по-долу.
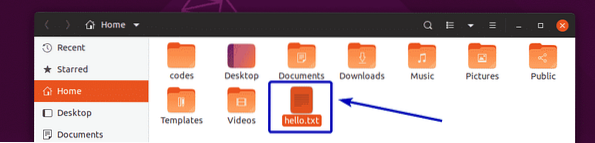
Можете също да щракнете върху файл или директория, за да ги изберете и да натиснете F2 на клавиатурата, за да преименувате файла или директорията.
Изберете файл или директория и натиснете F2.
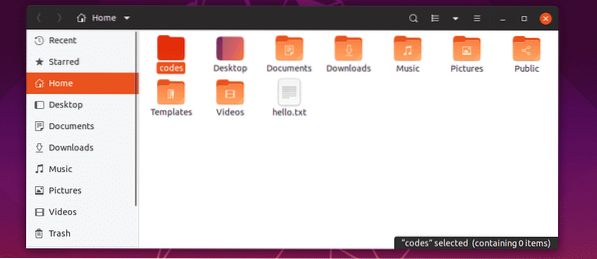
По същия начин въведете ново име и кликнете върху Преименувайте или натиснете
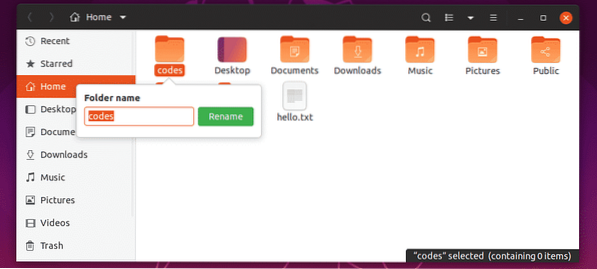
Желаният файл или директория трябва да бъдат преименувани.
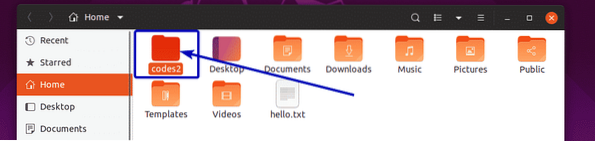
Преименуване на множество файлове и директории с Nautilus File Manager:
Можете също да преименувате множество файлове заедно с файловия мениджър на nautilus.
За да направите това, изберете директориите и файловете, които искате да преименувате.
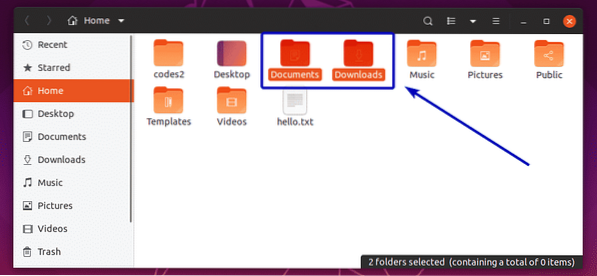
След това натиснете F2 на клавиатурата. Трябва да видите следния прозорец. От лявата страна се показват оригиналните имена на файлове и директории на избраните файлове и директории. От дясната страна се показват имената на файловете и директориите, които ще бъдат след операцията по преименуване. В момента и двете са еднакви.
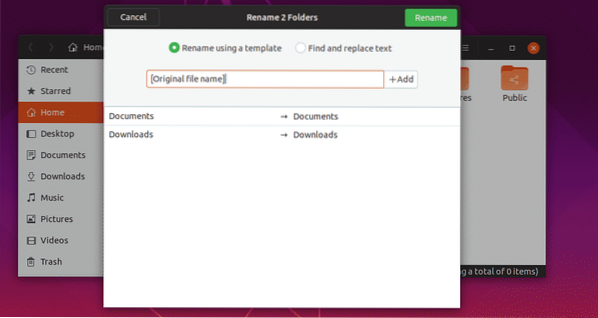
Сега, ако искате да добавите нещо преди оригиналния файл или име на директория, добавете го преди [Име на оригиналния файл] както е отбелязано на екранната снимка по-долу. Както можете да видите, името на файла и директорията след операцията по преименуване е визуализирано от дясната страна на прозореца.
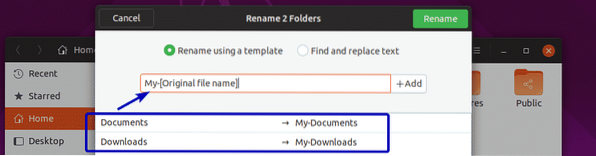
Можете също да добавите нещо в края на името на файла или директорията. За да направите това, въведете това, което искате да добавите след [Име на оригиналния файл] както е отбелязано на екранната снимка по-долу. По същия начин, визуализацията на имената на файловете и директориите се показва в дясната част на прозореца.
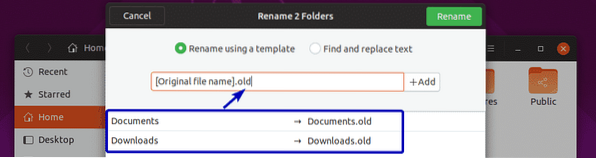
Ако искате, можете също да добавите номера към [Име на оригиналния файл]. За да направите това, щракнете преди или след [Име на оригиналния файл] в зависимост от това къде искате да добавите числа и кликнете върху + Добавяне. Сега изберете числовия формат, който искате да добавите от списъка.
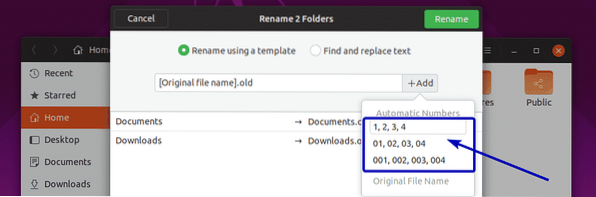
Както можете да видите, имената на файловете и директориите се актуализират в визуализацията (дясната страна на прозореца).
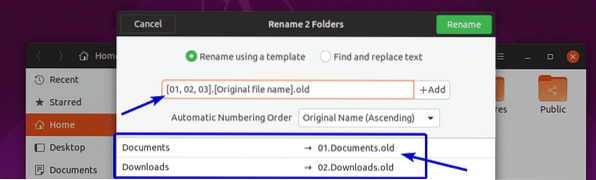
Ако искате, можете също да намерите и замените част от имената на файлове и директории. За да направите това, кликнете върху Намерете и заменете текста радио бутон.
Сега въведете това, което искате да намерите в съществуващото име в Съществуващ текст и с какво искате да го замените в Замени с раздел.
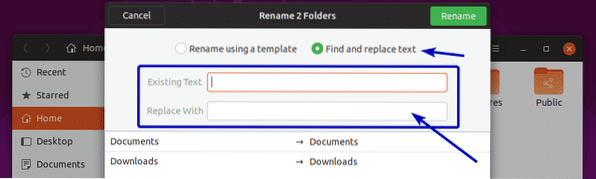
Както можете да видите, съответстващият раздел се подчертава и замененото име се показва в раздела за предварителен преглед.
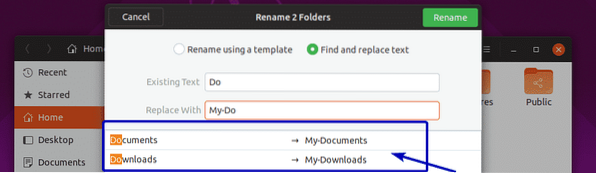
След като сте доволни от резултатите, кликнете върху Преименувайте.
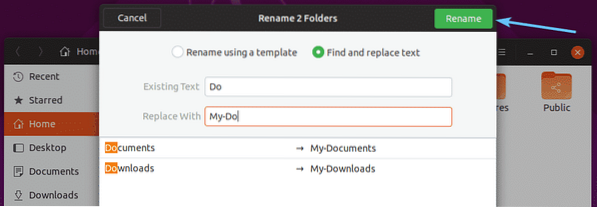
Файловете и директориите трябва да бъдат преименувани както искате.
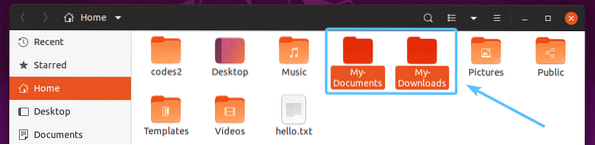
Преименуване на файлове и директории с Dolphin File Manager:
Можете да правите прости операции по преименуване с файловия мениджър на Dolphin.
За да преименувате файл или директория, щракнете с десния бутон върху нея и щракнете върху Преименуване .. както е отбелязано на екранната снимка по-долу. Можете също да изберете файла или директорията и да натиснете F2 на клавиатурата, за да направите същото.
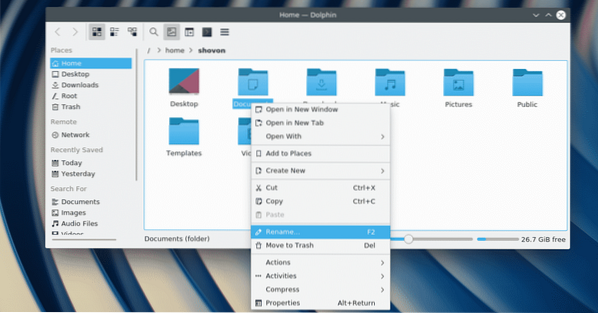
Сега въведете нов файл или име на директория и натиснете
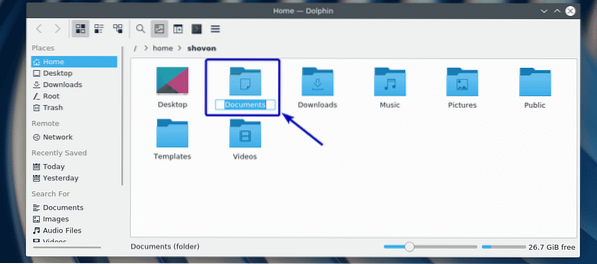
Файлът или директорията трябва да бъдат преименувани.
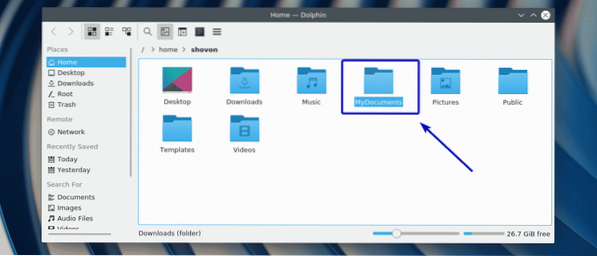
И така, по същество така преименувате файлове и директории в Linux. Благодаря, че прочетохте тази статия.
 Phenquestions
Phenquestions


