Тази статия ще обсъди как да премахнете или изтриете потребители от Debian 10 Buster с помощта на командния ред, както и интерфейса на работния плот на Gnome.
Можете да премахнете потребител от устройството за защита на Debian 10, като използвате два различни метода:
- Изтрийте потребител с помощта на командния ред
- Изтрийте или премахнете потребител чрез работния плот на Gnome
Метод 1: Премахване на потребител с командния ред
За да премахнете потребител с помощта на команда в терминала, първо трябва да отворите терминала. Кликнете върху „Дейности“ и след това въведете ключовата дума „терминал“ в лентата за търсене на приложението. Кликнете върху gnome-terminal от следните резултати.
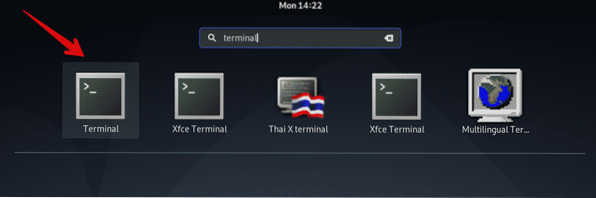
Използвайте следната команда, за да премахнете потребител от Debian 10 Buster:
$ deluser потребителско имеНапример, ако искате да изтриете потребител на име „sam“ от вашата система, тогава горната команда ще бъде преобразувана в следната форма:
$ луд Сам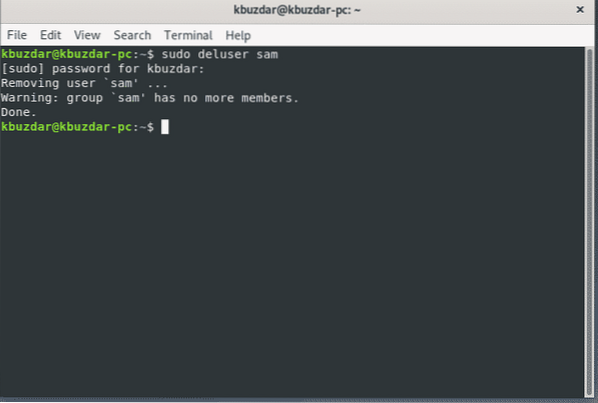
Премахване на потребител и директория
За да изтриете потребител заедно с директорията на потребителя, изпълнете командата 'deluser' с термина '-remove-home'.
$ sudo deluser --remove-home потребителско име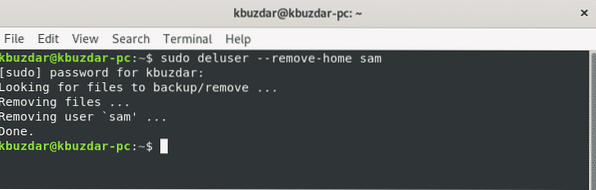
Премахване на потребителски и всички свързани файлове
За да премахнете потребител заедно с всички файлове, свързани с него, използвайте командата 'deluser' с термина '-remove-all-files'.
$ sudo deluser --remove-all-files потребителско име
Заменете термина „потребителско име“ с потребителя, който искате да премахнете.
Премахване на потребителя от файла sudoer
Ако сте изтрили администраторски потребител в Debian 10, може да има вероятност потребителският запис да остане във файла sudoers.
И така, за да премахнете потребител от файла sudoers, изпълнете следната команда 'visudo':
$ sudo visudoМожете да търсите съответния потребител, който сте изтрили, и да премахнете потребителския ред чрез следната команда:
потребителско име ALL = (ALL: ALL) ALLЗаменете термина „потребителско име“ с потребителя, който искате да премахнете. Запазете файла и се уверете, че този потребител вече не е член на sudo групата.
Метод 2: Премахване на потребител с работния плот на Gnome
По този метод можете да премахвате потребители от системата, като използвате графичния работен плот на Gnome. За да изтриете потребител с помощта на GUI, щракнете върху знака със стрелка в горния десен ъгъл на работния плот в Debian 10 Buster и ще видите падащото меню в ъгъла на работния плот. Кликнете върху иконата „Настройки“ от наличните елементи от падащото меню.
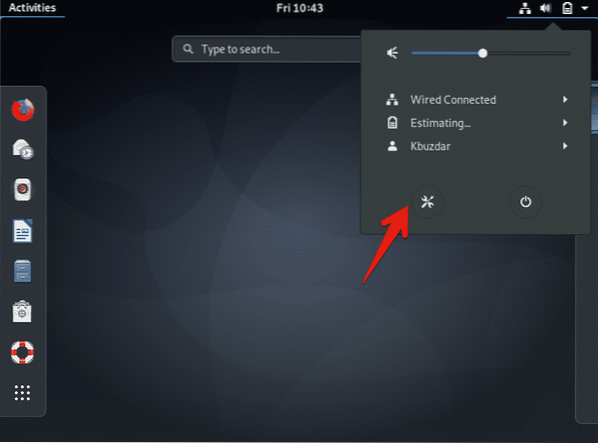
Следният прозорец ще се покаже на работния плот. Щракнете върху иконата за търсене от левия ъгъл на прозореца на дисплея и въведете ключовата дума „потребители“ в лентата за търсене.
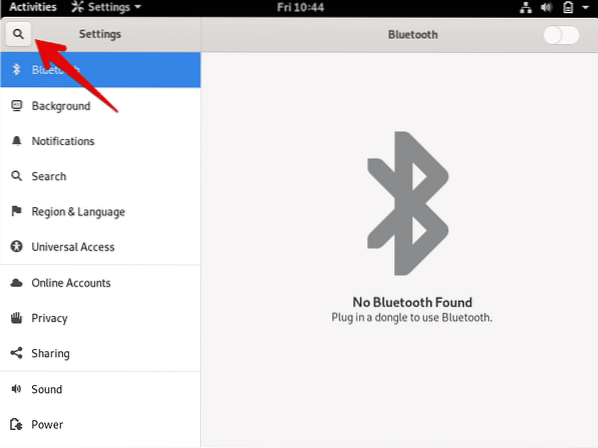
След това кликнете върху иконата „Потребители“ в прозореца на дисплея, както е показано по-долу:
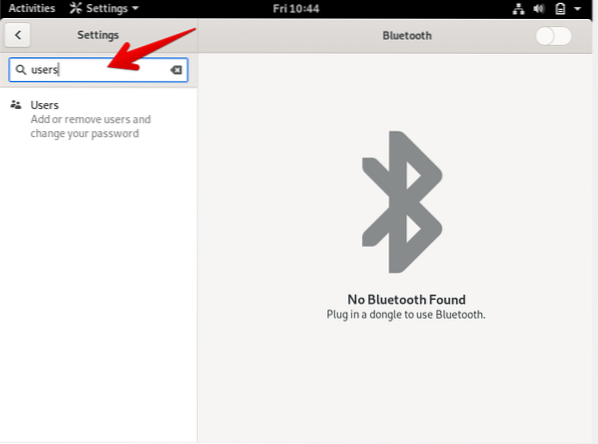
Следният прозорец ще се покаже в системата. За да премахнете потребител, ще трябва да отключите текущия потребител за проверка. Кликнете върху бутона в горния десен ъгъл „Отключване.'
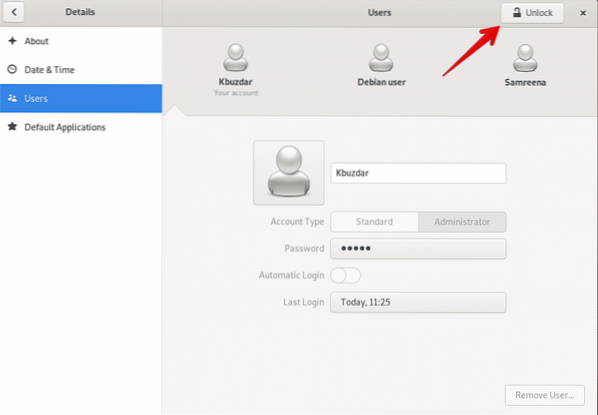
На екрана ще видите следното показване на диалогов прозорец. Тук ще въведете текущата потребителска парола на администратор за удостоверяване. Въведете паролата и щракнете върху бутона „Удостоверяване“.
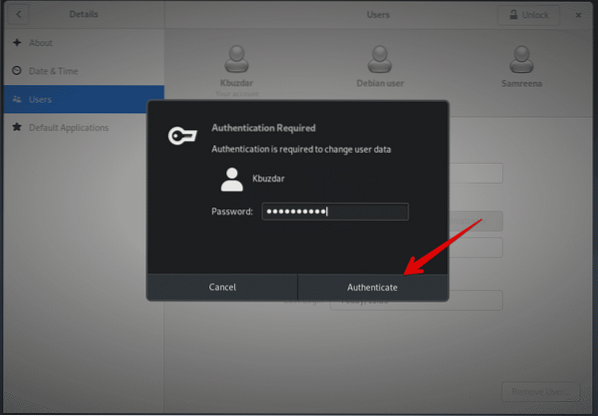
Следният прозорец ще се покаже на екрана. Вече можете да премахнете потребителя от системата. Кликнете върху потребителя, който искате да премахнете от системата. Тук потребителското име „Потребител на Debian“ ще бъде премахнато. '
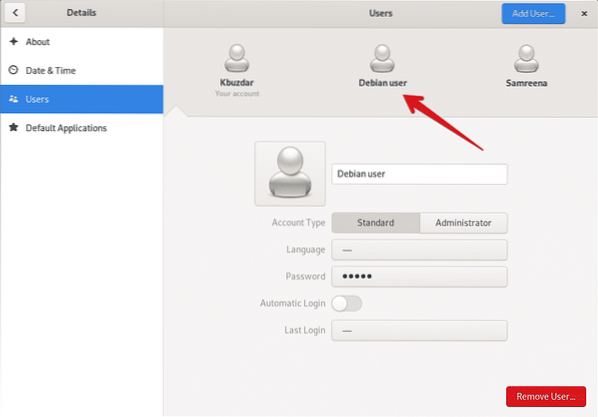
След това изберете „Премахване на потребител“ от следния прозорец на дисплея:
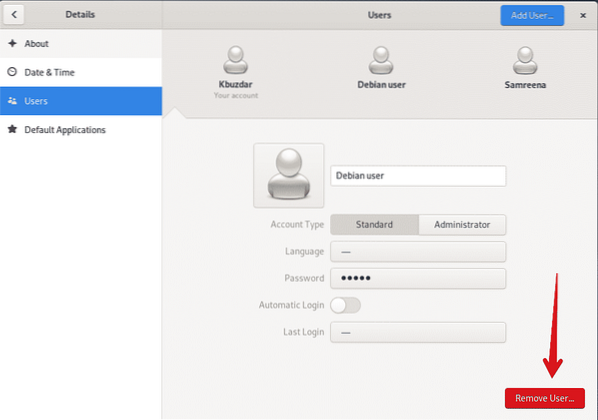
Когато щракнете върху „Премахване на потребител“, на екрана ще се появи следният диалогов прозорец, който ви пита дали искате да премахнете всички свързани файлове с този потребител или да ги запазите във вашата система. За да изтриете потребителя и свързаните с него файлове, щракнете върху „Изтриване на файлове“.„Сега потребителят е премахнат успешно от вашата система.
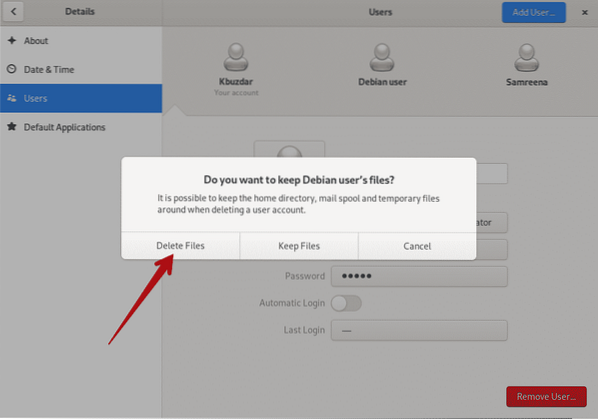
Потребителят „Потребител на Debian“ е изтрит, както можете да видите в следния прозорец на дисплея:
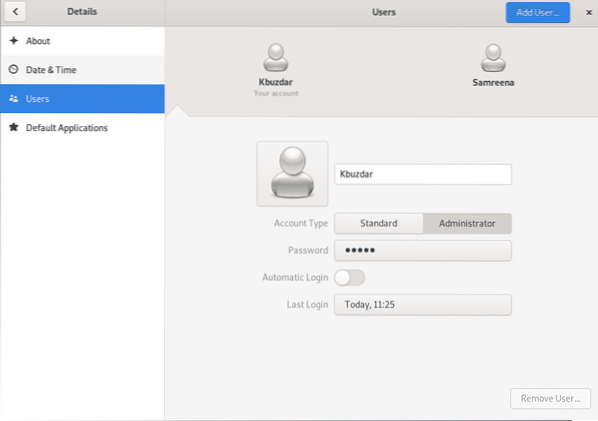
Заключение
В тази статия научихте как да премахвате потребители от Debian 10 Buster, използвайки два различни метода: командния ред и GUI. Освен това научихте и как да премахнете потребителите от файла sudoer, както и как да изтриете всички файлове, свързани с потребител. Можете да изследвате повече команди, свързани с управлението на потребители на Debian 10. Надявам се, че тази статия е полезна за вашите нужди.
 Phenquestions
Phenquestions


