Има и редица други инструменти за запис на екрана за Ubuntu. Вижте най-добрите екранни записващи устройства за Ubuntu.
Характеристики на Kazam
И така, защо всички използват Kazam? Нека да разгледаме краткия списък с функции на Kazam.
- Запис на променлив екран (запис на целия екран, част от екрана, определени приложения или прозорци или всички монитори)
- Лесно заснемане на екранна снимка
- Мощни клавишни комбинации за пауза и възобновяване на записа
- Записвайте в популярни файлови формати като MP4
- Записвайте звук от високоговорител или микрофон
- Запис на видео от уеб камера
- Излъчване в YouTube на живо
Подобно на популярните инструменти за скрийншот като Shutter, Kazam е синонимът на запис на екран. Той се поддържа активно през последните няколко години.
Нека да започнем с Kazam на Ubuntu!
Забележка: Следният урок важи и за други дистрибуции като Linux Mint, Zorin OS и елементарна OS и т.н. които използват Ubuntu като тяхно ядро.
Инсталиране на Kazam на Ubuntu
Kazam спечели огромна популярност в общността, че официалното хранилище на Ubuntu е домакин на последната последна стабилна версия (v1.4.5). Въпреки това, за да се насладите на най-новата версия (v1.5.3), все още трябва да използваме Kazam PPA. V1.5.3 е почти толкова стабилна, колкото и „стабилната“ версия. Обаче от публикуването на версията, няма допълнителни актуализации на проекта.
Инсталирайте Kazam от репозитория на Ubuntu
Запалете терминала.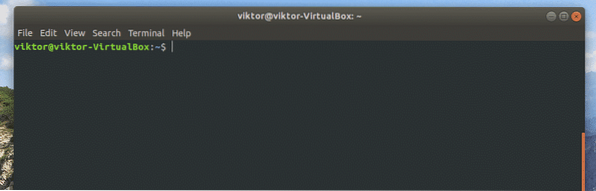
Отначало е време да актуализирате кеша на APT.
sudo apt актуализация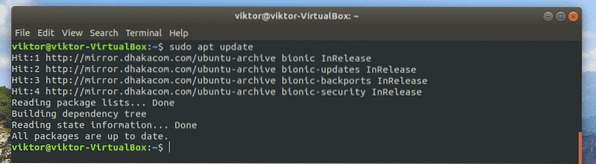
След като кешът е актуален, изпълнете следната команда за инсталиране на Kazam.
sudo apt инсталирам kazam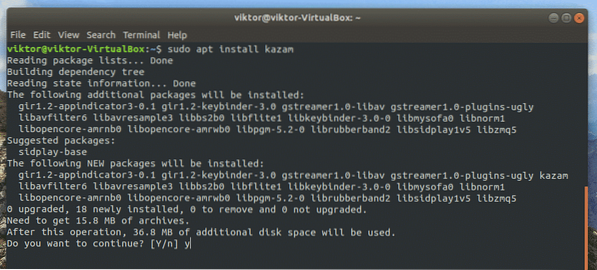
Инсталиране от Kazam PPA
Първоначално регистрирайте PPA в списъка с APT източници.
sudo add-apt-repository ppa: sylvain-pineau / kazam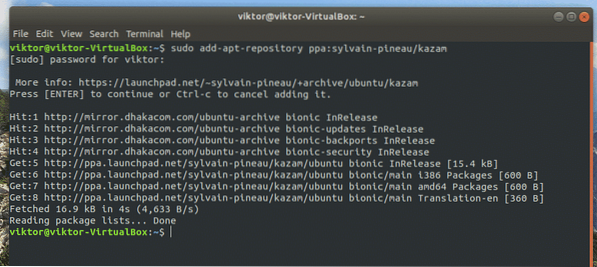
Отново опреснете APT кеша.
sudo apt актуализация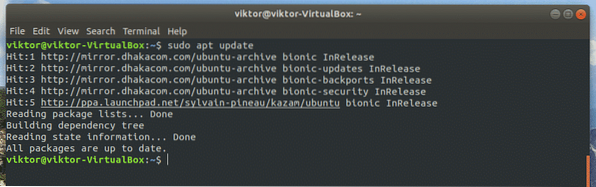
Сега изпълнете следната команда, за да завършите инсталацията.
sudo apt инсталирам kazam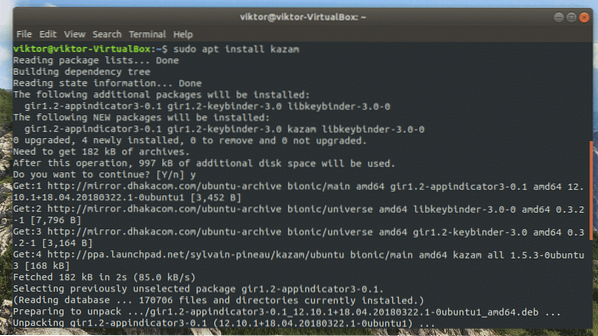
Допълнителни пакети
За да заснеме кликвания с мишката и натискания на клавиатура, Kazam се нуждае от няколко други библиотеки. Инсталирайте ги, като изпълните следната команда.
sudo apt инсталирайте python3-cairo python3-xlib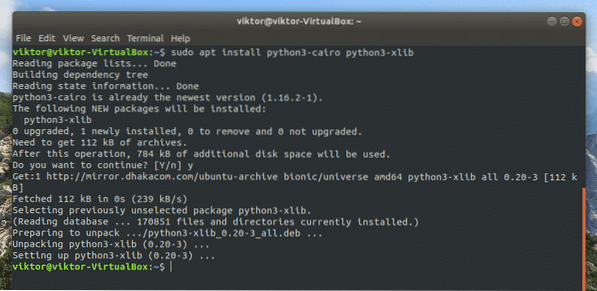
Основна употреба на Kazam
След като инсталацията приключи, можете да намерите Kazam от списъка с приложения.
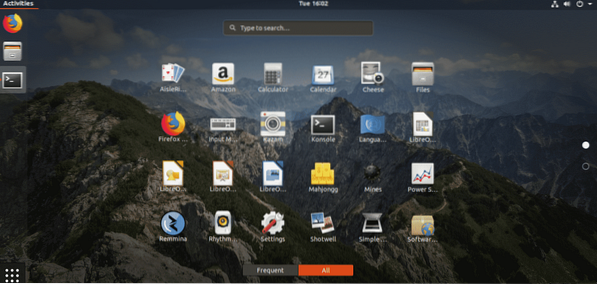
Това е началният прозорец на Kazam, който ви позволява да изберете предпочитаното действие.
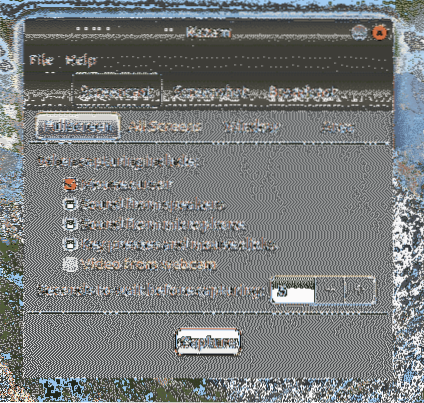
Уверете се, че винаги „чакате“ достатъчно, преди да започне улавянето. Времето по подразбиране е 5 секунди. Това ви позволява да се подготвите за записа.
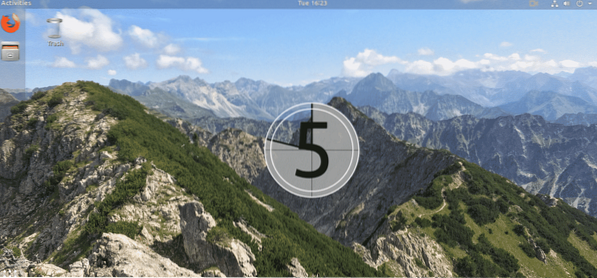
Когато заснемането започне, то ще изпръсне останалите секунди на екрана.
Kazam ще започне да записва, когато броячът достигне 0. Правете каквото искате за запис. Ще забележите бутона Kazam в горната лента.
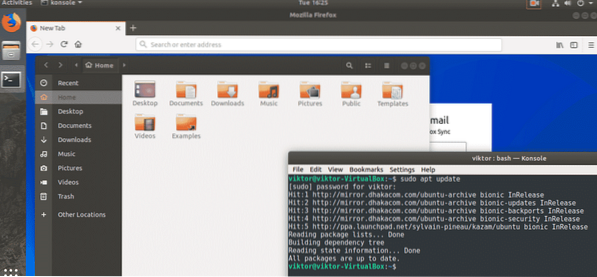
От този бутон можете да изберете дали да направите пауза или да завършите текущата сесия на запис.
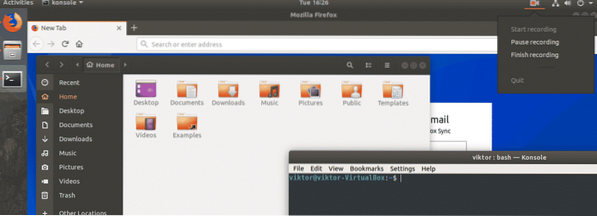
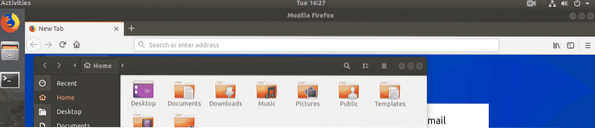
Записът е на пауза
Ако решите да прекратите записа, ще се появи следният диалогов прозорец. Можете да решите къде да запишете записа или да го изхвърлите.
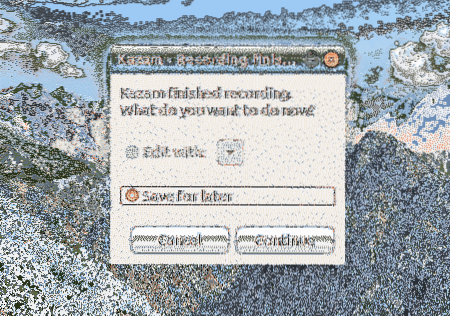
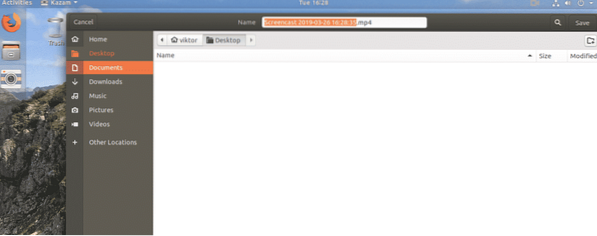
Ако искате да направите екранна снимка, изберете действието „Снимка на екрана“ от главния прозорец.
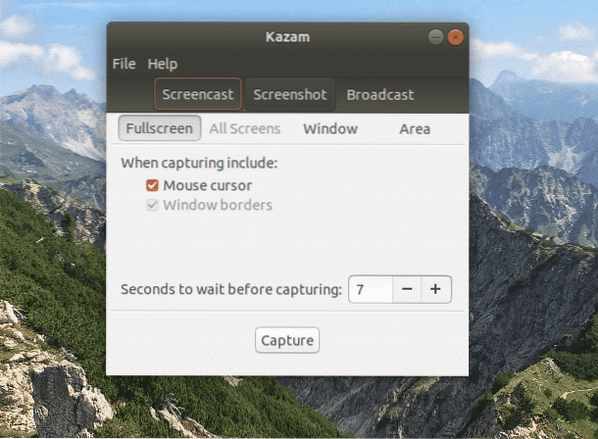
Имате 3 различни опции: заснемане на цял екран, прозорец или област от текущия екран.
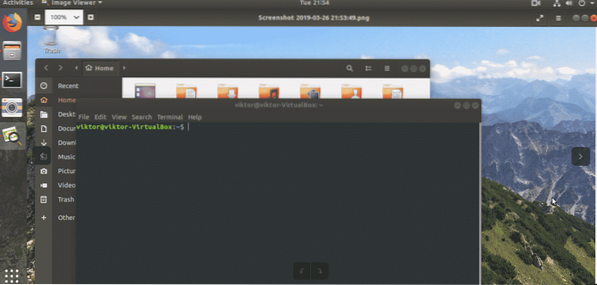
Екранна снимка на цял екран
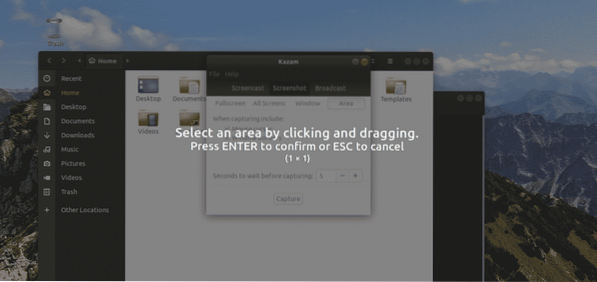
Снимка на площ
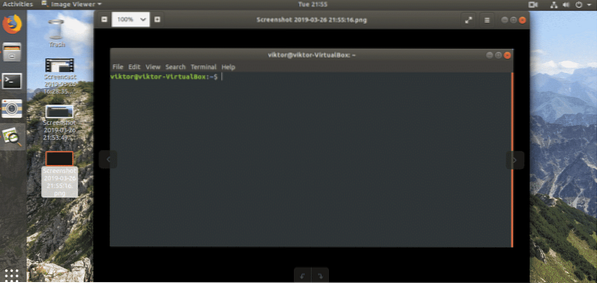
Екранна снимка на прозореца
Разширено използване на Kazam
Покрихме само основното използване на Kazam. Има обаче повече начини да изтръгнете повече от инструмента. Освен основното използване, Kazam се зарежда с допълнителни функции и автоматизация.
От прозореца по подразбиране на Kazam отидете на Файл >> Предпочитания.
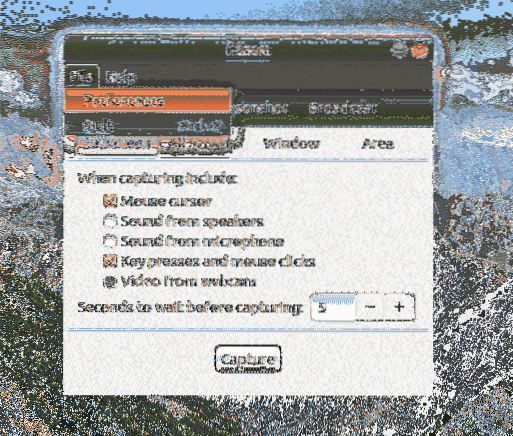
Разделът „Общи“ предлага да изберете кой високоговорител и микрофон ще слуша Kazam. Също така е възможно да включите / изключите пръскането на обратното броене (запазете това включено). По-важните части са честотата на кадрите и изборът на кодек. Уверете се, че сте избрали подходящите настройки, с които хардуерът на вашия компютър може да се справи.
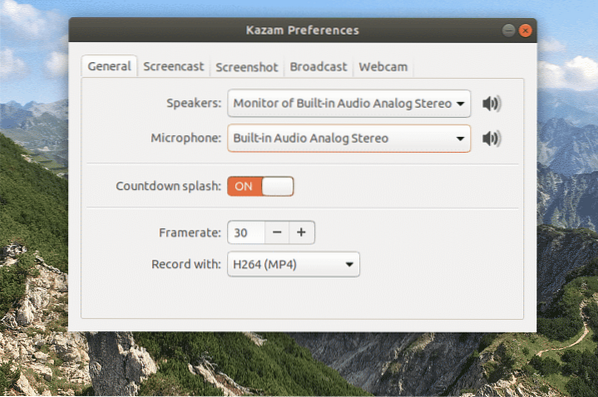
В раздела „Screencast“ можете да изберете дали инструментът автоматично да запазва записаното видео.
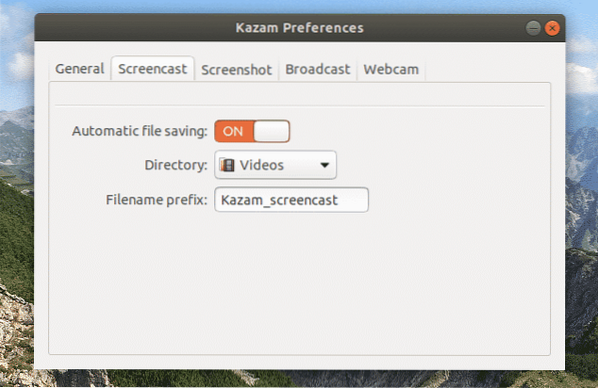
По същия начин раздел „Снимка на екрана“ ще предлага опция за избор на звук на затвора и автоматично запазване на файла.
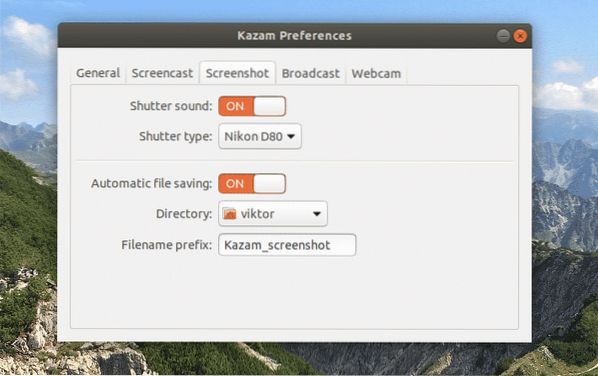
„Излъчване“ е интересно. Трябва да конфигурирате настройките на YouTube Live, за да можете да използвате функцията.
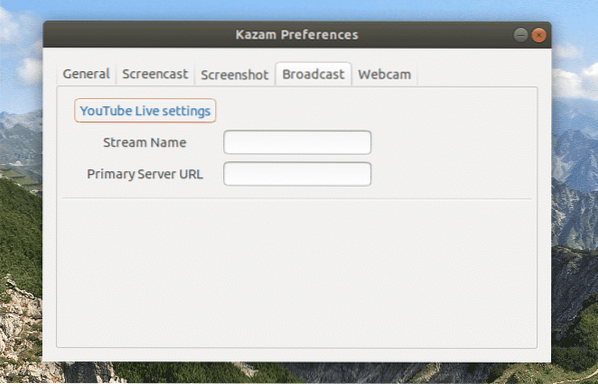
И накрая, „Уеб камерата“. Тя ви позволява да решите къде искате да покажете кадрите от уеб камерата на екрана, разделителната способност на уеб камерата и накрая, автоматичното запазване на файлове.
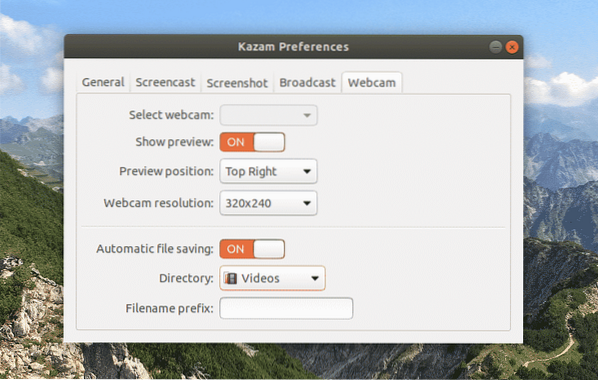
Съвети на Kazam
Kazam ви позволява да записвате в различни файлови формати (WEBM, AVI, MP4 и други). За да избегнете проблем със съхранението по време на запис, най-добрият вариант е MP4. Също така силно препоръчвам да избягвате RAW (AVI) формата (освен ако не сте напълно наясно какво правите), тъй като дори записът от няколко минути може да генерира GB записани данни.
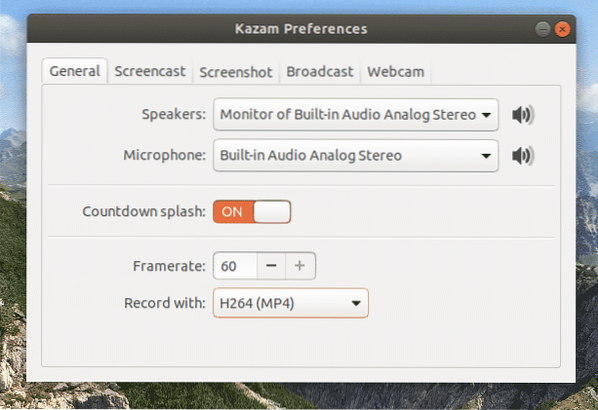
Каквото и да правите, най-добре е да проверите опциите „Курсор на мишката“ и „Натискане на клавиши и щраквания на мишката“. По този начин щракванията с мишката и натискането на клавиши ще бъдат записани / излъчени. В противен случай зрителите ви няма да могат да видят движението на курсора.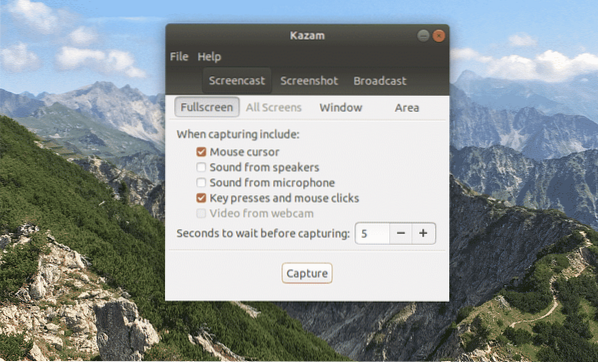
Използвайте клавишни комбинации. Това е най-добрият начин да се насладите на Kazam. Използването на клавишни комбинации е много по-лесно, отколкото си мислите. Ето списъка с бързи клавиши, поддържани от Kazam.
- Започнете запис: Super + Ctrl + R
- Пауза / възобновяване на записа: Super + Ctrl + P
- Завършете записа: Super + Ctrl + F
- Прекратяване на записа: Super + Ctrl + Q
Ако сте объркани с клавиша „Super“, това е клавишът Windows на клавиатурата.
Финални мисли
Kazam е наистина звяр по отношение на характеристиките и простотата. Той предлага най-елегантния начин за запис за всяко дистрибуция на Linux. Въпреки че не е актуализиран за известно време, Казам все още управлява земята.
Просто не мога да обичам достатъчно Казам! Надявам се и на вас да ви хареса.
 Phenquestions
Phenquestions


