Програмен блокер на Windows е безплатен софтуер за блокиране на приложения или приложения, за да блокира работата на софтуер под Windows 8.1/8/7. AppLocker в Windows позволява на администратор да блокира или да позволява на определени потребители да инсталират или използват определени приложения. Можете да използвате правила за черен списък или правила за бял списък, за да постигнете този резултат. Ако вашата версия на Windows има редактор на групови правила, можете да го конфигурирате да изпълнява само определени приложения на Windows или да блокирате потребителите да инсталират или изпълняват програми. Но ако търсите бърз начин да блокирате или позволите на софтуера да работи на вашия компютър с Windows, разгледайте нашата безплатна програма Програмен блокер.
Блокирайте стартирането на софтуерни приложения
Програмен блокер е преносима безплатна програма за TWC, която ви позволява да блокирате всяко приложение за настолни компютри. Можете да го блокирате с парола или просто да го направите нефункционален на вашия компютър. Програмата се основава изцяло на идеята просто да блокира стартирането на приложения, без да рискува със системата, в резултат на което програмата не прави промени в системния регистър и работи независимо от системата.

Потребителският интерфейс на програмата е изцяло базиран на новия потребителски интерфейс на Metro от Microsoft. Цветовите схеми и бутоните са донякъде подобни на тези на приложенията на Windows 8, като по този начин ви осигуряват отлично усещане.
Функции за блокиране на програми
Защита с парола. За да може никой друг освен вас да има достъп до Program Blocker, софтуерът се предлага с вградени функции за сигурност. Можете да защитите софтуера с главна парола. Можете да създадете силна главна парола при първото стартиране и след това, ако искате, можете да промените паролата или имейла за възстановяване по-късно чрез настройките. Не се притеснявайте, ако сте забравили паролата, налични са и опции за възстановяване - но ще трябва да дадете своя имейл идентификатор, за да работи тази функция. Така важно е да посочите имейл адреса си за опцията за възстановяване да работиш. Другият начин е да запишете паролата и да я запазите там, където другите няма да могат да я намерят.

Блокиране на приложения. Блокирането на приложения е много основната функция на софтуера; можете да блокирате почти всяко приложение на Windows. Има 35 често предварително заредени приложения, от които можете да избирате, но ако искате да блокирате някое друго приложение, можете ръчно да прегледате exe файла и да го добавите към списъка „Блокирани приложения“. В допълнение към тях, Program Blocker автоматично блокира няколко системни приложения като Windows Task Manager, Registry Editor и др. за подобряване на сигурността и функционирането на софтуера. Можете дори да деактивирате блокиращите системни приложения от настройките.

Диспечер на задачите. Както вече споменахме, Program Blocker по подразбиране блокира някои системни приложения, включително диспечера на задачите на Windows, така че никой не може да прекрати Program Blocker. Като заместител на диспечера на задачите на Windows към софтуера се добавя още един прост диспечер на задачи, който позволява на потребителя да убие всеки процес. Ако програмата за блокиране работи, тогава 'Ctrl + Shift + Escще изведе диспечера на задачите на програмния блокер, а не диспечера на задачите на Windows.

Скрит режим. Ако искате софтуерът да работи безшумно, без изскачащи съобщения или предупреждения, можете да го направите, като просто активирате скрития режим от настройките. Скритият режим ще направи софтуера напълно скрит от лентата на задачите, системната област и т.н. но ще продължи да блокира приложенията. Ако блокирано приложение се опита да се стартира, софтуерът няма да изведе известие или изскачащи прозорци. Така че, ако искате да останете скрити, преминете към Скрития режим. След като програмата е в скрит режим, имате достъп до нея само чрез комбинация от клавиши на клавиатурата, по подразбиране клавишната комбинация е „Ctrl + T'но отново можете да го промените от Настройки.

В програмния блокер има няколко други функции и опции, които ще откриете, когато ще го използвате. Преди да го използвате, не забравяйте да го направите създайте точка за възстановяване на системата първо.
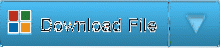
Програмен блокер е разработен от мен за TheWindowsClub.com. Тестван е на Windows 7, Windows 8, Windows 8.1, 32-битова и 64-битова, но работи и на Windows 10. Program Blocker е преносим. Това означава, че не изисква инсталация или деинсталация.
Как да премахнете Program Blocker
За да деинсталирате или премахнете преносимия инструмент за блокиране на програми, щракнете върху „Disable Blocker“ и след това изтрийте папката на програмата.
Ако искате да ви изпратите обратна връзка или да докладвате за грешки, моля, направете го в раздела за коментари по-долу и аз ще се опитам да се справя с тях.

 Phenquestions
Phenquestions


