Ето какво е, вашият принтер работи перфектно, но след това идва ден, когато нещата се обърнат настрани и се появява съобщение за грешка, казвайки „Принтерът не е активиран, код за грешка -30.”Това не е добре, още повече, ако трябва да свършите важна работа преди 19:30. Въпросът е тогава, може ли този проблем с принтера да бъде отстранен и може ли да бъде направен своевременно? Е, отговорът е да на всички.
Принтерът не е активиран, код за грешка - 30
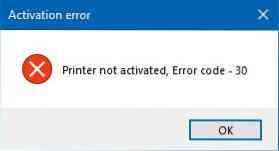
Ето няколко неща, които можете да опитате да разрешите проблема.
1] Стартирайте инструмента за отстраняване на неизправности на принтера
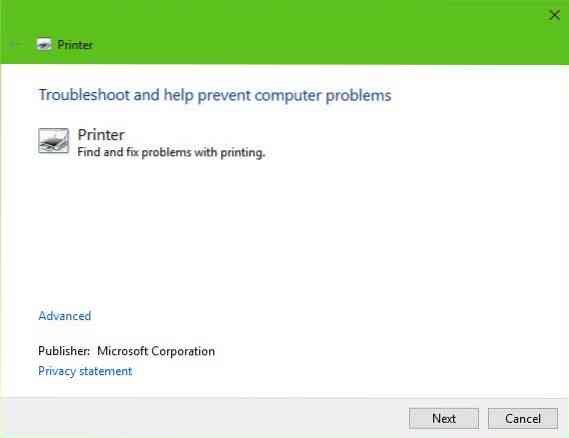
Първата опция, която трябва да предприемете, е да стартирате инструмента за отстраняване на неизправности на принтера. Кликнете върху Windows Key + R за да запалите Бягай диалогов прозорец, след това въведете следната команда и щракнете Въведете:
msdt.exe / id PrinterDiagnostic
Оттук следвайте инструкциите, за да поправите принтера си с надеждата да работи добре през цялото време.
2] Уверете се, че желаният принтер е зададен като принтер по подразбиране
Вашият принтер вероятно не работи поради възможността той да не бъде зададен по подразбиране. Не се притеснявайте; това се случва доста често, така че не сте сами в това отношение.
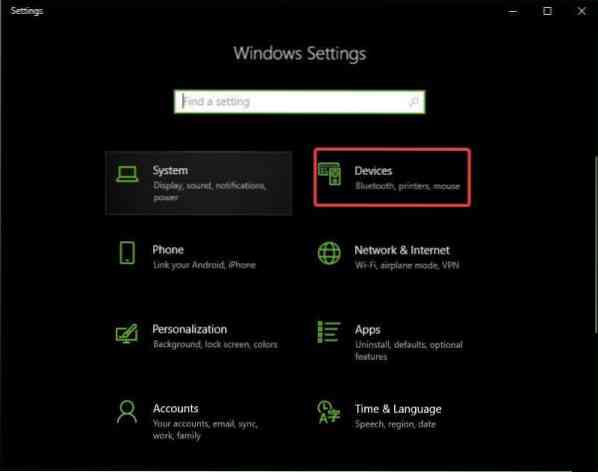
Първото нещо, което трябва да направите тук, е да кликнете върху Клавиш на Windows + I за да запалите Настройки приложението, след което изберете Устройства от менюто.

Кликнете върху Принтери и скенерs, след това потърсете вашия принтер сред списъка с опции. След като го намерите, щракнете върху принтера и изберете Управление, след това кликнете върху Е активирана по подразбиране.
3] Актуализирайте драйвера за USB композитно устройство
Шансовете са, че вашият принтер не работи, тъй като USB Composite Device работи, така че какво трябва да направите? Е, ние предлагаме да го премахнете и преинсталирате и тази задача е относително проста.
Ето какво трябва да направите. Щракнете върху бутона Старт, след което напишете Диспечер на устройства. Когато се появи в резултатите от търсенето, просто кликнете върху него, за да стартирате диспечера на устройствата.

Намерете опцията, която казва USB Composite Device, щракнете с десния бутон върху нея, след което изберете Update Driver от менюто. Рестартирайте компютъра си. Последното нещо, което трябва да направите тук, е да кликнете върху Търсене автоматично за актуализиран софтуер на драйвера и готово.
Деинсталирайте принтера, премахнете софтуера на драйвера на принтера и преинсталирайте всички и опреснете.
4] Актуализирайте драйверите за вашия принтер
Обикновено, когато производителят на вашия принтер пусне нов драйвер, той ще се изтегли и инсталира автоматично. Но ако това не се случи, тогава потребителят трябва ръчно да свърши работата.
Предлагаме да посетите официалния уебсайт на марката и да потърсите раздела, който позволява изтеглянето на най-новите и по-стари драйвери. Ако попаднете на най-новия драйвер, изтеглете го на компютъра си и го инсталирайте.
Рестартирайте компютърната система, след това опитайте да отпечатате документ и се уверете, че съобщението „Принтерът не е активиран, код за грешка -30“ вече не показва грозната си глава.
Това е почти всичко, така че продължете и тествайте принтера си още веднъж, за да видите дали нещата са се нормализирали.
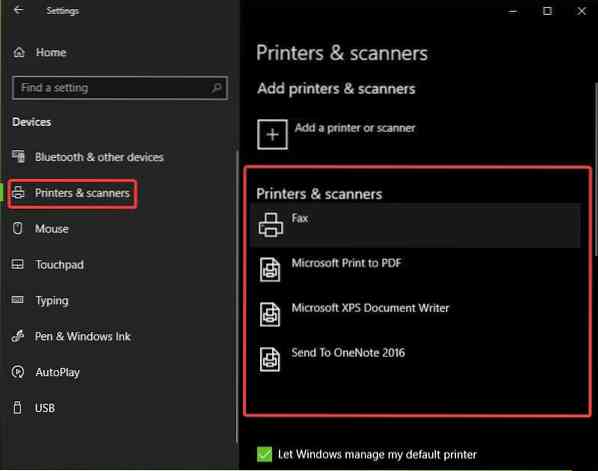
 Phenquestions
Phenquestions


