Преди около месец говорихме за създаване на стартиращ USB на macOS на Mac с помощта на безплатно приложение, наречено DiskMaker X. Приложението е много лесно за използване и се актуализира, за да поддържа най-новата версия на macOS.
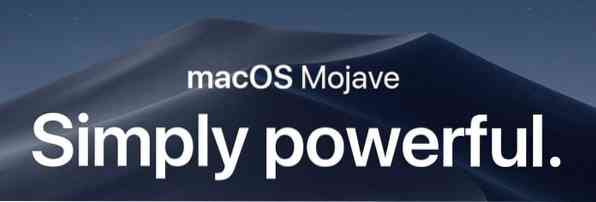
АКТУАЛИЗАЦИЯ: Ако искате да подготвите macOS Sierra или Mojave стартиращ USB, моля, направете справка с нашия нов начин за създаване на macOS Sierra стартиращ USB от Ръководство за Windows за упътвания стъпка по стъпка.
Въпреки че винаги е добра идея да подготвите macOS стартиращ USB само на компютър, работещ само с macOS, понякога може да срещнете ситуации, при които нямате опции подгответе стартиращия носител на macOS на компютър с Windows. Вземете например, че вашата машина на Mac не може да се стартира и не можете да отстраните проблема или да преинсталирате операционната система с помощта на помощника за възстановяване. Или може би помощникът за възстановяване не се появява, когато задържите клавиша Option.
Потребителите на Mac, които нямат достъп до стартираща машина за Mac, за да подготвят стартиращия USB на macOS, могат да се възползват от помощта на компютър с операционна система Windows за тази работа. Единственото нещо е, че трябва да имате DMG файла на macOS.
Ако имате DMG файл на macOS и USB флаш устройство с размер по-голям от 16 GB, лесно е да подготвите Mac OS X стартиращ USB на компютър с Windows. Просто следвайте дадените по-долу инструкции, за да подготвите своя стартиращ USB на macOS на компютър.
Създайте MacOS Bootable USB на Windows 10
ЗАБЕЛЕЖКА: Ръководството първоначално е написано, за да подготви стартиращ USB на Yosemite, но ръководството е съвместимо и с най-новия macOS Mojave.
Етап 1: Първата стъпка е да изтеглите софтуера TransMac и да го инсталирате на компютър с операционна система Windows. Въпреки че TransMac е платен софтуер, 15-дневното пробно копие е достатъчно добро, за да подготви стартиращия USB на Mac на вашия компютър.
Стъпка 2: Залепете USB устройството, от което искате да стартирате и инсталирате macOS, и архивирайте всички данни от него, ако има такива. Устройството ще бъде изтрито напълно по време на процеса на създаване на стартиращ USB.
Стъпка 3: Стартирайте софтуера TransMac с права на администратор, като щракнете с десния бутон върху иконата на TransMac на работния плот и след това щракнете върху Изпълни като администратор. При стартиране на софтуера TransMac ще се появи диалоговият прозорец за напомняне за пробна версия. Просто щракнете върху бутона Run, за да продължите да използвате софтуера.
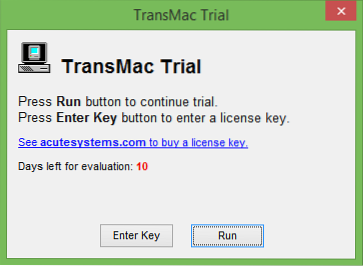
Стъпка 4: След като TransMac бъде стартиран, в левия прозорец щракнете с десния бутон върху USB устройството, което искате да направите като стартиращо, щракнете с десния бутон върху същото и след това щракнете върху Възстановяване с изображение на диска опция.
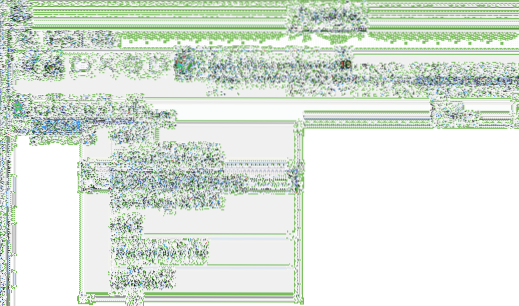
Щракнете върху Да , когато видите предупредителното съобщение на екрана, че устройството ще бъде изтрито.
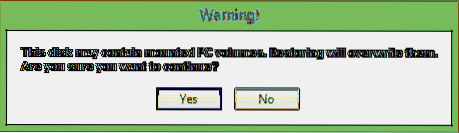
Стъпка 5: Следващия, Възстановете изображението на диска в Drive на екрана ще се появи диалогов прозорец. Тук щракнете върху бутона „...“ под Disk Image, за да възстановите, за да прегледате DMG файла на macOS, който искате да инсталирате чрез USB, и да отворите същия.
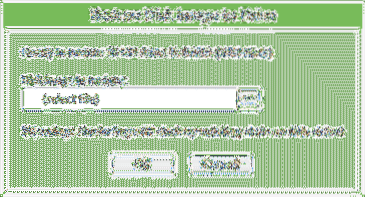
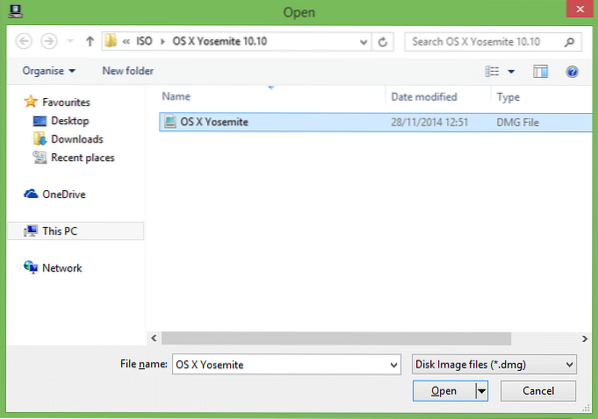
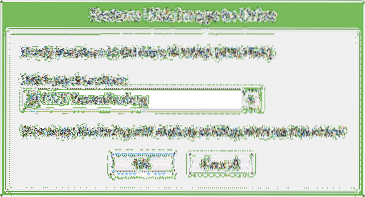
И накрая, щракнете върху бутона OK, за да започнете да подготвяте стартиращия USB на macOS на вашия компютър с Windows.
Стъпка 6: В нашия тест инструментът TransMac отне малко повече от 90 минути, за да подготви стартиращия USB.
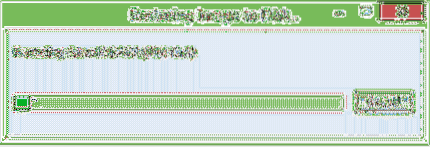
След като приключите, съобщението Restore Complete ще се появи на екрана. Затворете TransMac и безопасно извадете USB.
Стъпка 7: И накрая, свържете стартиращия USB към вашия Mac, включете вашия Mac, задръжте клавиша Option и след това изберете USB устройството, за да започнете да инсталирате macOS. Късмет!
 Phenquestions
Phenquestions


