В това ръководство нека да разгледаме как да играете Minecraft на Linux Mint.
Minecraft на Linux Mint
Ако не сте знаели, Minecraft предлага Java версия на играта. Това позволява да се наслаждавате на играта във всяка една система, която може да работи с JVM (Java Virtual Machine). Ето кратко опресняване на това как работят Java програмите. Когато се компилират, Java кодовете се превръщат в универсални битови кодове. Тези универсални битови кодове могат да бъдат изпълнени на JVM, работещ на всяка платформа.
И така, за да се насладите на Minecraft на Linux Mint, това са стъпките, които трябва да следвате.
- Купете Minecraft (пропуснете, ако вече сте го направили)
- Инсталирайте подходящи драйвери
- Инсталирайте подходящ JRE
- Инсталирайте и играйте Minecraft
И така, нека започнем!
Етап 1. Закупуване на Minecraft
Разработени от Mojang, те пуснаха Minecraft още през 2009 година. Сега е 2019 и Minecraft все още е една от най-популярните игри. Обзалагам се, че много от вас все още се радват да играят. Това обаче не е никакво безплатно заглавие. Струва около 30 USD. Вземете Minecraft.
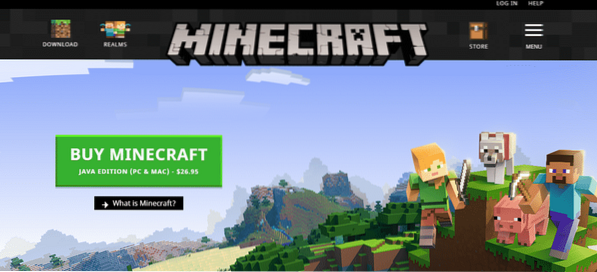
Ако вече сте закупили Minecraft, не е нужно да го купувате отново. Ако обаче планирате да започнете нов акаунт, уверете се, че наистина се интересувате от играта. Не се притеснявайте; това е еднократна покупка; всичко останало е безплатно!
Стъпка 2. Инсталирайте подходящ драйвер
Minecraft никога не е графично интензивно заглавие. Дори и най-„картофената“ система може да работи с Minecraft, няма проблем. Това обаче е 3D игра и тя може значително да се възползва от специалния хардуер за 3D обработка, нали? В момента на пазара има 3 основни доставчици на графични процесори: Intel (интегриран графичен процесор), NVIDIA и AMD.
Графичните драйвери са собственост. AMD обаче има поддръжка на драйвери с отворен код. Без значение какъв GPU имате, за да получите подходящия набор от драйвери, следвайте следните стъпки.
От „Меню“ потърсете „драйвер“.
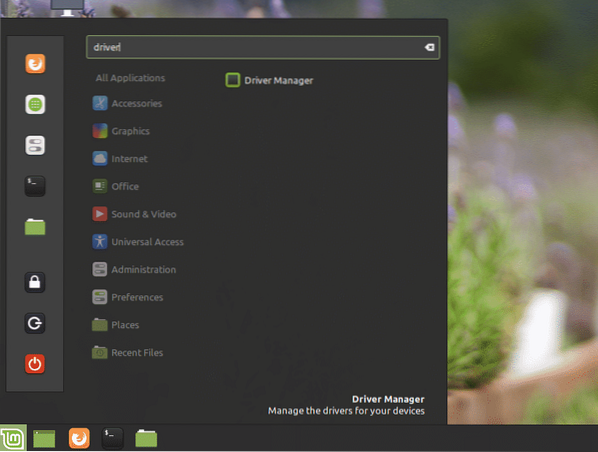
Щракнете върху „Driver Manager“.
На път сте да извършите нещо чувствително, така че ще е необходима паролата за root.
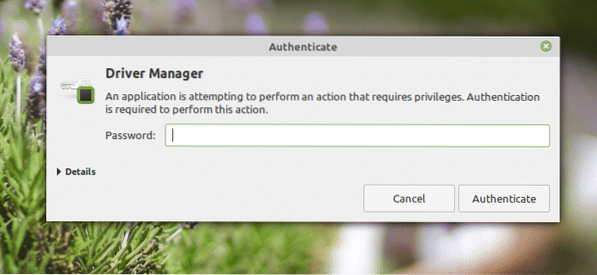
От екрана можете да изберете собствения драйвер за вашата система.
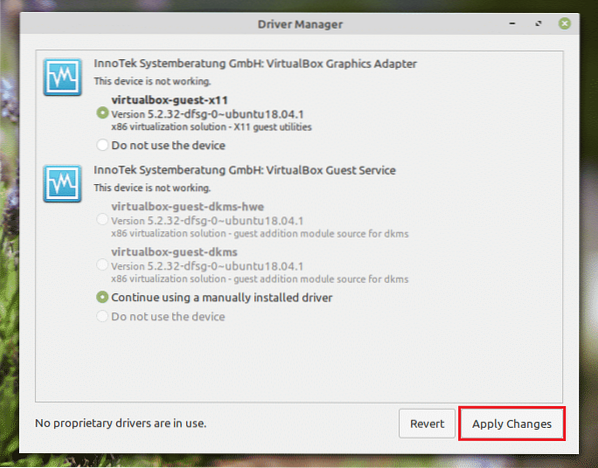
Ако сте направили някакви промени, кликнете върху „Прилагане на промените“.
Ще имате възможност да рестартирате системата си. Рестартирайте, за да вземете промените в сила.
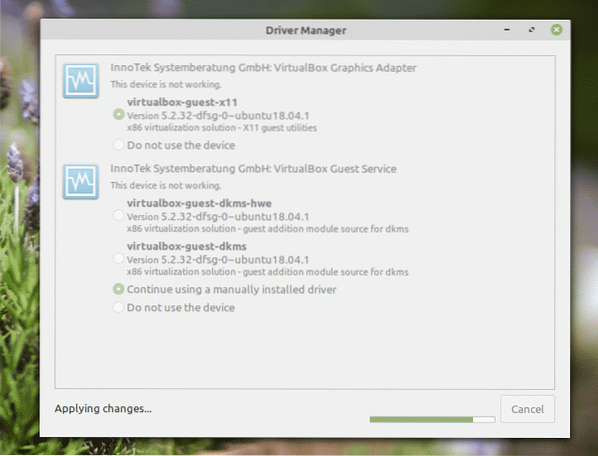
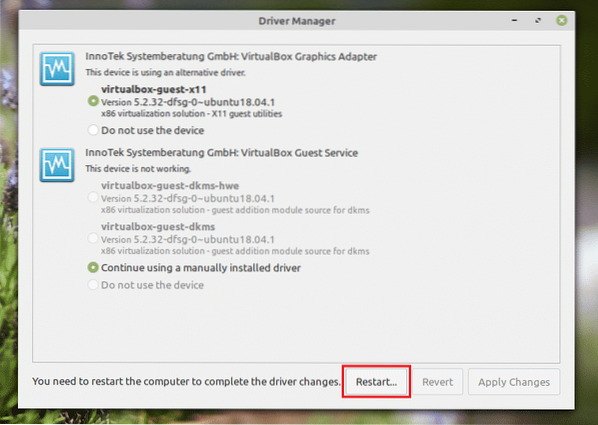
Стъпка 3. Инсталиране на подходящ JRE
Тук идва малко сложна част. На пазара има многобройни JRE (Java Runtime Environment). Въпреки че OpenJDK трябва да работи добре, официалната препоръка за Minecraft е използването на Oracle, тъй като разработчиците са използвали за създаването на играта.
Тук ще покажа как да инсталирате OpenJDK JRE и Oracle JRE. Ако се сблъскате с някакъв проблем с OpenJDK, трябва да преминете към Oracle.
Инсталиране на OpenJDK JRE
Задействайте терминал и изпълнете следната команда.
sudo apt актуализация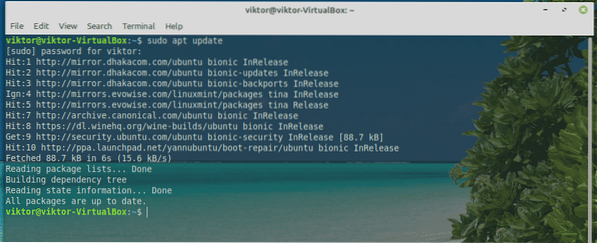
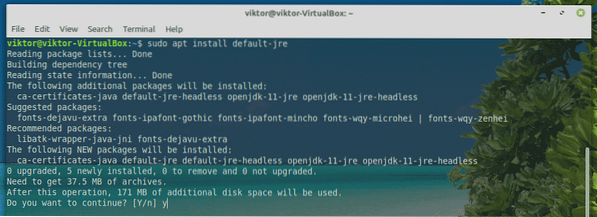
Инсталиране на Oracle JRE
Инсталирането на Oracle JRE е труден процес. Това изисква някои сложни операции на системата. Уверете се, че следвате всяка стъпка внимателно.
Благодарение на разработчиците на Linux Uprising, сега има специален PPA, който предлага всички най-нови версии на Oracle Java. По време на писането на тази статия Java 13 е най-новата версия на изданието на Oracle.
Пуснете терминал и добавете PPA.
sudo add-apt-repository ppa: linuxuprising / java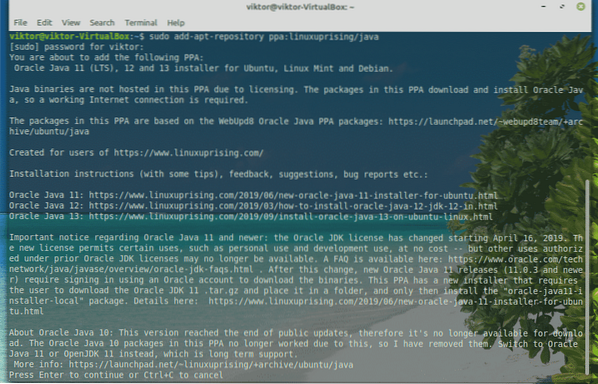
Сега актуализирайте APT кеша.
sudo apt актуализация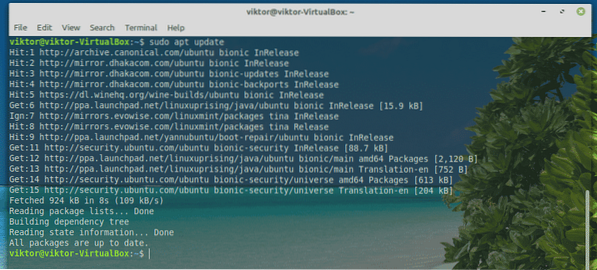
Инсталирайте Oracle JDK 13.
sudo apt install oracle-java13-installer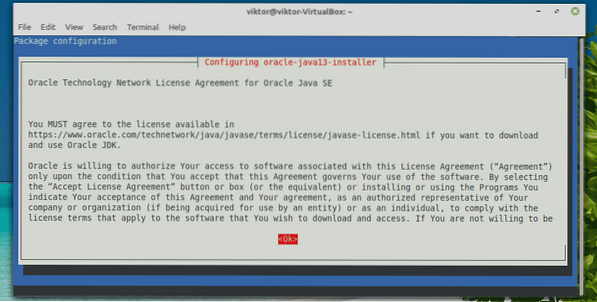
Скриптът на инсталатора ще стартира. Приемете лицензионното споразумение. Изберете „Ok“.
Ето още едно лицензионно споразумение. Изберете „Да“.
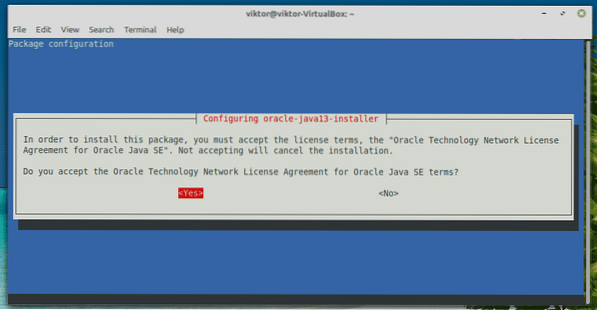
Инсталацията ще продължи. Ще отнеме известно време, така че бъдете търпеливи.
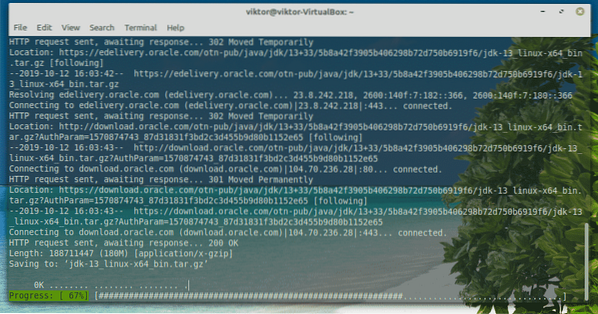
След като инсталацията приключи, е време да зададете Oracle JDK 13 като по подразбиране. Изпълнете следните команди.
sudo apt install oracle-java13-set-default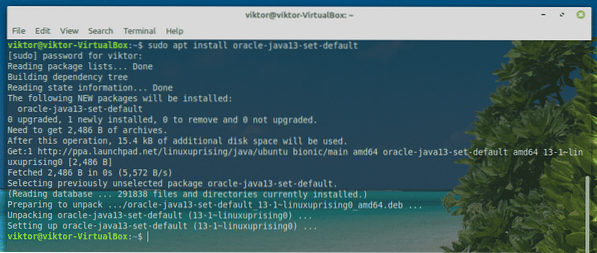
Стъпка 4. Инсталирайте и играйте Minecraft
Отначало се уверете, че JRE е инсталиран правилно в системата. Задействайте терминал и изпълнете следната команда.
java -версия
Ако резултатът изглежда нещо подобно, добре е да тръгнете. В противен случай следвайте инструкциите, описани в „Стъпка 4“.
За това ръководство ще използвам демонстрацията на Minecraft. Изтеглете Minecraft. В този случай това е „Minecraft.deb ”файл.
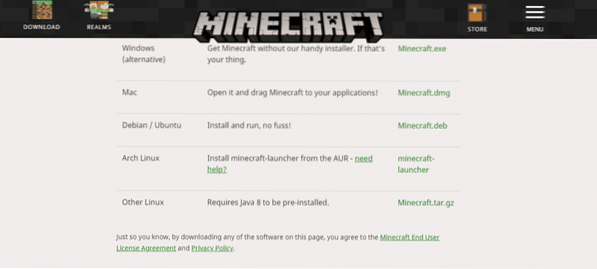
След като изтеглянето приключи, задействайте терминал и инсталирайте пакета.
sudo apt install ./ Minecraft.деб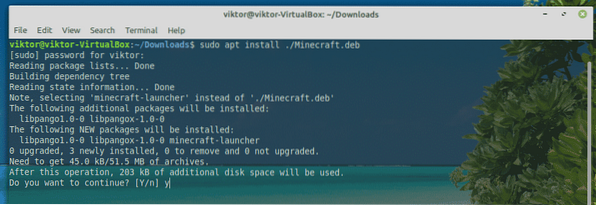
Сега стартирайте Minecraft Launcher от менюто.
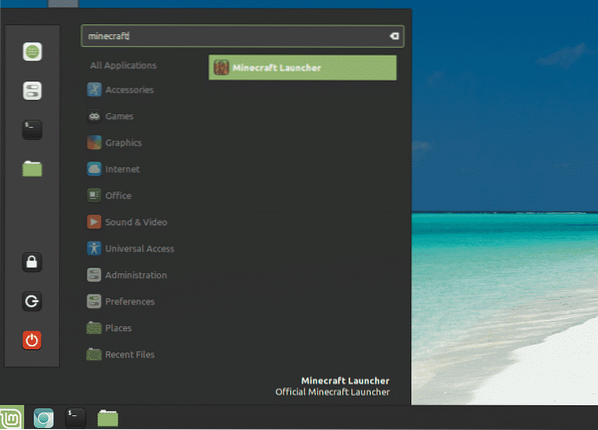
Влезте в акаунта си в Minecraft.
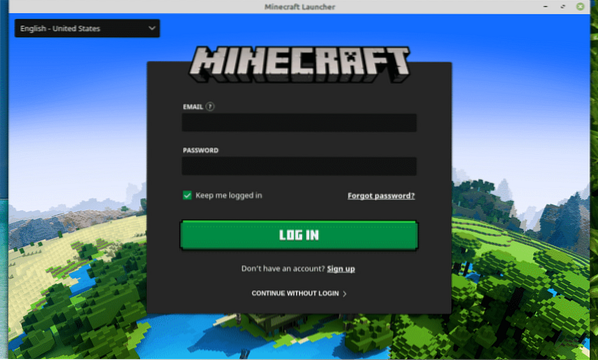
Натиснете иконата “Play”, за да започнете да играете!
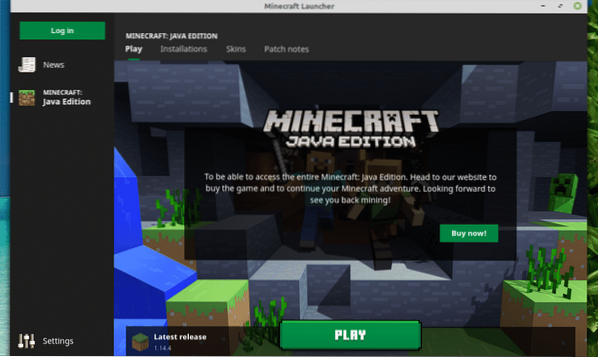
От раздела „Новини“ можете да проверите цялата последна информация, свързана с Minecraft.
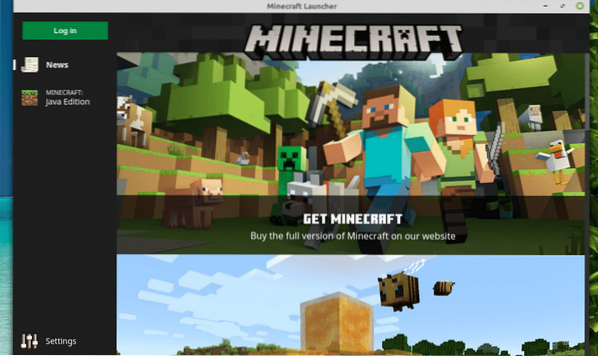
От раздела „Настройки“ можете да промените поведението на стартера.
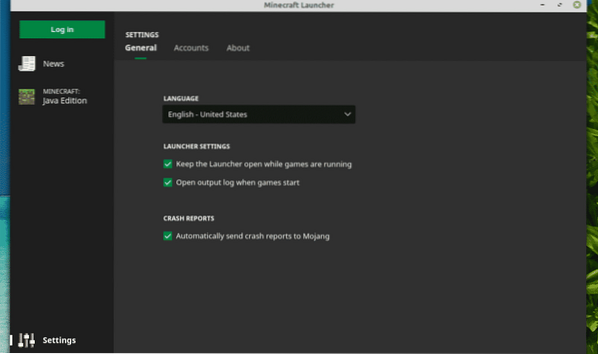
Финални мисли
Minecraft е една от най-простите игри за изпълнение за почти всеки компютър. Ако обаче се интересувате от някои усъвършенствани графични функции като проследяване на лъчи (ексклузивно за графичните процесори на NVIDIA), имате нужда от някои мощни хардуерни ресурси, за да се справите с това количество стрес.
Време е да вземете диамантената кирка и да шлифовате пътя си към славата! Насладете се на Minecraft!
 Phenquestions
Phenquestions


