The Мрежов адаптер е изключително важно устройство за гладкото протичане на мрежовите връзки в операционната система Windows. Понякога се споменава като интерфейс за компютърна мрежа защото изпраща и получава данни за кабелни и безжични връзки.
Понякога може да откриете, че Липсва мрежов адаптер на вашия компютър с Windows 10. Невъзможността за достъп до интернет е неговият значителен ефект и няма да видите нито едно устройство, когато щракнете върху иконата за свързване в лентата на задачите.
Ако имате този проблем за първи път, първо трябва да опитате да рестартирате компютъра си. За компютри, свързани с Ethernet кабел, изключването на кабела и повторното му свързване обикновено решава проблема. Ако те не работят, продължете да четете за повече методи за решаването му. Много други причини могат да бъдат причината за тази грешка; най-често срещаните от които са:
- Грешни настройки след надстройка на системата.
- Остарял, повреден или несъвместим мрежов адаптер на вашето устройство.
- Вашето устройство е заразено с вирус или злонамерен софтуер.
Липсва мрежов адаптер в Windows 10
Ако не можете да се свържете с която и да е мрежа, тъй като мрежовият адаптер липсва, следните решения могат да ви помогнат да го поправите:
- Деинсталирайте / върнете мрежовия драйвер.
- Показване на скритите устройства.
- Отстранете мрежовия адаптер.
- Нулирайте мрежата си.
- Почистете мрежовите устройства.
- Нулирайте Winsock от CMD
- Други предложения.
1] Деинсталиране / възстановяване на мрежовия драйвер

Повечето пъти повреден или лошо инсталиран мрежов драйвер може да бъде причина за гореспоменатата грешка. Едно просто деинсталиране или връщане назад може да реши проблема. Ако сте опитали да рестартирате компютъра си или да свържете отново мрежата си и не сте успели да го разрешите, опитайте това решение.
Стъпки за деинсталиране на мрежов адаптер
- Щракнете с десния бутон върху Windows след това изберете Диспечер на устройства.
- Разгънете Мрежов адаптер.
- Намерете конкретния адаптер
- Щракнете Деинсталирайте устройството > Деинсталирайте.
Стъпки за връщане на мрежовия драйвер
- Щракнете с десния бутон върху Windows бутон.
- Кликнете върху Диспечер на устройства.
- Отидете на Мрежов адаптер.
- Прегледайте и щракнете с десния бутон върху определен адаптер.
- Щракнете Имоти след това изберете Шофьор раздел в горната част. След това кликнете върху Отмяна на драйвера и следвайте всички инструкции на екрана.
Свързано четене: Windows не можа да намери драйвер за вашия мрежов адаптер.
2] Показване на скрити устройства

Понякога Windows може да скрие мрежовите ви адаптери в диспечера на устройствата на Windows и това също може да причини липсващите мрежови адаптери. Следвайте стъпките по-долу, за да ги покажете.
- Щракнете с десния бутон върху бутона Старт и изберете Диспечер на устройства.
- Кликнете върху Изглед и изберете Показване на скритите устройства опция.
- Оставете за няколко секунди и след това проверете отново.
3] Отстранете мрежовия адаптер
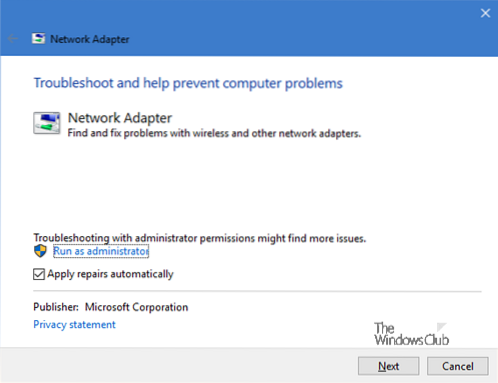
Windows има функция за отстраняване на неизправности, която може да помогне да се определи причината за грешката. Следвайте стъпките по-долу, за да диагностицирате причината за грешката.
- Натиснете Windows + I след това изберете Актуализация и сигурност.
- Натисни Отстраняване на неизправности от левия прозорец, след което изберете Мрежов адаптер под Намерете и коригирайте други проблеми раздел.
- Щракнете Стартирайте инструмента за отстраняване на неизправности и изчакайте процесът да завърши.
За да го изведете директно, от менюто WinX отворете полето Run и изпълнете следната команда:
msdt.exe / id NetworkDiagnosticsNetworkAdapter
4] Нулирайте вашата мрежа
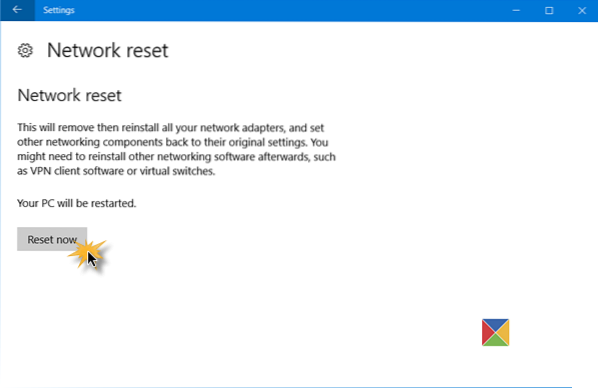
Можете също така да нулирате вашата мрежа. Много потребители потвърдиха този метод, решавайки липсващата грешка на мрежовия адаптер на Windows 10.
Отворете Приложение за настройки на Windows> Мрежа и интернет. Гарантира, че Състояние остава избран в левия прозорец, след това превъртете надолу и изберете Мрежа за нулиране в десния прозорец.
Кликнете върху Нулиране сега за потвърждение.
Това ще преинсталира мрежовите адаптери и ще възстанови мрежовите компоненти по подразбиране.
5] Почистете мрежовите устройства
Извършването на мрежово почистване на вашето устройство с помощта на командния ред може да помогне за разрешаването на този проблем, следвайте стъпките по-долу.
Натиснете Win + R, Тип cmd.
Натиснете CTRL + SHIFT + ENTER за да стартирате командния ред в администраторски режим.
Въведете следния код в командния ред и натиснете ENTER, за да го стартирате:
netcfg-d
Рестартирайте машината си.
6] Нулирайте Winsock от CMD
Следващото решение ще бъде да нулирате Winsock от командния ред, като следвате стъпките по-долу.
Отворете командния ред с административен контрол.
Въведете следния код в интерфейса на командния ред и натиснете Enter:
netsh Winsock нулиране
Затворете командния ред и рестартирайте компютъра.
7] Други предложения
Можете да свържете отново WiFi. Уверете се, че сте го изтрили напълно, преди да го свържете отново към вашия компютър.
Помислете дали да деактивирате активна VPN на вашето устройство и временно да деактивирате антивируса си.
Потвърдете дали физическият мрежов бутон все още работи и опитайте да надстроите системата си до най-новата версия.
Всяко от тях може да помогне за разрешаването на грешката. Надявам се, че нещо тук ви е помогнало.

 Phenquestions
Phenquestions


