Въпреки че е супер популярен сред десктоп потребителите, Google все още не пусна официален клиент на Linux. Е, това не е достатъчно, за да спре общността на Linux. Благодарение на безкрайните им усилия, вече е възможно да монтирате Google Drive като виртуално устройство на вашата система.
В това ръководство нека проверим как да монтирате и използвате Google Drive на Linux Mint.
Монтиране на Google Drive
Тъй като няма официален клиент на Linux от Google, трябва да се възползваме от помощта на 3rd-парти инструмент за вършене на работата. В интернет има много инструменти за подобна цел.
Rclone
Ако се интересувате от работа с CLI, тогава Rclone ще бъде вашият любим. Rclone е безплатен софтуер с отворен код, написан с помощта на езика за програмиране GO. Използвайки Rclone, можете също да обслужвате локални или отдалечени файлове през HTTP / FTP / SFTP / WebDAV / dlna.
Rclone не поддържа само Google Drive, но и куп други популярни услуги като Dropbox, Alibaba Cloud (Aliyun), Amazon Drive, Amazon S3, Box, DigitalOcean Spaces, Microsoft OneDrive, Nextcloud, Oracle Cloud Storage, pCloud, Yandex Disk, Wasabi и много повече!
За пълния списък на поддържаните услуги вижте официалния уебсайт на Rclone.
Инсталиране на Rclone
Инсталирането на Rclone на Linux Mint е много просто. Въпросът е само да изпълните няколко команди.
Пуснете терминала и се уверете, че целият софтуер на вашата система е актуален.
sudo apt update && sudo apt upgrade -y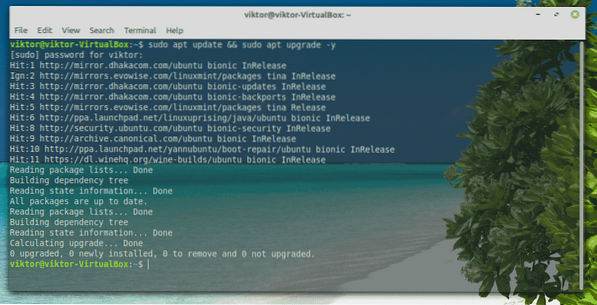
Сега инсталирайте Rclone.
sudo apt инсталира rclone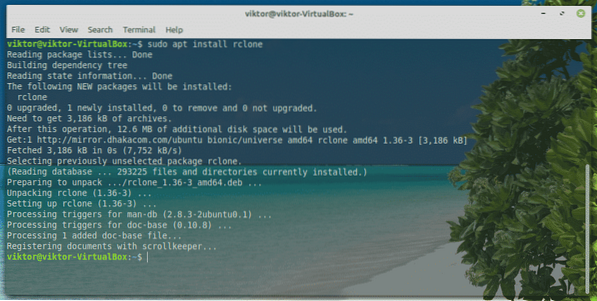
Rclone се предлага и на момента. За да инсталирате snap пакет, първо се нуждаете от Snap core set. Научете как да използвате модулен пакет. Изпълнете следните команди за инсталиране на пакета за щракване Rclone.
sudo snap инсталирайте rclone

Конфигуриране на Rclone
Сега е време да конфигурирате Rclone. Процесът на конфигуриране не отнема много време. Изисква само няколко прости стъпки.
Задействайте терминала и започнете да конфигурирате Rclone.
rclone конфигурация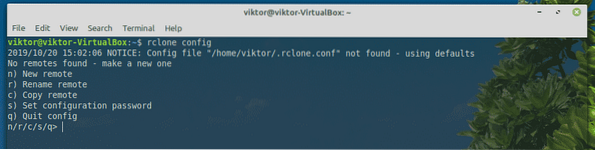
Отначало трябва да направим ново „дистанционно“. Въведете „n“.
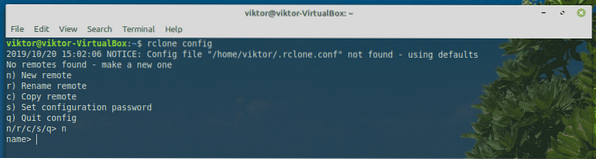
Сега въведете име за новата връзка. В моя случай това ще бъде „myGoogleDrive“.
Време е да изберете коя услуга искате да използвате. В нашия случай се нуждаем от Google Drive. Въведете „7“.
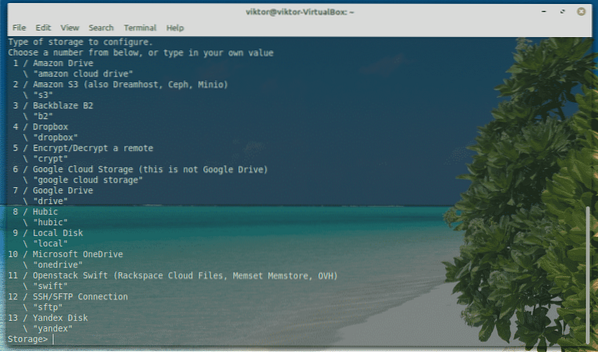
От „client_id“ и „client_secret“ ги оставете празни.
След това въведете „y“, за да използвате автоматична конфигурация.
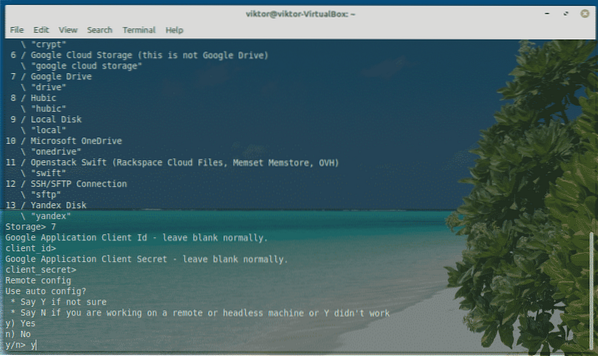
Инструментът ще изскочи браузъра по подразбиране и ще ви помоли да влезете във вашия акаунт. Влезте в профила си в Google.
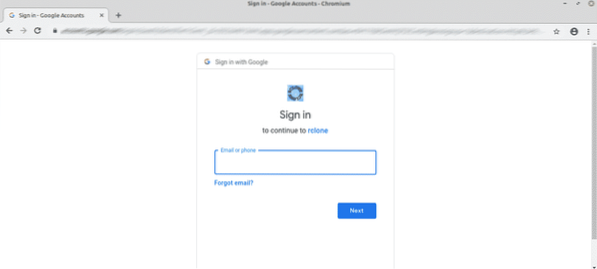
Когато бъдете попитани, щракнете върху „Разреши“.
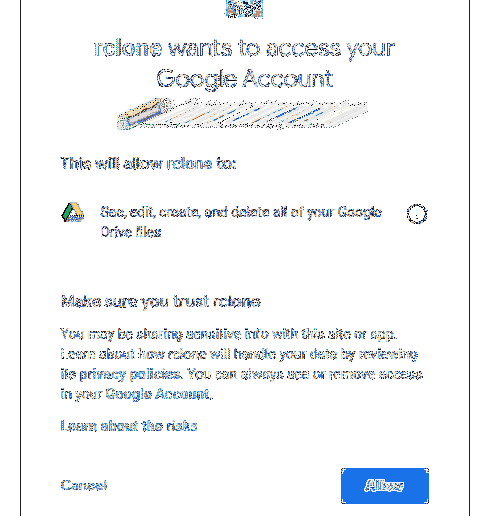
На този етап можете да се върнете към конзолата Rclone. Въведете „y“.
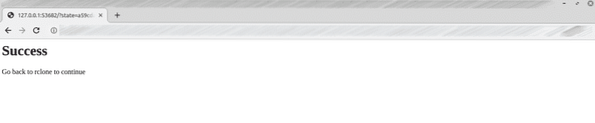
Voila! Създаването на отдалечена връзка е завършено!
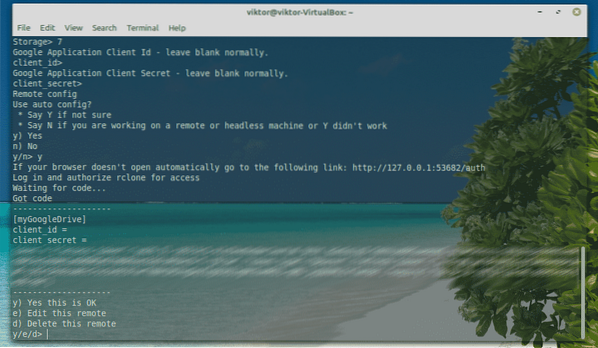
Сега нямаме какво да правим тук. Въведете „q“.
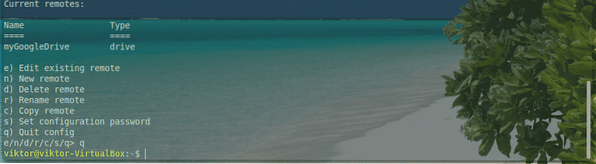
Монтиране на Google Drive
И накрая, време е да монтирате Google Drive в локална папка. Да започваме.
Отначало създайте директория за монтиране на файловете в Google Drive.
mkdir ~ / myGoogleDrive
Сега кажете на Rclone да монтира Google Drive в папката.
rclone монтиране myGoogleDrive: ~ / myGoogleDrive /
Монтирането е готово за достъп от вашия файлов мениджър. Каквото и да правите с директорията, ще бъде актуализирано с облачното ви хранилище в Google Drive.
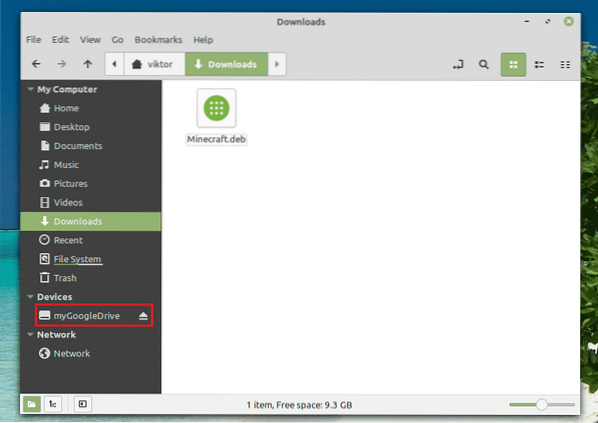
Демонтиране на Google Диск
От прозореца на конзолата натиснете „Ctrl + C“.
google-drive-ocamlfuseТова е базирана на FUSE файлова система, подкрепена от Google Drive. Написан в OCaml, този инструмент предлага и лесно монтиране на вашето хранилище в Google Drive на вашата Linux система. Можете да получите достъп до файловете и папките директно от вашия файлов мениджър и командния ред.
Този инструмент предлага и отлични функции като поддръжка на множество акаунти, символни връзки, обработка на дублиращи се файлове, поддържане на разрешения и собственост на UNIX и други.
Без повече шум, нека да започнем с google-drive-ocamlfuse. Вижте google-drive-ocamlfuse.
Инсталиране на google-drive-ocamlfuse
За дистрибуциите на Ubuntu и Ubuntu, най-лесният начин е да се добави PPA. Това ще позволи по-лесна инсталация и актуализации на google-drive-ocamlfuse.
Задействайте терминал и изпълнете следните команди.
sudo add-apt-repository ppa: alessandro-strada / ppa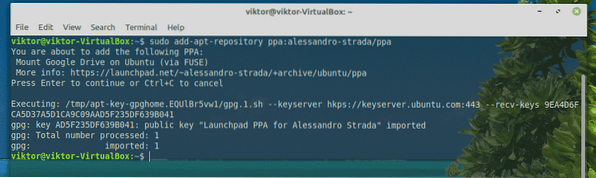
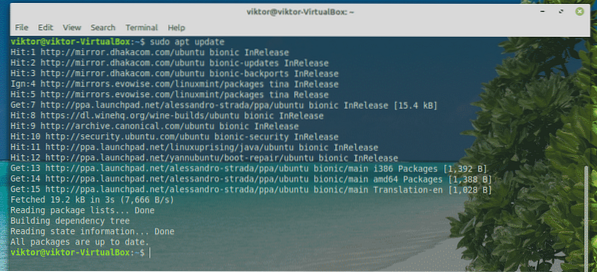
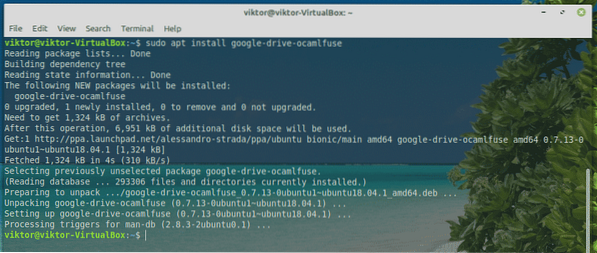
Използване на google-drive-ocamlfuse
Стартирайте инструмента от терминала.
google-drive-ocamlfuse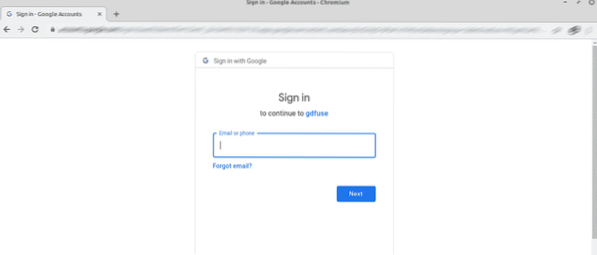
Той ще задейства браузъра по подразбиране. Влезте в профила си в Google.
Когато бъдете подканени, изберете „Разрешаване“.
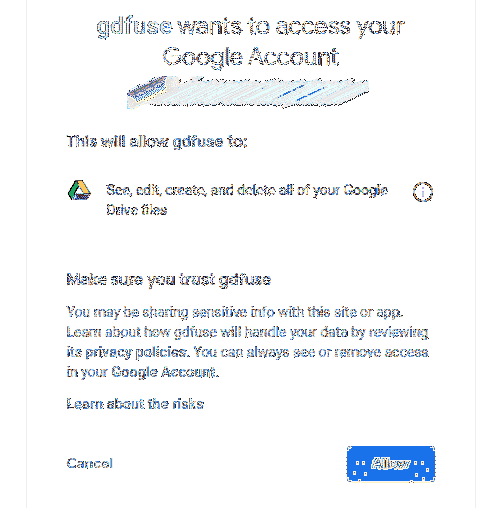
След като процесът е успешен, ще получите следния екран за успех.
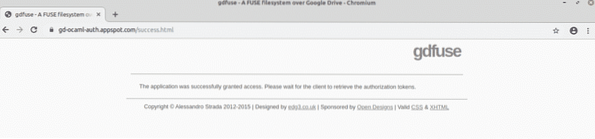
Сега е време да монтирате Google Drive. Създайте директория и кажете на google-drive-ocamlfuse да монтира вашия Google Drive там.
mkdir ~ / GoogleDrive

За да проверите успешното монтиране, изпълнете следната команда.
df -h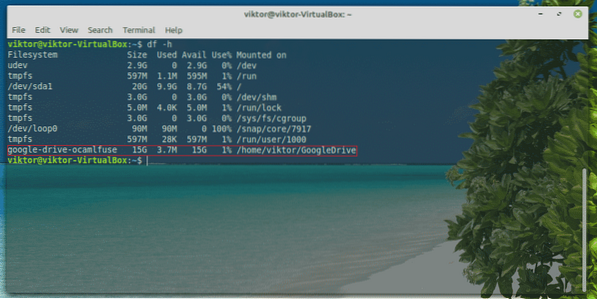
Можете да го осъществите директно с помощта на File Explorer.
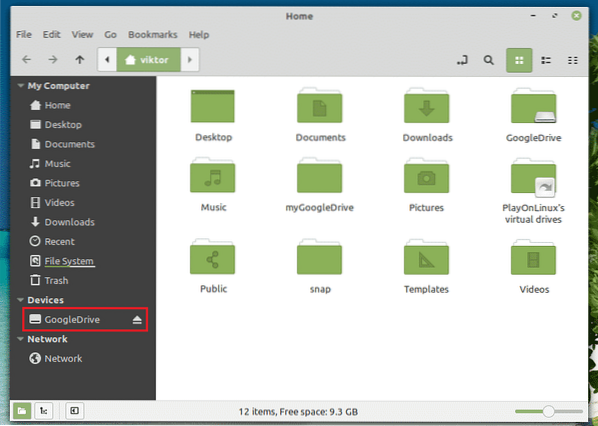
Демонтирайте Google Диск
За да демонтирате, изпълнете следната команда.
fusermount -u
Можете да проверите резултата, като използвате следната команда.
df -h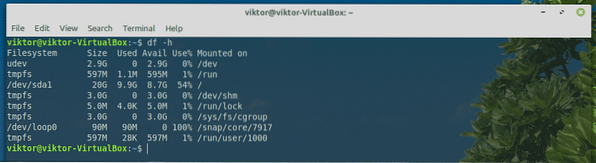
Несинхронизиране
Ако се интересувате от GUI инструмент, тогава Insync е най-добрият избор там. Това е платен софтуер (с 15-дневна пробна версия), който позволява безпроблемна интеграция на множество онлайн облачни услуги. Този инструмент за различни платформи е достъпен и за всички популярни системи като Windows, Linux и macOS.
Insync не само поддържа Google Drive, но също така обхваща G-Suite, поддръжка на Gmail, множество акаунти, синхронизиране при поискване, поддръжка на Symlink и много други. Той също така поддържа Raspberry Pi!
Нека да започнем с Insync.
Инсталиране на Insync
Изтеглете DEB пакета от Insync.
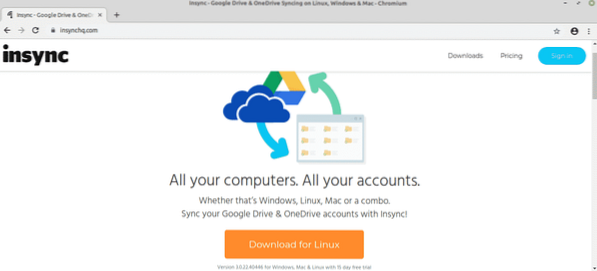
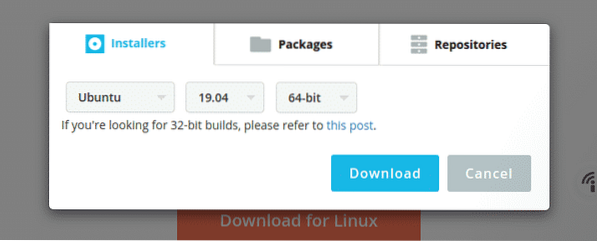
След като изтеглянето приключи, използвайте APT, за да инсталирате пакета.
sudo apt install ./ insync_3.0.22.40446-bionic_amd64.деб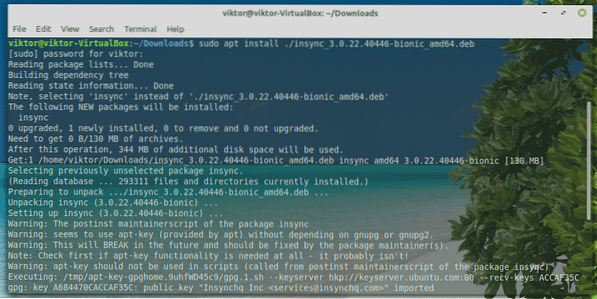
Монтиране на Google Drive
След като инсталацията приключи, стартирайте инструмента от менюто.
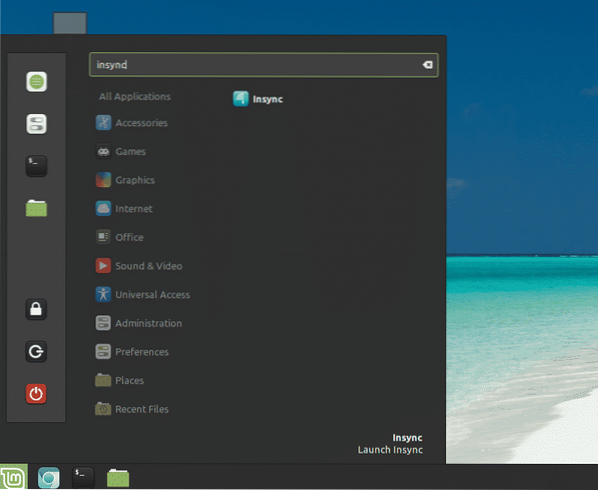
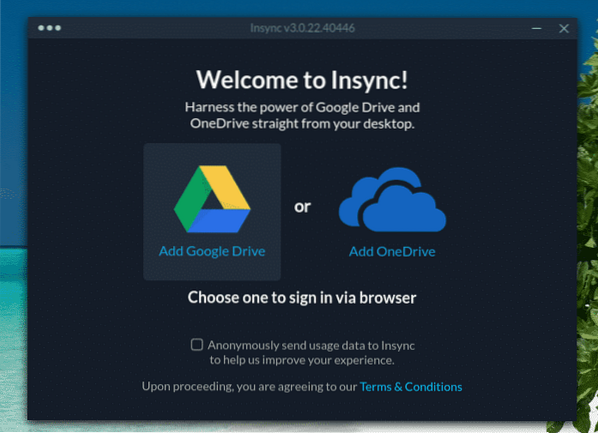
Щракнете върху иконата на Google Диск.
Браузърът ви по подразбиране ще се появи и ще ви помоли да влезете в профила си в Google.
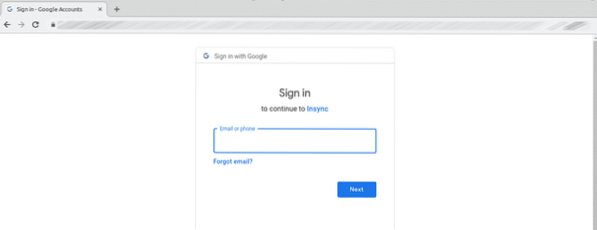
Кликнете върху „Разрешаване“, за да предоставите достъп до вашия Google Диск на Insync.
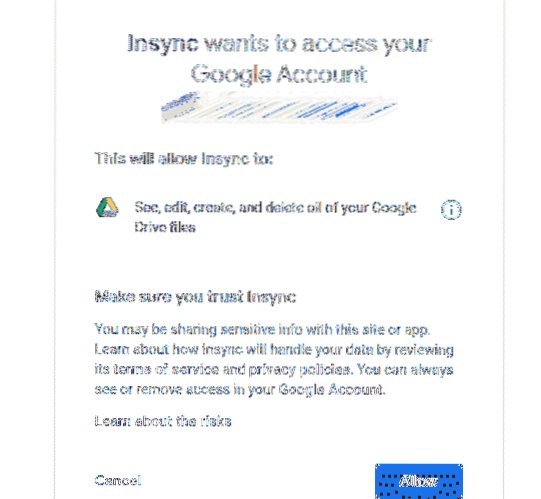
Когато сте на тази страница, затворете браузъра и го върнете обратно в клиента на Insync.
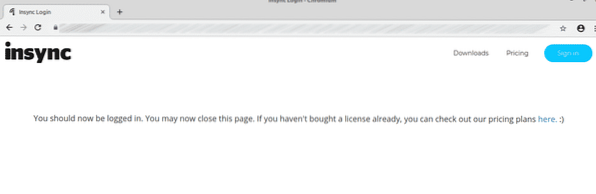
На инструмента ще бъдете на началния екран. Щракнете върху „Напред“.
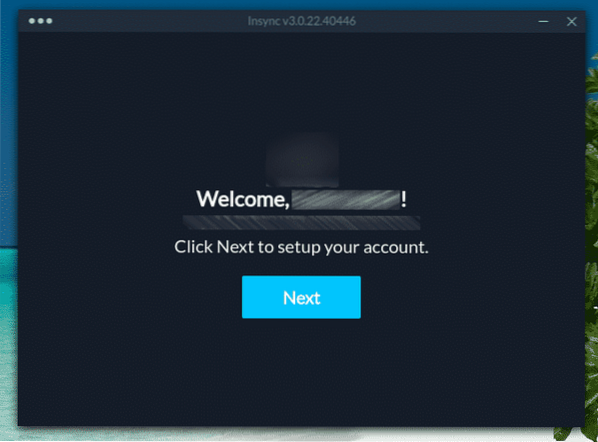
Изберете местоположението, където искате да монтирате Google Drive.
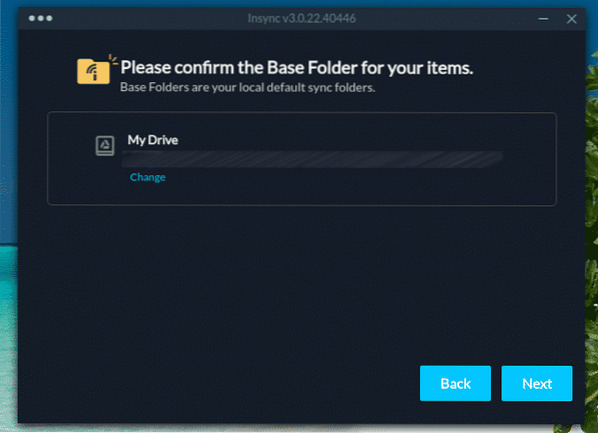
Можете да зададете поведение на синхронизиране. В моя случай ще го игнорирам.
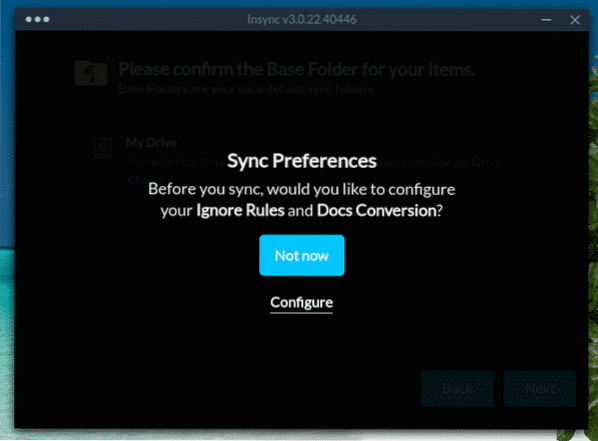
Изберете кой файл искате да синхронизирате в момента.
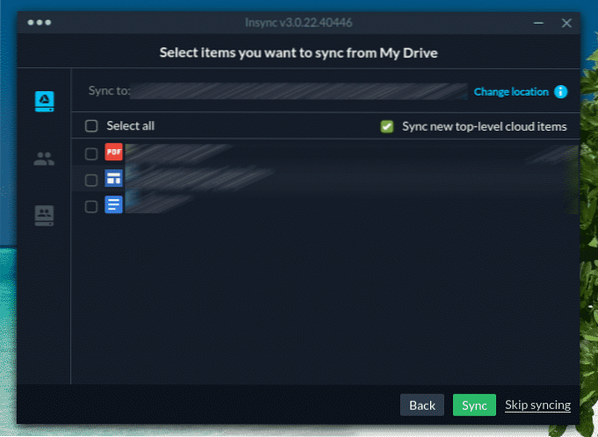
Синхронизирането вече е в ход! Щракнете върху „Finish“.
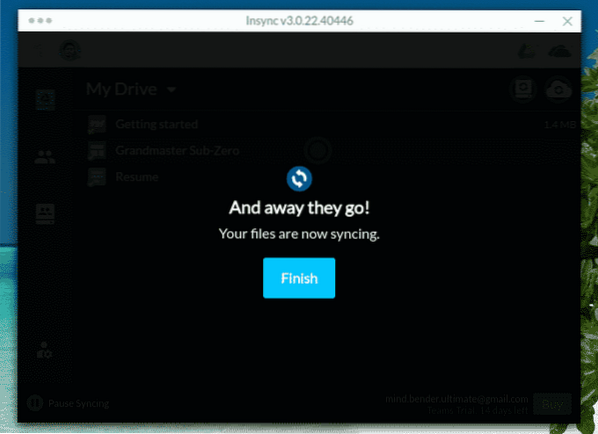
За да видите съдържанието на папката, местоположението по подразбиране е “~ / Insync” директория.
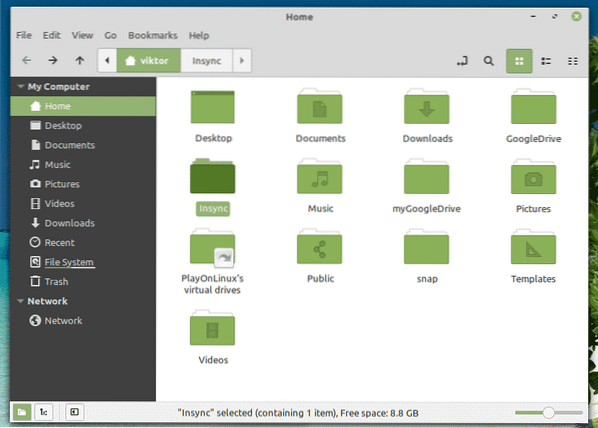
Демонтиране на Google Диск
Какво ще стане, ако вече не искате да инсталирате Google Drive на компютъра си?
В случай на Insync можете просто да деинсталирате инструмента. Изпълнете следната команда.
sudo apt премахване на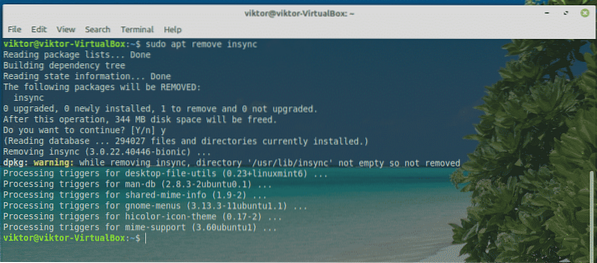
След като инсталацията приключи, изтрийте ръчно папката “~ / Insync”.
sudo rm -rf ~ / Insync /
Финални мисли
Монтирането на Google Drive на Linux Mint е много, много просто. Всичко, от което се нуждаете, е просто да знаете как да го направите правилно. Инструментите, обяснени в това ръководство, са много лесни за работа. Чувствайте се свободни да работите с каквото искате. Само ако сте опитен потребител, изберете Insync. В противен случай безплатните инструменти на командния ред са повече от достатъчни.
Наслади се!
 Phenquestions
Phenquestions


