IPTRAF
VNSTAT
IFSTAT
IFTOP
Свързани статии
Кратко въведение
Този урок се задълбочава в мрежовата статистика за потребителите на Linux, описвайки IPTRAF, VNSTAT, IFSTAT и IFTOP като IPTRAF и VNSTAT най-пълните програми, изброени с разнообразни опции за мониторинг на персонализации. Всички програми, включени в тази статия, са налични в хранилищата на Debian и Ubuntu и техните официални URL адреси са показани за потребители, използващи различни дистрибуции.
IPTRAF
Iptraf е много удобен конзолен интерактивен инструмент за наблюдение на статистиката за трафика, включително много опции за персонализиране, заедно с vnstat е най-пълният инструмент, показан в този урок. Предлага се и в хранилищата на Debian и Ubuntu, можете да го изтеглите за различни дистрибуции на https: // github.com / vergoh / vnstat.
Да инсталираш Iptraf на системи, базирани на Debian и Ubuntu:
apt инсталирайте iptraf -y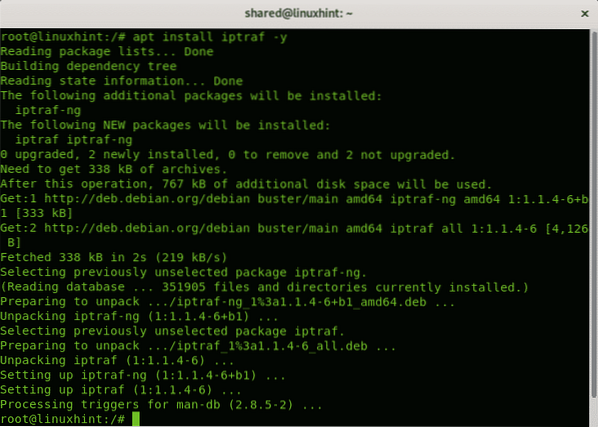
Стартирайте Iptraf за изпълнение:
iptraf-ng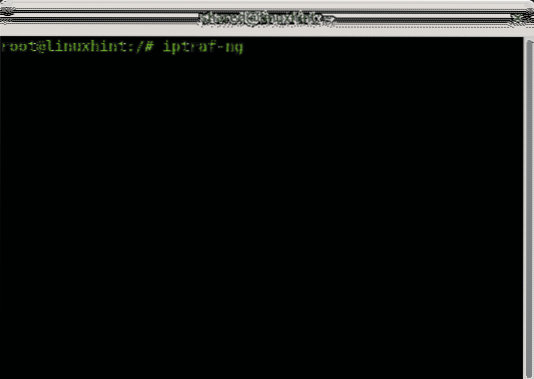
Забележка: бягай iptraf-ng и не iptraf или ще получите грешка като „bash: iptraf: командата не е намерена“, Този инструмент се нуждае вашият терминал да е с подходящи размери, за да работи, максимизирайте терминала си, когато го стартирате.
След като се покаже главното меню на Iptraf, за да започнете да изучавате това меню, натиснете ENTER на първата опция „Монитор на IP трафика“.
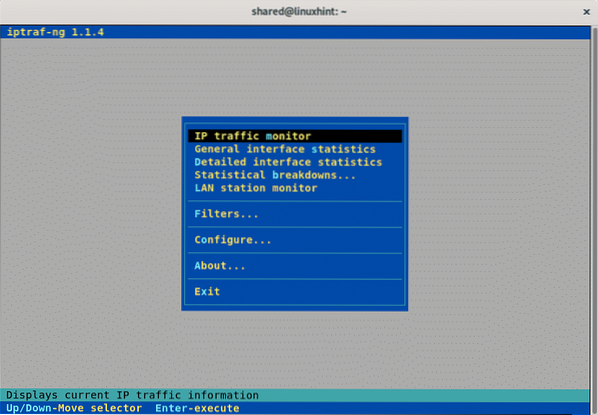
Iptraffic ще ви позволи да изберете мрежовата карта, която искате да наблюдавате, или всички тях, в моя случай избрах wlp3s0, изберете вашата правилна мрежова карта или всички тях и натиснете ENTER.
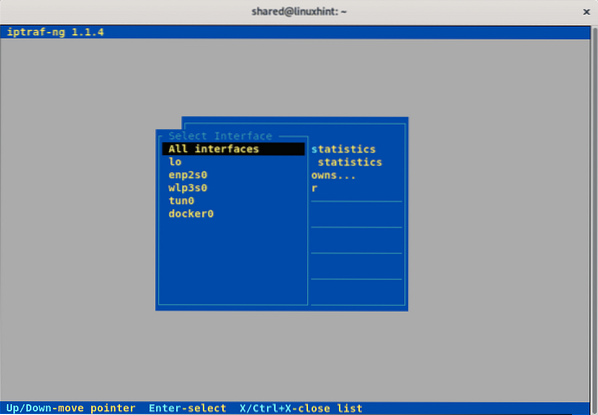
На новия екран виждате трафика си на живо, можете да се придвижвате между редовете с клавишите със стрелки и да показвате допълнителна информация, като натискате М (Повече ▼).
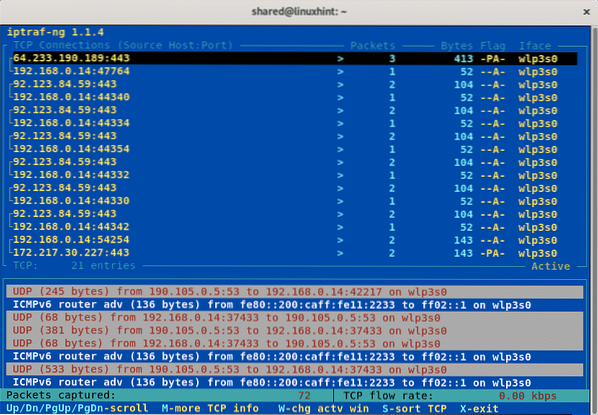
Изгледът по подразбиране показва количеството пакети при натискане М можете да видите размера.
Натиснете Esc за да се върнете в главното меню.
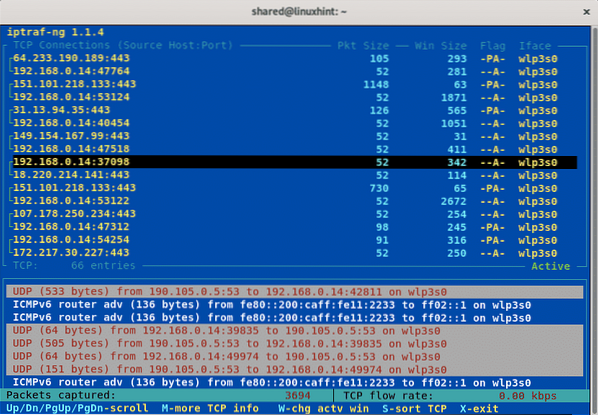
С помощта на стрелките на клавиатурата преминете към следващите опции в главното меню, към „Обща статистика за интерфейса„.
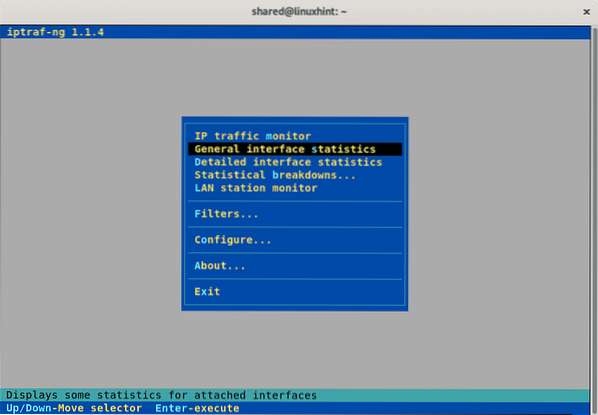
На този екран можете да намерите обобщена статистика за всичките ви мрежови карти заедно.
Натиснете Esc отново, за да се върнете в главното меню.

В главното меню отидете на опцията „Подробна статистика за интерфейсите”И натиснете ENTER.
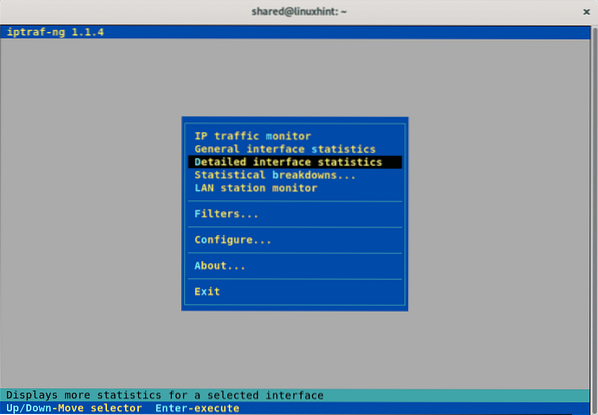
В това меню можете да изберете мрежовата карта, за която искате подробна статистика, да изберете вашата карта и да натиснете ENTER.
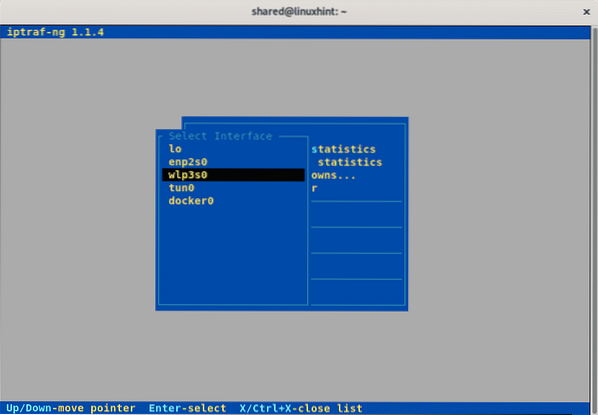 Този екран показва общите пакети, общите байтове, входящите и изходящите пакети и байтове за протоколи IPv4, IPv6, TCP, UDP, ICMP, Non IP, общи тарифи и входящи и изходящи тарифи за избраната мрежова карта. Натиснете Esc, за да се върнете в главното меню.
Този екран показва общите пакети, общите байтове, входящите и изходящите пакети и байтове за протоколи IPv4, IPv6, TCP, UDP, ICMP, Non IP, общи тарифи и входящи и изходящи тарифи за избраната мрежова карта. Натиснете Esc, за да се върнете в главното меню.
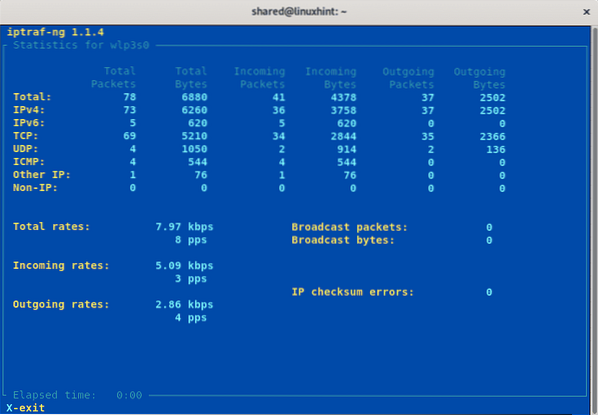
Прегледайте до „Статистически разбивки”И натиснете ENTER.
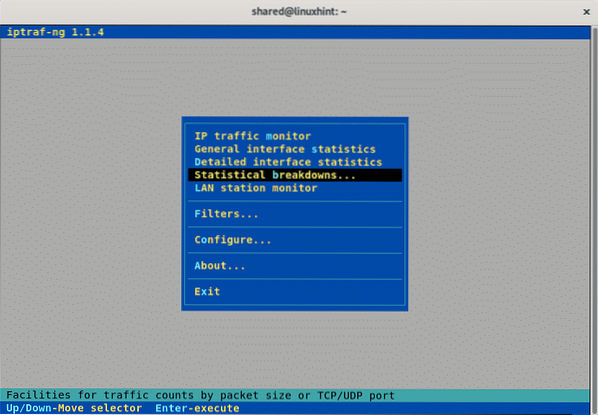
В това меню можете да изберете статистика по размер на пакета или протокол, да изберете всеки и да натиснете ENTER.
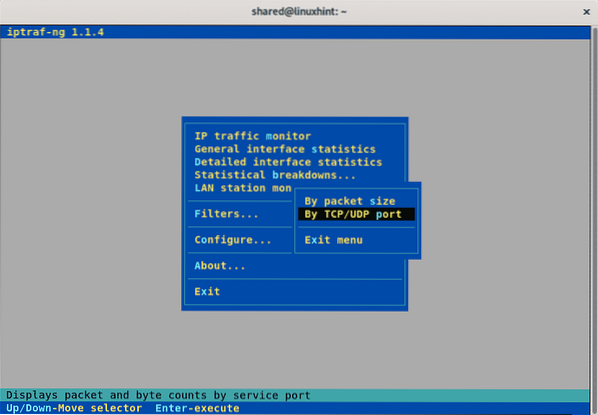
Изберете вашата мрежова карта и натиснете ENTER.
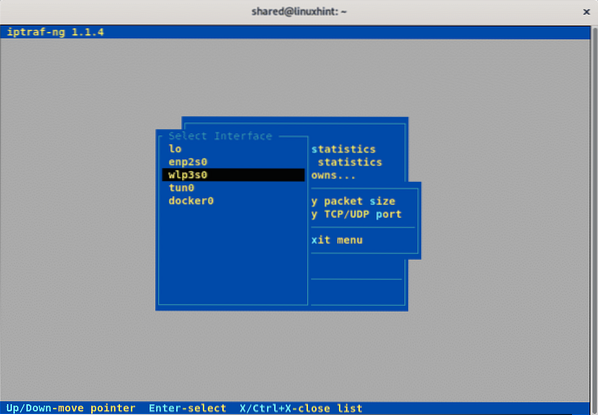
Разделът показва размерите на пакетите, преминаващи през мрежата по порт и протокол. Натиснете Esc за да се върнете в главното меню.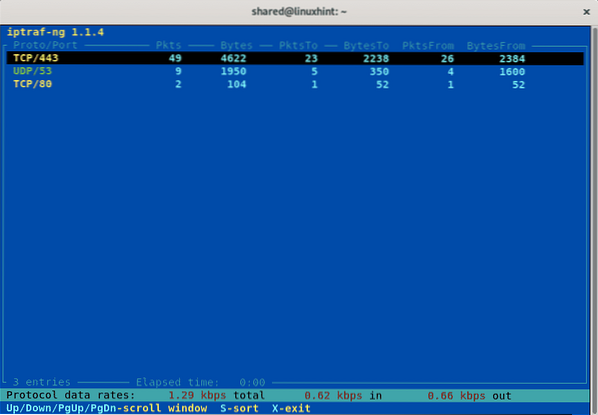 В главното меню преминете към „Монитор на LAN станция”
В главното меню преминете към „Монитор на LAN станция”
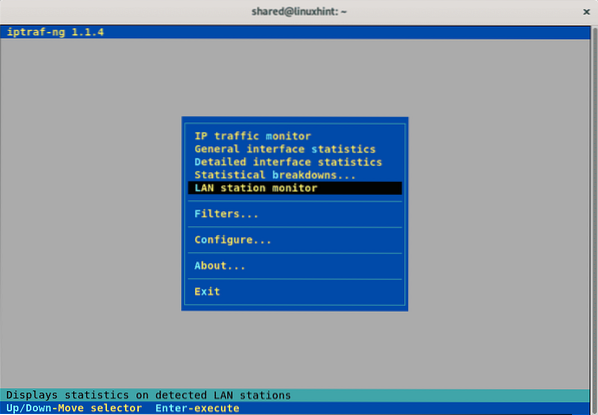
Изберете вашия мрежов интерфейс или всички тях и натиснете ENTER.
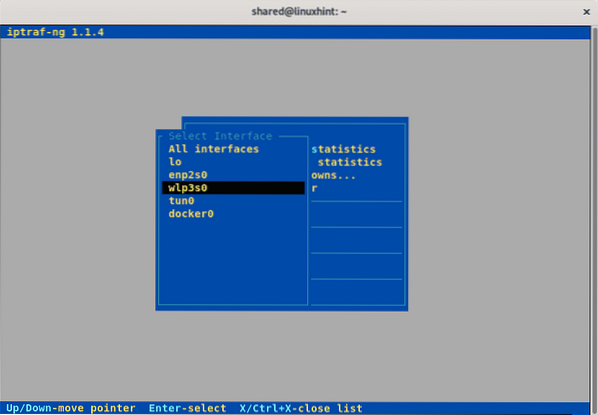
Този раздел показва MAC адресите и входящите и изходящите пакети, единиците са изразени в kb / s.
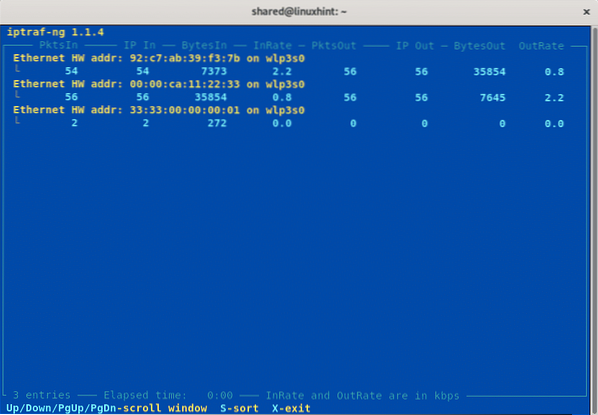
Върнете се в главното меню, като натиснете Esc.
В главното меню натиснете ENTER На Филтри.
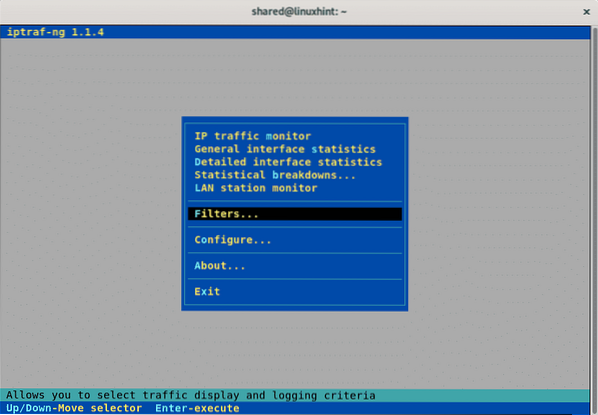
Можете да видите опции за филтриране за IP, ARP, RARP и не-IP пакети и от дясната страна текущата конфигурация активирана или деактивирана за всеки, натиснете ENTER на някоя от опциите.
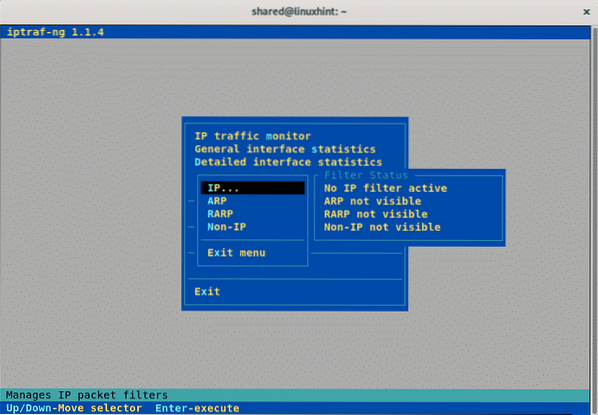
Изберете „Дефинирайте нов филтър”И натиснете ENTER.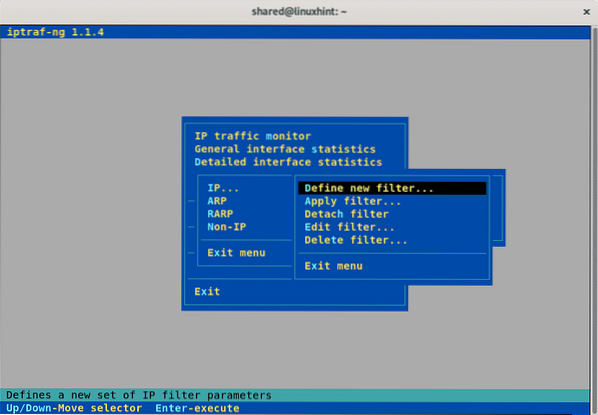
Задайте името на филтъра си и натиснете ENTER.
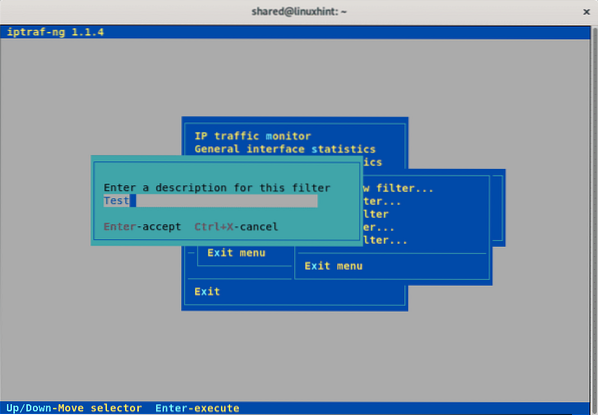
За да добавите нов филтър, натиснете клавиша Аз (вмъкване).
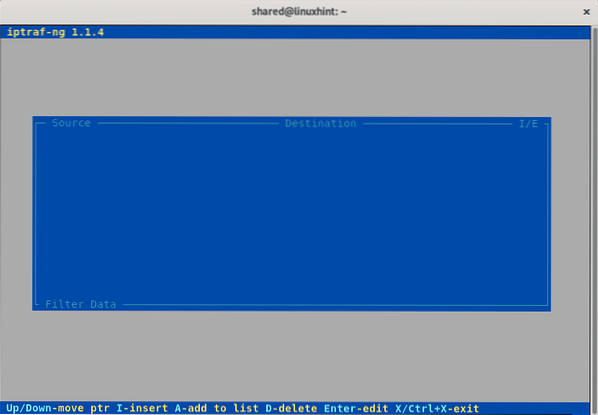
Тук можете да определите вашите правила за филтриране, като IP адреси на източника и местоназначението, портове и други, по-долу можете да изберете дали да включвате или изключвате.
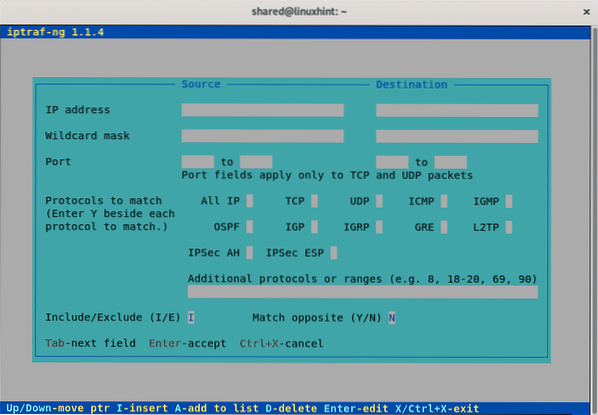
Натиснете Esc за да се върнете в главното меню.
В главното меню прегледайте Конфигурирайте и натиснете ENTER.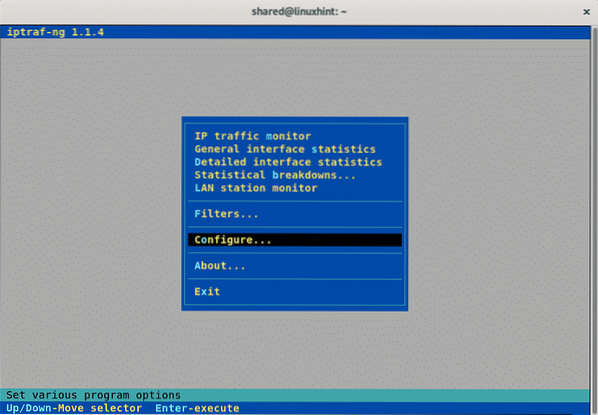
Тук имате много опции като статистика на регистрацията, режими на форматиране и други, можете да разглеждате всички опции и да задавате каквото искате.
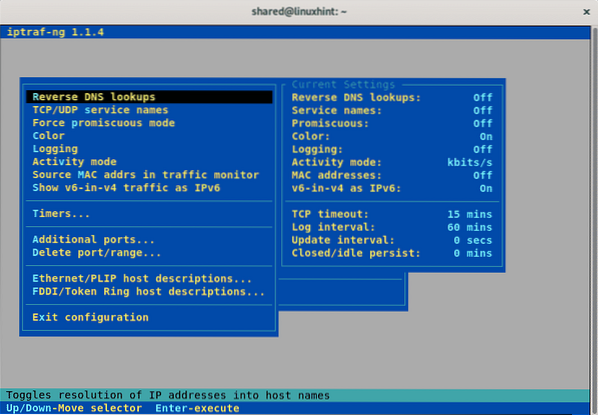
За да излезете от това меню, преминете към „Излезте от конфигурацията”И натиснете ENTER.
VNSTAT
Vnstat е монитор на трафика, наличен за Linux и BSD системи, той е включен в хранилищата на Debian и Ubuntu, други потребители на дистрибуция на Linux могат да го получат като tar.gz от https: // humdi.net / vnstat /.
За да инсталирате vnstat на Debian и Ubuntu run:
apt инсталиране vnstat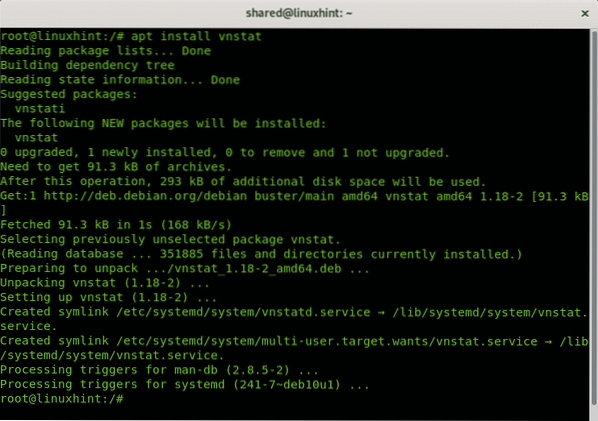
След като инсталирате vnstat трябва да бъде конфигуриран правилно, изпълнете:
nano / etc / vnstat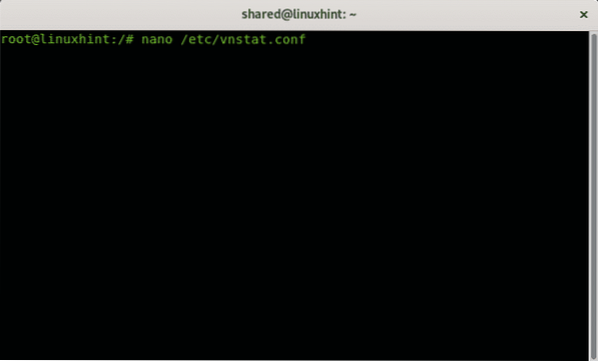
Вътре в конфигурационния файл ще намерите реда „#default interface“ и под него „Interface eth0“, ако вашата мрежова карта е идентифицирана като ет0 трябва да го оставите, но ако вашият мрежов интерфейс е различен, заменете го, в моя случай щях да го настроя wlp3s0 за да наблюдавам wifi картата си. Можете също така да редактирате местоположението на db, когато времето трябва да се актуализира, форматите на датите и други опции.
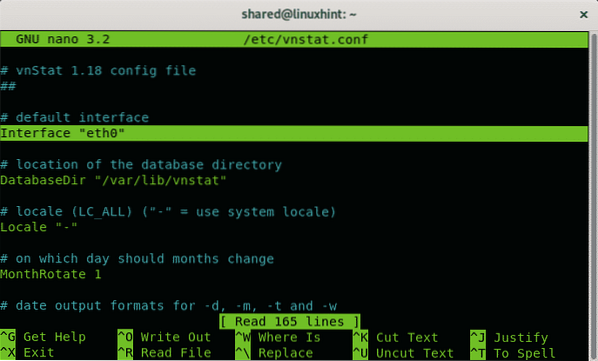
Веднъж заменени, ако е необходимо, натиснете CTRL + X и Y, за да запазите и излезете.
За да стартирате vnstat, на терминала просто изпълнете:
vnstat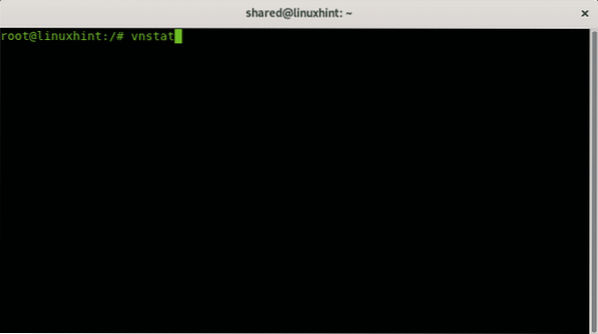
Изход:
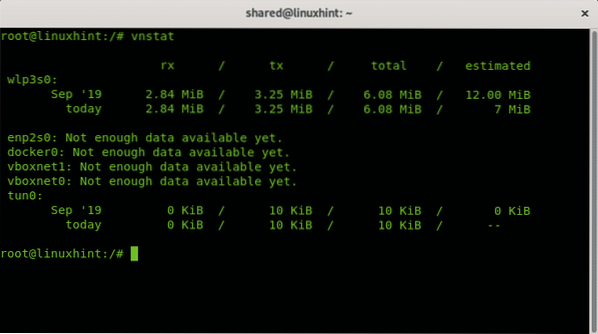
Противно на останалите монитори, обяснени в този урок, vnstat работи на фона и регистрира целия трафик, позволявайки на потребителя да го показва месечно, седмично, ежедневно или почасово сред повече опции, които можете да видите, като стартирате vnstat -помогне.
IFSTAT
Ifstat е много прост инструмент за статистика на трафика, той също е включен в хранилищата на Debian и Ubuntu, други потребители на дистрибуция на Linux могат да намерят ifstat на http: // gael.руал.Безплатно.fr / ifstat /.
за да инсталирате ifstat на Debian или Ubuntu:
apt инсталирате ifstat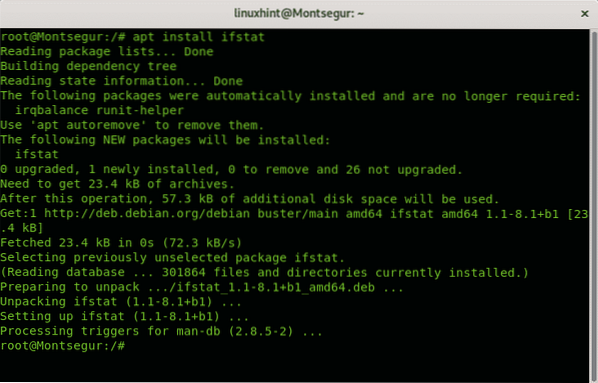
За да стартирате ifstat run:
ifstat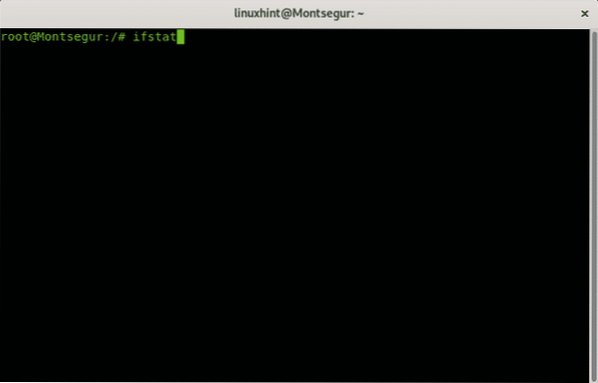
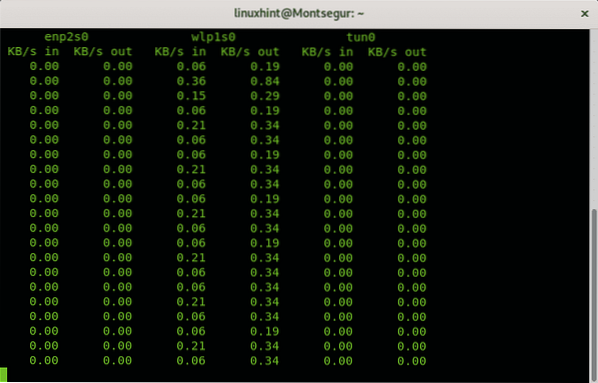
IFTOP
Iftop е друг инструмент, наличен в хранилищата на дистрибуции на Debian и Ubuntu Linux, за да го инсталирате, стартирайте apt инсталирайте iftop
За да стартирате iftop, използвайте опцията -i, за да посочите мрежовия интерфейс:
iftop -iВ моя случай:
iftop -i wlp3s0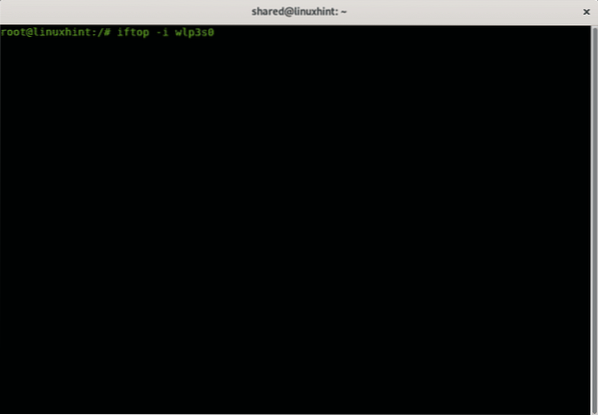
Iftop показва скоростите на предаване и приемане, както и входящата и текущата скорост за всяка установена връзка. В долната част можете да видите обобщена статистика
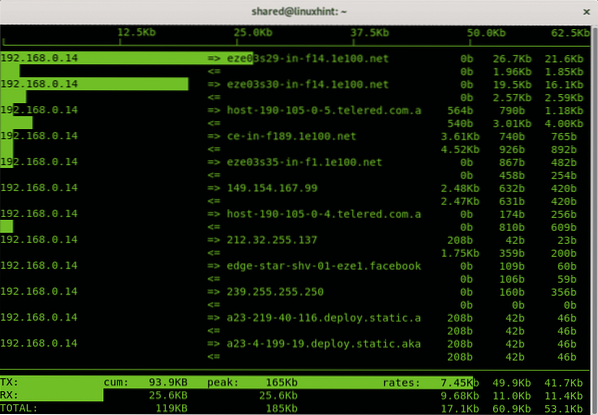
Надявам се, че тази статия за Linux инструменти за мрежова статистика ви е харесала, продължете да следвате LinuxHint за повече съвети и актуализации за Linux и мрежи.
Свързани статии:
ethtool Команди и примери
Как да наблюдаваме мрежовия трафик с помощта на nethogs
Топ 10 мрежови инструменти на Ubuntu
 Phenquestions
Phenquestions


