В това ръководство ще разгледаме как да инсталираме vnStat и да наблюдаваме мрежовия трафик на Ubuntu OS.
Забележка: Процедурата, описана тук, е тествана на Ubuntu 20.04 LTS. Командите са изпълнени на терминала, който можете да отворите през Ctrl + Alt + T пряк път.
Инсталиране на vnStat
VnStat се предлага в хранилищата по подразбиране на Ubuntu, но не е най-новата версия. За да инсталирате последната версия на vnStat, следвайте стъпките по-долу:
Стъпка 1: Актуализирайте индекса на хранилището
Първо изпълнете командата по-долу, за да актуализирате индекса на системното хранилище:
$ sudo apt актуализацияВъведете паролата за sudo.
Стъпка 2: Инсталирайте предпоставки
След това ще трябва да инсталирате някои предпоставки, които могат да създават софтуер от източник. Ще ни е необходим за съставянето на vnStat. Изпълнете тази команда, за да инсталирате предпоставките:
$ sudo apt инсталирайте компилиран gcc make libsqlite3-dev -yСтъпка 3: Изтеглете vnStat tar.gz пакет
Сега от официалния уебсайт на vnStat изтеглете най-новата версия на vnStat катран.gz пакет. В момента най-новата версия на vnStat е 2.6, за да можем да го изтеглим, както следва:
$ wget https: // humdi.net / vnstat / vnstat-2.6.катран.gzСтъпка 4: Инсталирайте vnStat
Веднъж катран.gz пакетът е изтеглен, можем да го инсталираме, както следва:
Първо извлечете катрана.gz, използвайки командата по-долу в терминала:
$ tar -xvzf vnstat-2.6.катран.gzСлед това преминете към получената извлечена директория, като използвате командата по-долу:
$ cd vnstat-2.6Сега го конфигурирайте с помощта на командата по-долу:
$ ./ configure --prefix = / usr --sysconfdir = / и т.нСлед това инсталирайте vnStat, както следва:
$ sudo make$ sudo make install
Стъпка 5: Проверете инсталацията
За да проверите дали vnStat е инсталиран успешно, изпълнете командата по-долу в терминала:
$ vnstat -vСледващият изход потвърждава версията на vnStat 2.6 е инсталиран.
Стъпка 6: Активирайте и стартирайте услугата vnStat
За да активирате и стартирате услугата vnStat, първо ще трябва да копирате файла на услугата vnStat от извлечената директория vnStat в / etc / systemd / system / използвайки командата по-долу:
$ sudo cp -v vnstat-2.6 / examples / systemd / vnstat.service / etc / systemd / system /Сега активирайте услугата vnStat, като използвате командата по-долу:
$ sudo systemctl активира vnstatСлед това, за да стартирате услугата vnStat, изпълнете командата по-долу
$ sudo systemctl стартира vnstatЗа да проверите дали услугата vnStat работи, изпълнете командата по-долу:
$ sudo systemctl статус vnstatСледващият изход потвърждава, че услугата vnStat работи правилно без никакви проблеми.

Наблюдавайте мрежовия трафик с vnStat
vnStat поддържа различни опции, които ви помагат да наблюдавате трафика по различни начини. Можете да видите някои от наличните опции, като изпълните командата по-долу в Терминал:
$ vnstat --помощИли изпълнете следната команда, за да видите пълния списък с опции:
$ vnstat - longhelp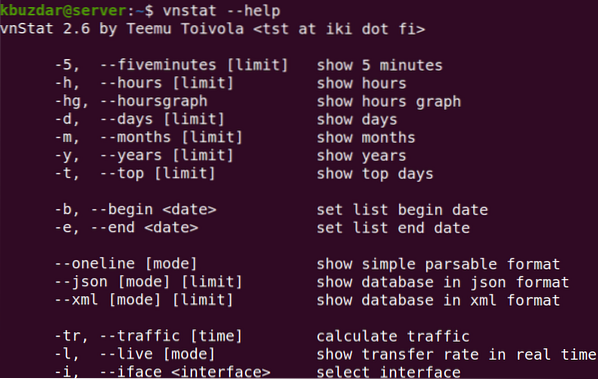
Можете също да посетите vnStat ръководството за пълния списък с опции.
Изпълнението на командата vnStat без опция отпечатва статистиката за използване на честотната лента за всички налични интерфейси.
$ vnstatЕто изхода на командата vnStat в нашата система, която показва статистически данни за един интерфейс, тъй като това е единственият наличен интерфейс в нашата система.
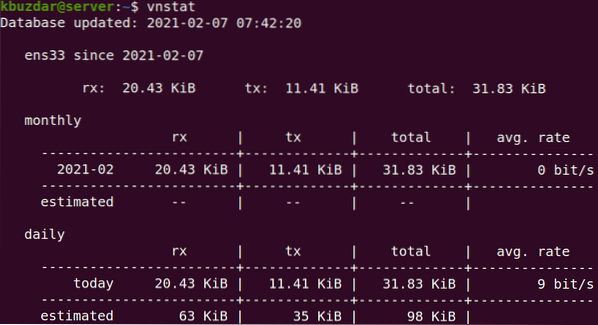
Можете също така да наблюдавате определен интерфейс, като използвате -i опция, последвана от името на интерфейса.
$ vnstat -iНапример за наблюдение на интерфейс ens33, командата ще бъде:
$ vnstat -i ens33Можете също така да наблюдавате използването на честотната лента според почасово, ежедневно, месечно, и годишно използване с помощта на -h, -d, -m, и -у съответно опции. Например, за да намерите ежедневното използване на честотната лента, командата ще бъде:
$ vnstat -d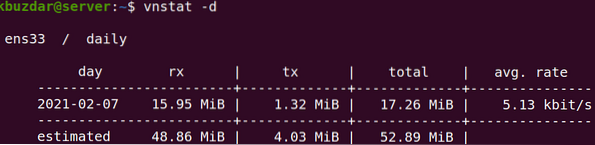
Можете също така да използвате честотната лента за най-добрите дни на трафика. Например, за да намерите най-добрите 10 дни за използване на честотната лента, използвайте -T опция, последвана от броя на дните:
$ vnstat -t 10За да следите използването на честотната лента в реално време, използвайте -л опция, както следва:
$ vnstat -lАко искате да премахнете цялата статистика за определен интерфейс от базата данни и да спрете да я наблюдавате, използвайте синтаксиса на командата по-долу:
$ sudo vnstat --remove -iНапример, за да премахнете интерфейса ens33 от базата данни и спрете да я наблюдавате, командата ще бъде:
$ sudo vnstat --remove -i ens33 --force
За да добавите този интерфейс отново за наблюдение, използвайте командата по-долу:
$ sudo vnstat --add -i ens33След добавяне на интерфейса рестартирайте услугата vnStat:
$ sudo systemctl рестартирайте vnstat
vnStat е удобен инструмент за наблюдение на използването на честотната лента на вашата Linux OS. В това ръководство сте научили как да инсталирате и използвате този инструмент на Ubuntu 20.04 LTS за наблюдение на трафика по мрежови интерфейси.
 Phenquestions
Phenquestions


