Паниката е силна, когато си Повърхност или Повърхностна книга няма да се включи. Възможно е да има толкова много неща, които не са наред с устройството и може да нямате представа какво се е объркало. Когато дори не можете да накарате Windows Surface да стартира, не можете да направите нищо, за да разберете какво не е наред. Възможно е да няма много хора, които са запознати с вашето устройство. И така, трябва ли да бързате към сервизен център? Дръж се. Ако вашата Surface с Windows 10 не се включва, стартира, зарежда или събужда от сън, ето няколко неща, които можете да направите, за да разрешите проблема.
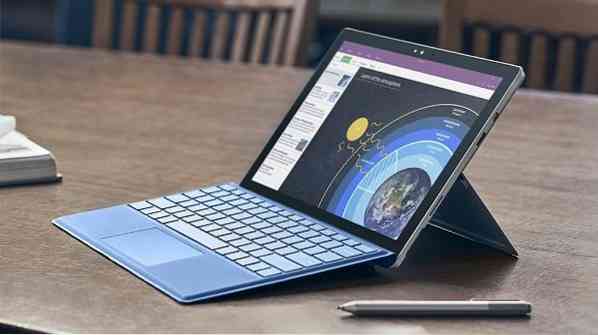
Повърхността няма да се включи
Това е по-специално за проблема с Surface boot при Windows 10. Когато видите, че Surface се е изключил и няма да се включи отново, когато натиснете бутона за захранване и че нищо не се променя с черния екран, който не реагира, като в изключено състояние или режим за пестене на енергия, ето нещата, които можете да опитате.
1] Натиснете бутона за захранване
Да, това е твърде очевидно дори да се споменава, но отделете малко време и след това опитайте да го включите отново, като натиснете бутона за захранване само веднъж. Изчакайте минута-две само в случай, че подейства. Понякога го прави. Ако не стане, прочетете.
2] Заредете устройството
Понякога зарядът пада толкова ниско, че устройството просто няма да се включи отново. Ако батерията е напълно изтощена, включете устройството за 10 минути, преди да опитате да го включите отново. Може да показва знак за зареждане до 15 минути, преди да отговори на бутона за захранване.
3] Използвайте клавишни комбинации за събуждане на Surface
Ако имате свързана клавиатура, използвайте тази комбинация от клавишни комбинации. Натисни Win + Ctrl + Shift + B бутони наведнъж.
Ако нямате свързана клавиатура, има начин и за режима на таблета. Бързо натиснете Увеличаване на звука + намаляване на звука бутони едновременно три пъти. Би трябвало да е бързо и ще трябва да натиснете двата бутона за сила на звука три пъти в рамките на 2 секунди.
Ако чуете кратък звуков сигнал след това и Windows се освежава, това решение работи. Ако не е, опитайте следващия.
4] Опитайте метода на принудителното рестартиране
Принудително изключете Surface и рестартирайте, като натиснете бутона за захранване за 30 секунди. Не освобождавайте бутона за захранване преди 30 секунди, дори ако екранът започне да реагира. Ако това работи, заредете устройството си до поне 40% и след това инсталирайте най-новите актуализации за Windows и Surface, така че устройството да функционира перфектно. Ако това решение не работи, има друг начин да го направите.
5] Почистване на съединителите на Surface Book
Трябва да опитате да почистите всеки съединител между клавиатурата и клипборда.
- Първо ще трябва да отделите клипборда от клавиатурата.
- След това ще трябва да почистите всички щифтове на конектора с помощта на гума.
- Накрая трябва да почистите щифтовете с памук, потопен в спирт. Почистете частта от щифта, която влиза в тесния повърхностен контакт. Изсушете старателно всеки къс, преди да включите клипборда обратно с клавиатурата.
6] Изпълнете командата за рестартиране в сесия на Windows PE
Все още можете да опитате последната инстанция за „Направи си сам“. Ето как.
- Създайте стартиращо USB изображение от всеки компютър.
- Стартирайте Surface от USB устройството в изключено състояние.
- Натиснете Shift + F10, когато видите полето за настройка на Windows.
- Пишете wpeutil рестартиране в командния ред.
- Натиснете Enter и незабавно извадете USB устройството.
Устройството ви ще се рестартира и рестартира нормално, ако това се получи правилно.
Ако нищо не работи за вас, може да се наложи да занесете устройството в сервизен център.
Свързани четения:
- Windows няма да се събуди от режим на заспиване
- Как да възстановите, опресните, нулирате устройства Surface Pro
- Windows 10 не успява да се стартира.
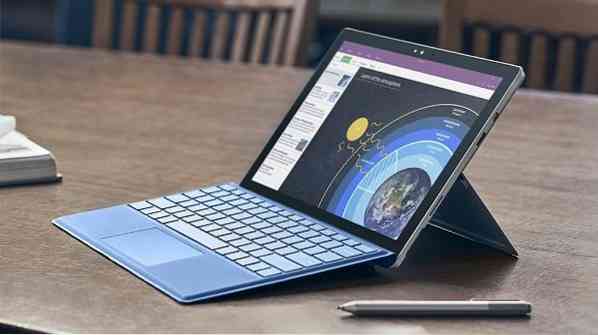
 Phenquestions
Phenquestions


