Microsoft показа своята програма Desktop App Converter преди време, за да подчертае колко лесно е да конвертирате някои програми за настолни компютри във формат Universal Apps.
Основната идея на инструмента беше да улесни разработчиците да превърнат старите програми за настолни компютри за Windows в приложения на Store.
Програмите, превърнати в приложения по този начин, биха се възползвали от ексклузивните функции на Store, като защитена среда в защитена среда. Освен това разработчиците могат да се възползват от допълнителна експозиция в Windows Store.
Преобразувателят на настолни приложения, който Microsoft пусна преди известно време, все още е достъпен само за предварителен преглед. По програмата се работи и редовно се пускат актуализации, които въвеждат нови функции или отстраняват проблеми.
Microsoft Desktop App Converter
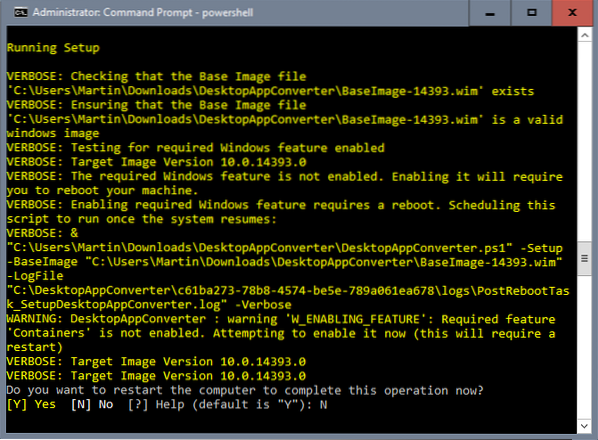
Можете да инсталирате и стартирате Desktop App Converter само ако компютърът ви отговаря на следните изисквания:
- Актуализация на Windows 10 Anniversary, инсталирана в изданието Enterprise или Pro.
- 64-битов процесор.
- Поддържа хардуерно подпомагана виртуализация и превод на адреси от второ ниво (SLAT). Повечето съвременни процесори трябва да ги поддържат.
- Можете да конвертирате само инсталационни файлове, а не преносими програми.
- Конвертираните приложения могат да бъдат разположени само на 64-битови устройства с Windows.
Настройка на настолен конвертор на приложения
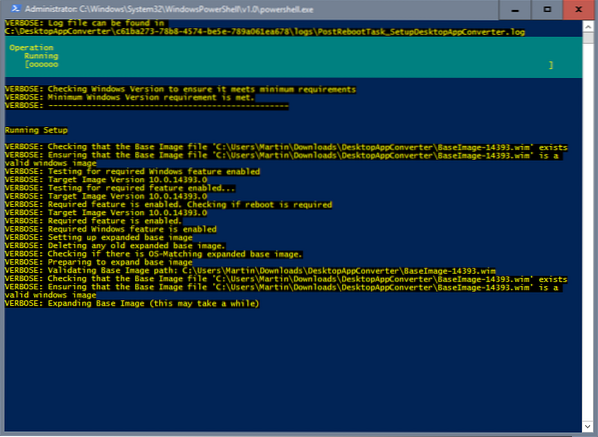
Първото нещо, което трябва да направите, е да изтеглите няколко файла във вашата система, тъй като от тях се изисква да инсталирате Desktop App Converter на компютъра. Моля, обърнете внимание, че един от файловете е основно изображение на Windows с размер 3.3 гигабайта.
Посетете официалната страница за изтегляне на Microsoft за Desktop App Converter. Кликнете върху бутона за изтегляне и изберете DesktopAppConverter.цип и едно от основните изображения. Основните изображения са базирани на различни версии на Windows. Версия 14939 е версията на Anniversary Update. Трябва да изберете основното изображение, което съответства на вашата версия на Windows.
Има и файл с документи, който може да искате да изтеглите, тъй като той предлага информация за инструмента.
Също така изтеглете Windows Software Development Kit за Windows 10 от тук. Изтеглих Windows Standalone SDK за Windows 10, но има и други.
Извлечете DesktopAppConverter.zip файл, след като бъде изтеглен. Предлагам ви да преместите изтегления файл BaseImage в същата директория, тъй като това го прави малко по-лесно по време на настройката.
За да стартирате настройката, направете следното:
- Докоснете клавиша Windows, въведете cmd.exe, задръжте Shift и Ctrl и натиснете Enter. Това отваря повишен команден ред.
- Напишете PowerShell.
- Предлагам ви да използвате командата cd, за да отидете в директорията DesktopAppConverter, напр.ж. cd c: \ DesktopAppConverter.
- Изпълнете командата: Set-ExecutionPolicy байпас
- Изпълнете командата: DesktopAppConverter.ps1 -Настройка -BaseImage BaseImage-14939.wim -Гербозен
Настройката се стартира автоматично от този момент нататък. Моля, обърнете внимание, че трябва да рестартирате компютъра, преди да можете да започнете да конвертирате програми в приложения.
Windows ще се актуализира по време на рестартиране и автоматично ще отвори командния ред на PowerShell, когато работният плот се зареди. След това настройката е завършена и можете да започнете да използвате програмата за конвертиране на програми в приложения.
Използване на Desktop App Converter
Конверторът на приложения може да конвертира старите програми Win32 или Microsoft .NET Framework 4.61 програми във формат UWP.
Изпълнете командата get-help .\ DesktopAppConverter.ps1 -подробно, за да получите подробна информация за параметрите и опциите, които конверторът поддържа.
За да конвертирате програма, изпълнете следната команда:
.\ DesktopAppConverter.ps1 -Installer C: \ Installer \ MyApp.exe -InstallerArguments "/ S" -Destination C: \ Output \ MyApp -PackageName "MyApp" -Publisher "CN = publishername" -Version 0.0.0.1 -MakeAppx -Verbose
Трябва да настроите командата, например да съответства на програмния път и името на програмата, която искате да преобразувате, името, издателя и версията. Моля, обърнете внимание, че версията изглежда отхвърля твърде късите или твърде дългите версии. Компилаторът ще изведе грешка, ако използвате 0.8 или 1 в командата. Използвайте четири цифри, което работи, така че версията 0.8 показва като 0.8.0.0 в командата.
Може да получите други съобщения за грешка, но съобщенията обикновено ви насочват в правилната посока, така че да знаете какво се е объркало.
Ако командата е приета, се случва следното:
- Извършват се проверки, за да се гарантира, че средата отговаря на всички изисквания.
- Проверките се извършват на избрания инсталатор.
- Изходната директория се създава, ако не съществува.
- Средата за преобразуване е настроена.
- Инсталаторът се изпълнява в изолирана среда.
Резултатът
Инструментът Desktop App Converter създава .appx пакет, който е UWP версията на програмата. Можете да изпълните следната команда в повишен прозорец на командния ред на PowerShell, за да тествате новото приложение, преди да го подпишете:
Add-AppxPackage -Path PATHTOAppxManifest.xml -Регистрирайте се
Заменете PATHTOAppxManifest.xml с пътя към файла на манифеста. Намирате го в същата директория като .пакет appx.
След това можете да стартирате приложението като всяко друго, като използвате менюто "Старт". Вижте това ръководство за информация за подписване и проблеми.
 Phenquestions
Phenquestions


