Картирани мрежови устройства са много полезни, когато трябва да се свържете с устройство, което е на различен компютър или на външно хранилище. Улеснява достъпа до файлове. Ако обаче вашите картографирани мрежови устройства не работят в Windows 10 v1809, това определено е досада.
Има много начини Windows да уведомява за неговата недостъпност. Може да е червен X, който се появява на мрежовите устройства или казва, че не е наличен, когато се използва от командния ред или чрез известие. Може да се случи така, че мрежовото устройство да отнема повече от обичайното за свързване, така че бихме препоръчали да стартирате няколко скрипта, когато влезете в компютъра си.
Картографираните мрежови устройства не работят
Преди да продължим с решенията, трябва да знаете, че някои тренировки работят при определени сценарии. Един може да се нуждае от достъп до мрежата при влизане, докато други може да се нуждаят от достъп до настройките на груповите правила. Така че изберете какво работи за вас.
Ако картографираните мрежови устройства не се показват, свързват или работят в Windows 10, след като влезете в компютъра, можете да изпробвате тези решения, които използват скриптове, за да сте сигурни, че сте свързани с тях веднага щом започнете да използвате компютъра си.
Създаване на скриптове
Тук има два скрипта. MapDrives.ps1, които се изпълняват от MapDrives.cmd и се извършва в обикновен (не-повишен) команден ред.
Създайте скрипт с име MapDrives.cmd, и след това го запишете на място, където файловете ще бъдат в безопасност.
PowerShell -Command "Set-ExecutionPolicy -Scope CurrentUser Unrestricted" >> "% TEMP% \ StartupLog.txt "2> & 1 PowerShell -File"% SystemDrive% \ Scripts \ MapDrives.ps1 ">>"% TEMP% \ StartupLog.txt "2> & 1
По същия начин създайте скрипт с име MapDrives.ps1 със съдържанието по-долу. Дръжте и двата скрипта в една и съща папка.
$ i = 3 докато ($ True) $ грешка.clear () $ MappedDrives = Get-SmbMapping | където -property Status -Value Unavailable -EQ | изберете LocalPath, RemotePath foreach ($ MappedDrive в $ MappedDrives) try New-SmbMapping -LocalPath $ MappedDrive.LocalPath -RemotePath $ MappedDrive.RemotePath -Persistent $ True catch Write-Host "Възникна грешка при картографирането на $ MappedDrive.RemotePath към $ MappedDrive.LocalPath " $ i = $ i - 1 ако ($ грешка.Брой -eq 0 -или $ i -eq 0) break Start-Sleep -Seconds 30
Възможни начини за изпълнение на скрипта за свързване към картографирано мрежово устройство
1] Създайте стартиращ елемент
Това работи само за устройствата, които имат достъп до мрежата при влизане. Ако не е там, скриптът няма да успее автоматично да свърже отново мрежовите драйвери.
- Отворете папката за стартиране, намираща се на % ProgramData% \ Microsoft \ Windows \ Start Menu \ Programs \ StartUp и копирайте-поставете MapDrives.cmd вътре в него.
- Отворете папката Скриптове, намираща се на и % SystemDrive% \ Scripts \ копирайте и поставете MapDrives.ps1 в тази папка.
Това ще създаде регистрационен файл, наречен StartupLog.txt в папката% TEMP%. След това излезте от машината и след това влезте отново. Това ще гарантира, че картографираните устройства се отварят.
2] Създайте планирана задача
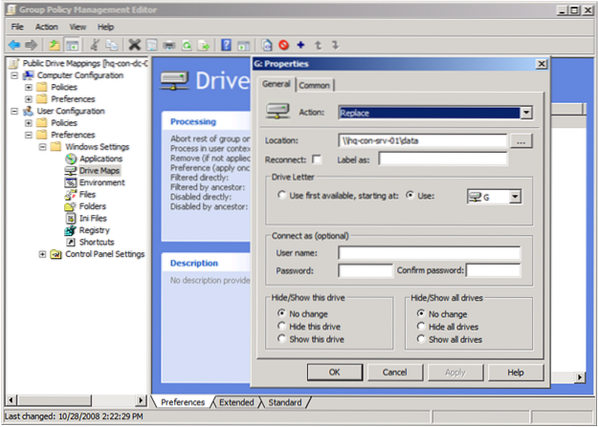
Възможно е да се създаде планирана задача, която да се изпълнява веднага щом потребителят влезе в компютъра. Първо копирайте файла на скрипта MapDrives.ps1 към папката скриптове на Windows на % SystemDrive% \ Scripts \. След това стартирайте Task Scheduler. Можете да търсите в полето за търсене и то ще се появи.
- Изберете Действие> Създаване на задача и в раздела Общи въведете име и описание на задачата.
- След това кликнете върху Промяна на потребител или група и изберете локален потребител или група. След това изберете Добре.
- Поставете отметка в квадратчето, което казва „Стартирайте с най-високи привилегии ”
- Превключете към раздела Triggers и създайте нов спусък с опцията “At Logon” в падащото меню Begin the task. Щракнете добре.
- След това преминете към раздела Действия
- Създайте ново действие и изберете Стартиране на програма.
- В полето Програма / Скрипт Powershell.exe.
- В Добавяне на аргументи (по избор) поле, въведете следното:
-windowsstyle скрит -команда .\ MapDrives.ps1 >>% TEMP% \ StartupLog.txt 2> & 1 - В Стартиране (по избор) поле, въведете местоположението (% SystemDrive% \ Scripts \) на файла със скрипта.
- На Условия изберете раздела Стартирайте само ако е налична следната мрежова връзка опция, изберете Всяка връзка, и след това изберете Добре.
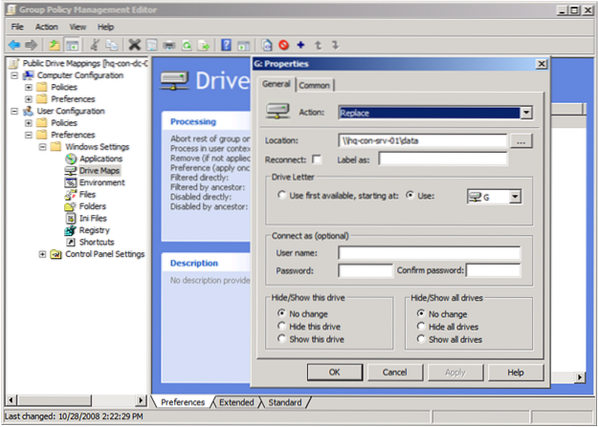
Рестартирайте или излезте от акаунта си и влезте отново, за да изпълни задачата.
3] Настройки на груповите правила
Това е необходимо, ако Ако картографираните устройства са дефинирани чрез настройките на груповите правила. Ще трябва да актуализирате действието на картите на устройствата до Сменете.
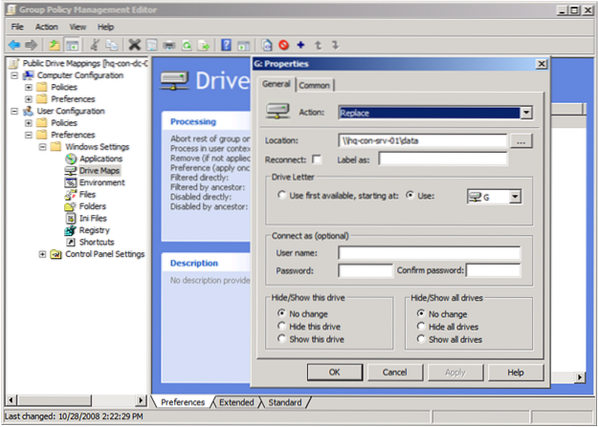
На свой ред, той ще изтрие съществуващото картографирано устройство и ще създаде съпоставянето отново при всяко влизане. Всички настройки на картографираното устройство, които се променят от настройките на груповите правила, ще бъдат загубени при всяко влизане. Ако промените не работят, стартирайте gpupdate команда с / сила параметър, за да опресните настройката за групови правила веднага.
Едно от тези решения, предложено от Microsoft, трябва да ви помогне да решите проблема си, тъй като картографираните мрежови устройства не работят в Windows 10. Кажете ни кой е работил за вас.
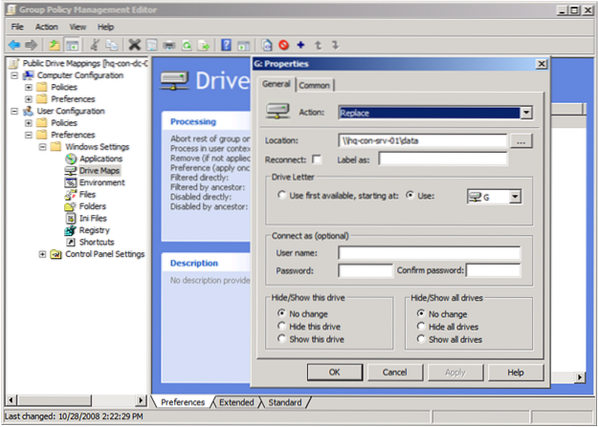
 Phenquestions
Phenquestions


