За разлика от своите предшественици, Приложения за поща и календар за Windows 10 предлагат повече опции за настройка на различни имейл услуги. Освен подобрената производителност и познатия трипосочен имейл потребителски интерфейс, можете да намерите превключвател за бързо придвижване между вашия имейл и приложение за календар. Можете дори да промените настройките за синхронизиране на вашата пощенска кутия за това колко често искате да изтегляте ново имейл съдържание от вашия имейл сървър за акаунт в приложенията за поща. Нека в този пост видим метода за настройка Настройки за синхронизиране на приложението за поща на Windows 10.
Настройки за синхронизиране на приложението за поща на Windows 10
За да започнете, отворете приложението Mail, като кликнете върху „Старт. Бутон и избра „Поща“. След това кликнете върху иконата на зъбно колело в долния десен ъгъл на лявата странична лента на Mail App, която показва вашия акаунт и папки.
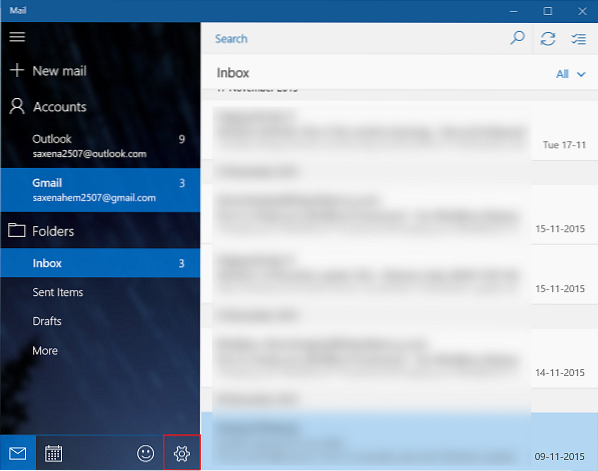
Незабавно на екрана на вашето устройство от дясната страна на прозореца на приложението ще се появи странична лента с настройки. Щракнете върху Акаунти, за да отворите списъка с имейл акаунти, които са на вашето устройство.
Сега кликнете върху имейл акаунта, за който искате да промените настройките за синхронизиране.
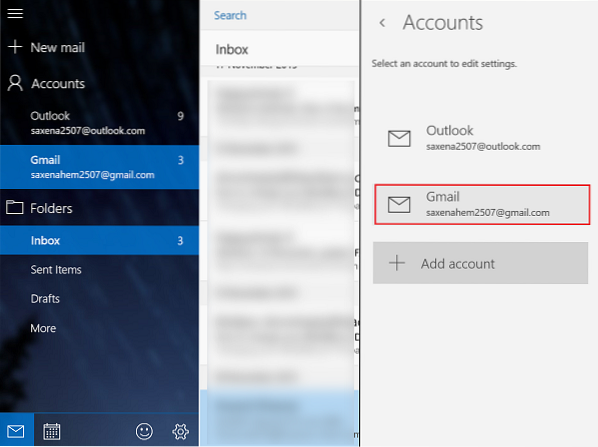
Когато приключите, кликнете върху Промяна на настройките за синхронизиране на пощенската кутия, за да отворите дисплея с настройки.
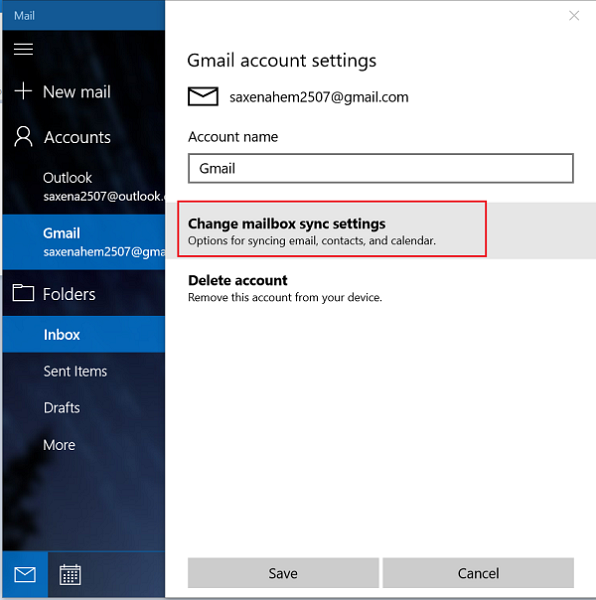
След това кликнете върху падащата стрелка на опцията Изтегляне на имейл от. Функцията ви позволява да решите колко често искате да изтегляте имейли, тъй като артикулите пристигат на всеки 15 минути, на всеки 30 минути или на почасова база. Това може да се настрои ръчно.
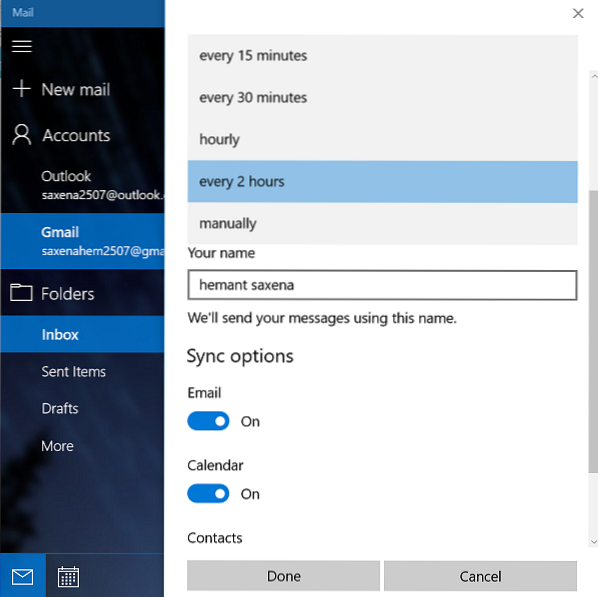
По-късно ще бъдете помолени да изберете каква част от вашия имейл искате да синхронизирате на вашето устройство i.д., тук можете да решите колко назад във времето бихте искали да отидете, за да видите имейла си. Има опции за 3 и 7 дни, 2 седмици, месец или по всяко време. Моля, обърнете внимание, че вашият имейл може да отнеме много време да се синхронизира.
Тази последна опция синхронизира всички тези акаунти по имейл на вашето устройство, така че просто бъдете наясно с наличното място за съхранение, преди да продължите.
Накрая щракнете върху Готово и затворете останалите диалогови прозорци. След това повторно синхронизирайте акаунта си, за да синхронизирате имейла си въз основа на новите настройки.
За допълнителни съвети и трикове за Mail App, вижте нашата публикация - Съвети и трикове за Windows 10 Mail App.
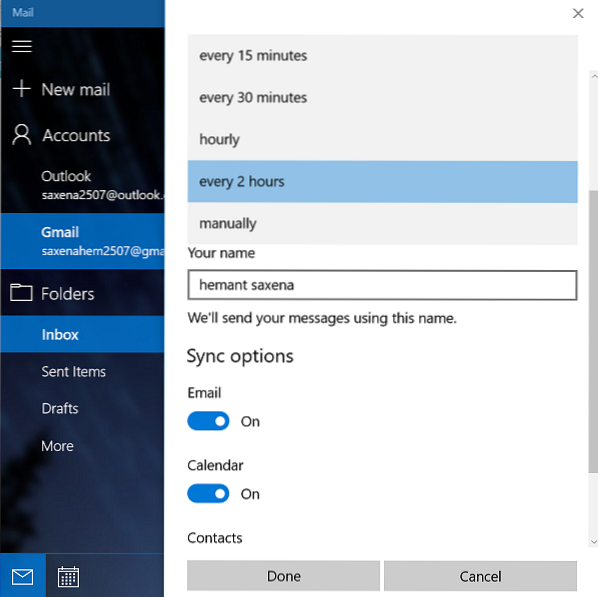
 Phenquestions
Phenquestions


