ISO изображение?
Първото нещо, с което трябва да сме наясно, е какво представлява ISO изображението. Ако сте начинаещ, важно е да знаете откъде идва. ISO файлът е идеалното представяне на CD, DVD или пълен BD. Възможно е да се дублират всички данни на CD / DVD или други дискове ТОЧНО (малко по малко) и да се изхвърлят в файл с изображение, най-вече ISO файл. Нещо повече, ISO също е по-добър формат за споделяне на по-големи програми чрез интернет, защото всички файлове и папки остават в едно цяло, което предлага по-добра цялост на данните.
Изгаряне на ISO образ в Linux Mint
Досега говорих за записване на изображение на CD или DVD. Все още можете да го направите, но това е остаряла практика. Това, което правят много хора, е да използват USB флаш устройства, за да подобрят работата на системата или просто да ги копират като резервно копие на това устройство.
И така, ще започна от факта, че искате да запишете ISO на дистрибуция на Linux, използвайки Linux Mint. За него трябва да имате ясно къде искате да запишете изображението, можете да го направите дори на CD или DVD; или просто използвайте USB паметта. Нека се заемем с това.
Записване на ISO файл на CD или DVD
Да предположим, че вече имаме .ISO изображение на нашия компютър. Сега трябва да го запишете на CD или DVD. Засега ще ви представя два инструмента, за да го направите безпроблемно.
На първо място, има Brasero. Brasero е част от софтуерното семейство на GNOME, която проектира внимателно, за да стане възможно най-лесна за ползване на CD / DVD. В допълнение, той също така предлага някои уникални и страхотни функции, които предлагат лесен процес за бързо създаване на ISO.
Някои от неговите характеристики са:
- Поддръжка за множество бекендове.
- Издание на съдържанието на диска.
- Изгаряйте в движение.
- Поддръжка на няколко сесии.
- Поддръжка на Joliet-extension.
- Напишете изображението на твърдия диск.
- Проверка на целостта на дисковия файл.
- Автоматично филтриране на нежелани файлове.
- Лесен за използване интерфейс.
За да го инсталирате, просто изпълнете:
sudo apt инсталира brasero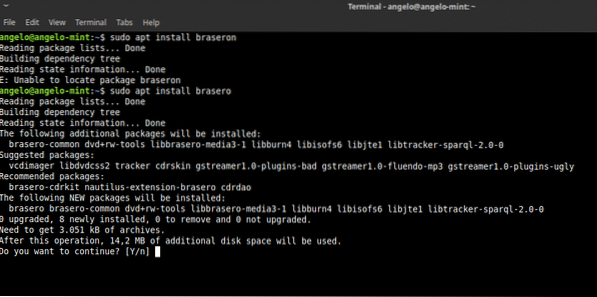
След това го отворете от главното меню. И ще видите това.
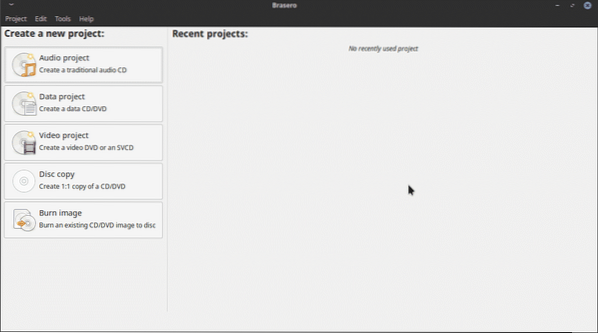
Както можете да видите, това е доста прост графичен интерфейс, но има всички необходими опции за обработка на CD или DVD на Linux Mint.
Така че, за да запишете ISO изображение. Просто кликнете върху опцията Burn Image. Сега ще видите този прозорец.
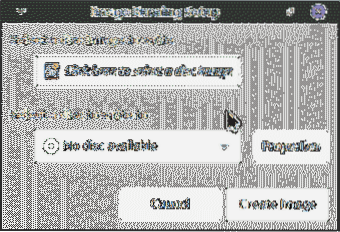
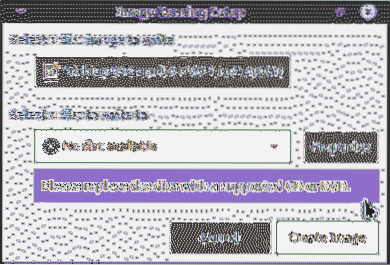
След това изберете диск за запис и щракнете върху бутона Създаване на изображение. И това е. Това е твърде лесно.
Записване на ISO файл на USB флаш
Ако, от друга страна, планирате да запишете изображението на USB флаш устройство, имаме два пътя за избор. Първият е да използвате програма, за да го направите с графичен интерфейс. На второ място, можем да използваме терминала за постигане на целта. Не се притеснявайте, ще ви покажа как да направите и двете.
Използване на графична програма
За да запишете ISO изображение графично, препоръчвам да използвате UNetbootin. Това е така, защото това е доказана програма с широка траектория в Linux. Освен това инсталирането му се свежда до няколко команди.
sudo add-apt-repository ppa: gezakovacs / ppa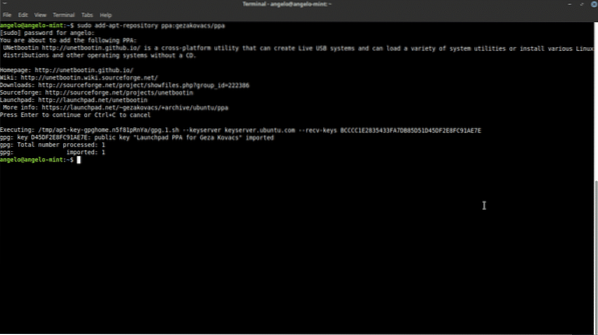
След това опреснете APT кеша.
sudo apt актуализация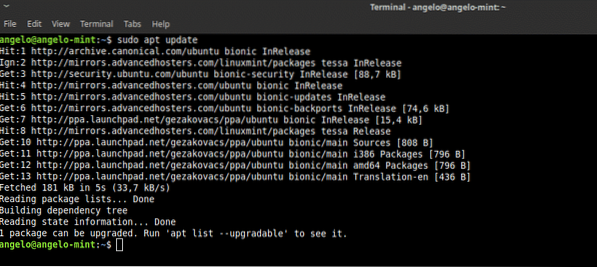
И накрая, инсталирайте Unetbootin.
sudo apt инсталира unetbootin
След това отворете програмата от главното меню. Ще бъдете помолени за корен парола.
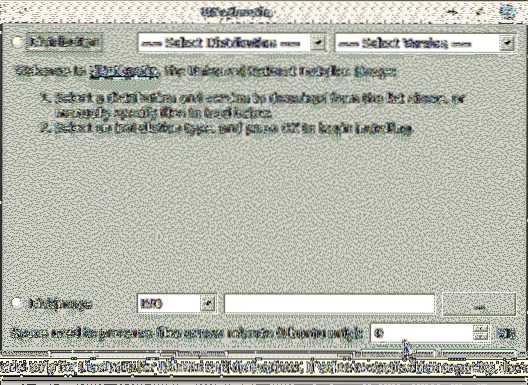
Както можете да видите, това е и доста прост интерфейс. Първо изберете бутона DiskImage, след това изберете ISO и накрая кликнете върху бутона, който има точките на окачване, за да намерите ISO файла, който да запишете.
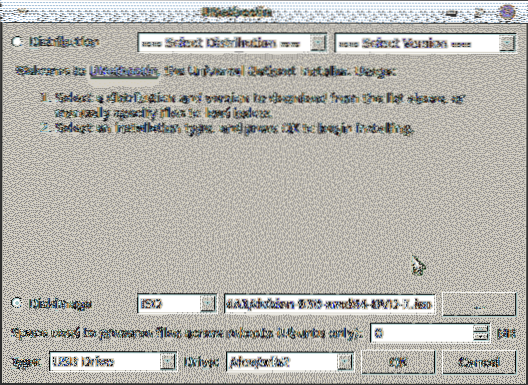
След това трябва да натиснете OK, за да започнете процеса.
Както можете да видите, много лесно е да записвате и ISO образ на Linux.
Използване на терминала за записване на изображението
Ако сте малко напреднал потребител, може да се чувствате комфортно с терминала, така че има и начин да го направите.
Първо отворете терминал. След това изпълнете тази команда, за да намерите името на вашето устройство.
sudo fdisk -l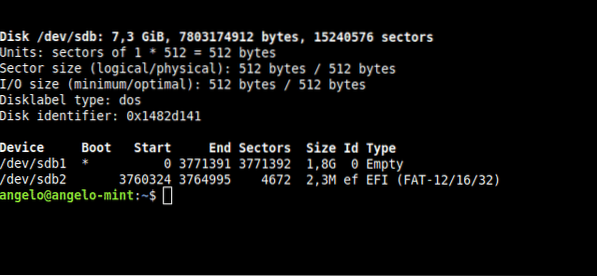
Както можете да видите на изображението, моето USB устройство за Linux Mint се нарича / dev / sdb. Това е жизненоважно за извършване на процеса.
Сега изпълнете тази команда, за да стартирате процеса.
sudo dd bs = 2M if = път към ISO към = / dev / sdb статус = прогрес && синхронизиране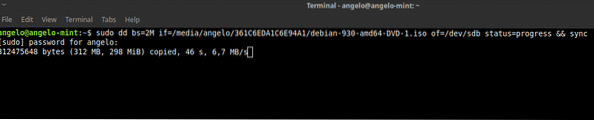
Ще го обясня накратко: „dd“ е командата, която изпълнява операцията. “Bs = 2M” казва на “dd” да извърши прехвърлянето на блокове от 2 мега; „Ако“ съдържа пътя на ISO изображението; “Of” определя устройството, на което ще бъде запазено изображението. Дефинирането на състоянието ще го покаже на лентата за напредъка. И накрая, „sync“ е да изчистите кеша.
И така, по този начин можете да запишете ISO образ на Linux Mint.
Има няколко начина за работа с ISO изображения в Linux Mint. Ако сте начинаещ потребител, препоръчвам ви винаги да го правите с графични програми и да оставяте терминала за по-напреднали потребители.
 Phenquestions
Phenquestions


