Този урок обсъжда как да използвате командата lsblk за показване на информация за блокови устройства в системата. Инструментът използва виртуалната файлова система / sys за извличане на информация за устройствата. Заслужава обаче да се отбележи, че инструментът не показва RAM диска в изхода.
Как да инсталирам lsblk?
Командата lsblk се доставя като част от пакета utils-Linux, който има различни системни инструменти на ниско ниво. Пакетът utils-Linux също съдържа инструменти като fdisk, демон за влизане, всички от които са от съществено значение за функционалността на Linux системата.
За да инсталирате пакета на дистрибуции, базирани на Ubuntu и Debian, използвайте командата по-долу:
sudo apt-get инсталирайте util-linuxЗа семейството Fedora и REHL използвайте следната команда:
sudo yum инсталирайте util-linux-ngКак да използвам lsblk?
Без аргументи командата lsblk ще покаже списък на блоковите устройства в дървовиден формат, както е показано по-долу:
sudo lsblk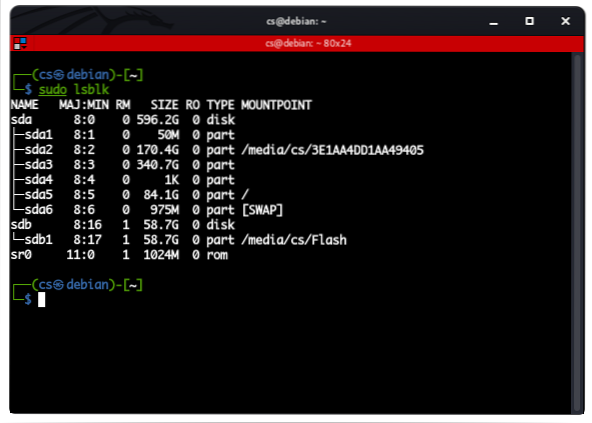
Резултатът от командата lsblk е подреден в различни колони. По-долу са колоните от командата и какво представляват:
- ИМЕ: Първата колона показва името на устройството.
- MAJ: MIN: Във втората колона съответно се посочват главните и малките номера на устройствата.
- RM: Тази колона показва булеви стойности за сменяеми и несменяеми устройства. 1 показва, че устройството е подвижно, а 0 показва, че устройството не се сменя.
- РАЗМЕР: Това показва размера на устройството в четим формат, т.е.д., В K, M, G, T и др. Можете да използвате lsblk -bytes / dev /
за показване на размера в байтове. - RO: Тази колона показва състоянието само за четене на устройство. 1 показва, че устройството е само за четене, а 0 означава, че не е само за четене.
- ТИП: Тази колона показва типа устройства, като диск, устройство с обратна връзка, дял или LVM устройство.
- ТОЧКА НА ГОРА: Това показва точката на монтиране, на която е монтирано устройството.
Устройства в lsblk изход
Някои от устройствата, които ще видите в изхода lsblk, са:
- Loopback устройства: Loopback устройствата съдържа главно ISO образ, образ на диск, файлова система или изображение на логически том. Основната им идентификация е използване на loop0, loop1 и т.н.
- CD ROM: Те са обозначени главно с sr0 и имат свойства като RM от 1.
- Дискови дялове: Основният индикатор, използван за дискови дялове, е sda, последван от sda1, sda2 ... sda (n).
Избройте всички устройства
Командата lsblk по подразбиране не показва всички безплатни устройства. За да направите това, добавете аргумента -a към командата като:
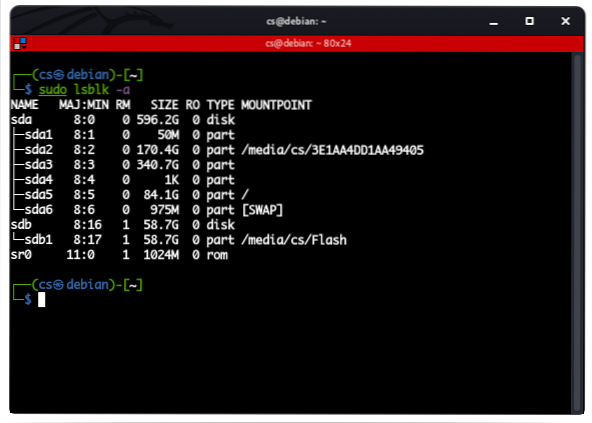
Формат на списъка
Командата lsblk ще покаже изхода в дървовиден формат. Можете обаче да промените това, като използвате аргумента -l като:
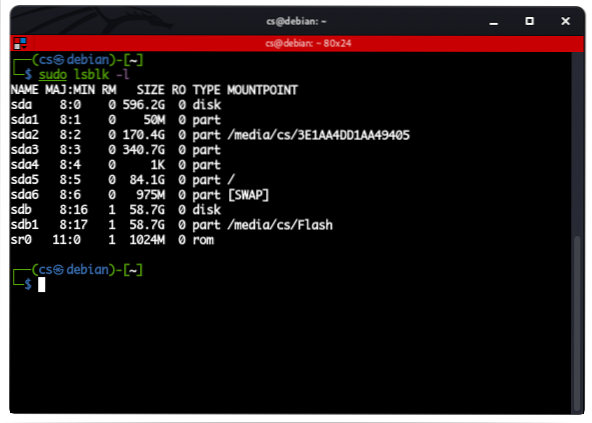
Селективни колони
Можем да използваме и -o, последвано от имената на колоните, които искаме да изведем за селективна информация като:
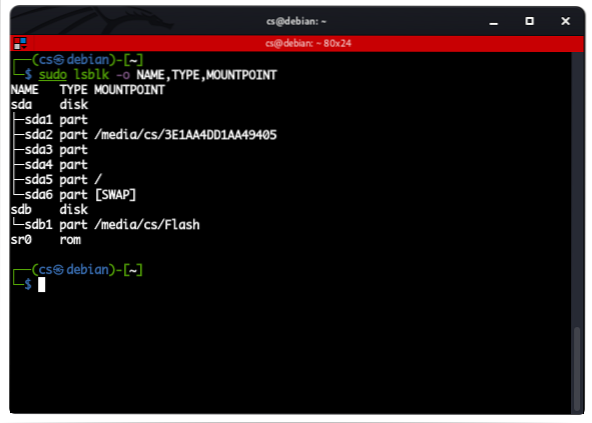
Разрешения за устройства
За да видите разрешенията и собствеността на устройството, използвайте командата:
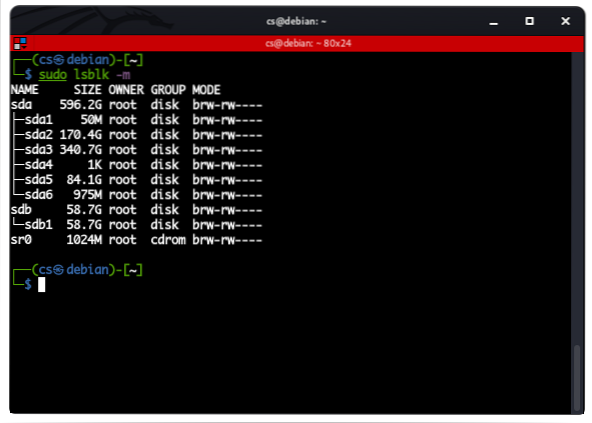
Информация за конкретни устройства
За да изброите информация за конкретно блоково устройство, посочете името на устройството в командата lsblk като:
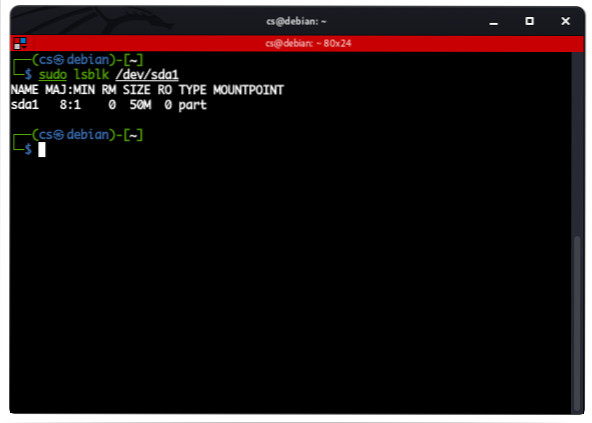
Избройте устройствата без заглавката
За да премахнете заглавката от изхода, използвайте флага -n в командата като:
Показване на SCSI устройства
За да покажете само SCSI устройства, използвайте флага -S в командата:
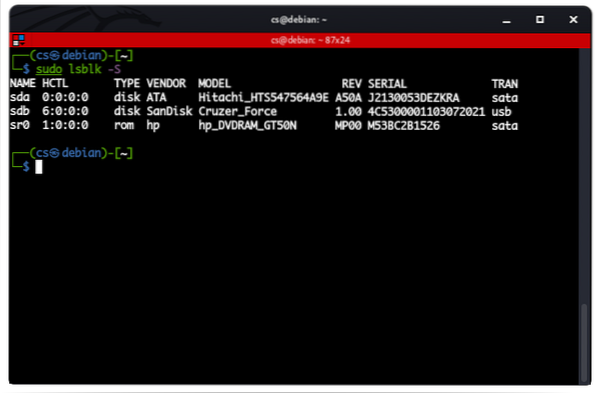
Заключение
В този урок обсъдихме как да работим с командата lsblk за показване на информация за блокови устройства, които са свързани към системата. Единственият начин да овладеете работата с тази команда е да експериментирате. Затова помислете за експериментиране с командите, обсъдени в този урок.
 Phenquestions
Phenquestions


