Предпоставки:
Трябва да имате инсталиран сървър OwnCloud или да имате достъп до акаунт в OwnCloud, за да имате достъп до него от Linux.
Имам сървър OwnCloud, работещ на виртуална машина на моя компютър. Ето подробностите за акаунта в OwnCloud, който ще използвам в тази статия за цялата демонстрация.
Адрес на сървъра OwnCloud = 192.168.20.133Потребителско име за акаунт в OwnCloud = shovon
Парола за акаунт в OwnCloud =
Отсега нататък не забравяйте да замените тази информация със своя.
Инсталиране на OwnCloud клиент на Ubuntu / Debian / Linux Mint:
OwnCloud е с отворен код. И така, клиентският софтуер OwnCloud се предлага в официалното хранилище на пакети на Ubuntu, Debian и Linux Mint. Така че можете много лесно да инсталирате OwnCloud клиент на Ubuntu / Debian / Linux Mint.
Първо актуализирайте кеша на хранилището на APT пакета със следната команда:
$ sudo apt актуализация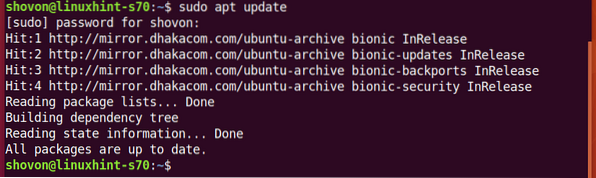
Сега инсталирайте OwnCloud клиент със следната команда:
$ sudo apt инсталирайте owncloud-client
За да потвърдите инсталацията, натиснете Y и след това натиснете
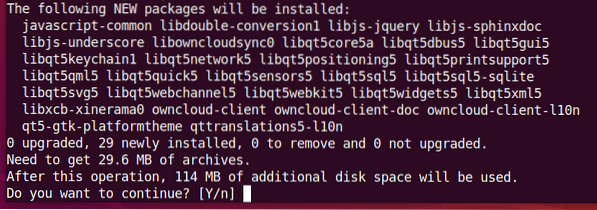
Мениджърът на пакети APT трябва да изтегли и инсталира необходимите пакети. Попълването може да отнеме известно време.
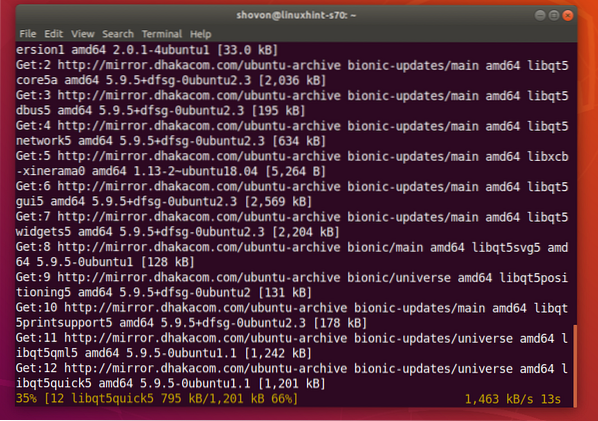
Клиентът OwnCloud трябва да бъде инсталиран.
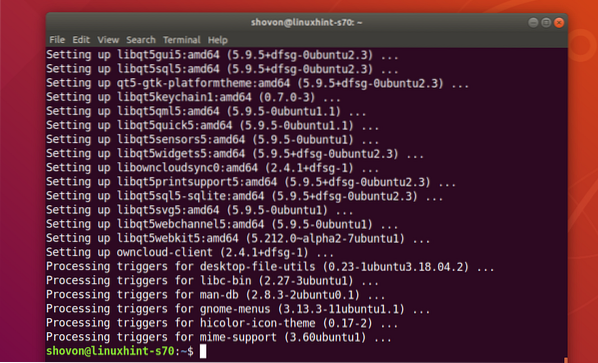
Свързване с вашия акаунт в OwnCloud:
След като клиентът OwnCloud е инсталиран, можете да намерите клиента OwnCloud в менюто за приложения на вашата Linux дистрибуция. Щракнете върху иконата OwnCloud, за да стартирате OwnCloud GUI клиент.

Сега въведете адреса на вашия сървър OwnCloud и кликнете върху Следващия.
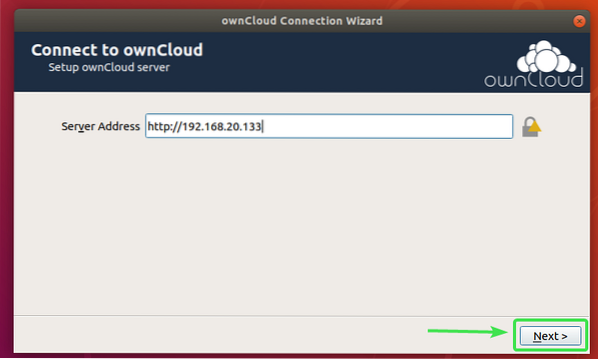
Сега въведете вашето потребителско име и парола за OwnCloud и кликнете върху Следващия.
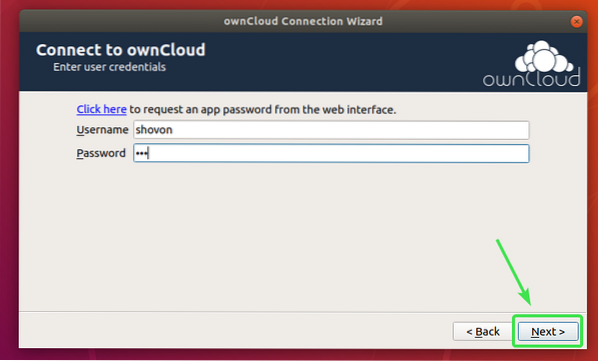
Тук можете да изберете синхронизирайте всичко от сървъра за да синхронизирате всичко с вашия компютър. Ако вашият акаунт в OwnCloud има много файлове, това ще отнеме много локално дисково пространство.
Ако изберете тази опция, можете да проверите Поискайте потвърждение, преди да синхронизирате папки, по-големи от квадратче и задайте размер в MB (мегабайта). Това ще ви поиска потвърждение преди синхронизиране, ако някоя папка е по-голяма от посочения размер (в МБ).
Можете също да проверите Поискайте потвърждение, преди да синхронизирате външни хранилища квадратче, ако искате да бъдете подканени, преди да се синхронизират външни хранилища с вашия акаунт в OwnCloud.
Ако вашият акаунт в OwnCloud има голям брой файлове, консумиращи гигабайта или дори терабайта дисково пространство, тогава можете да изберете Изберете какво да синхронизирате и изберете папките, които искате да синхронизирате с вашия компютър. Това ще спести много мрежова честотна лента, както и локални дискови пространства.
След като приключите с решението как искате OwnCloud да се синхронизира, щракнете върху Свържете.
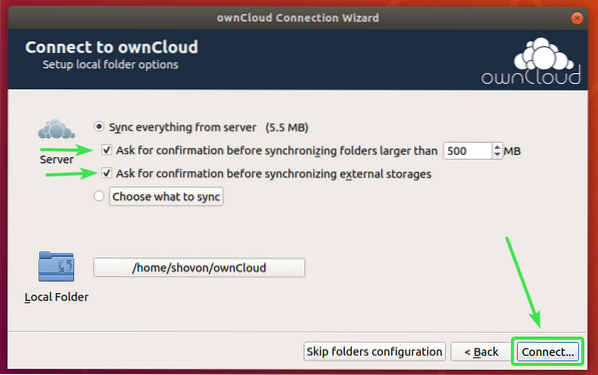
Вашият акаунт в OwnCloud трябва да бъде свързан. Сега кликнете върху Близо.
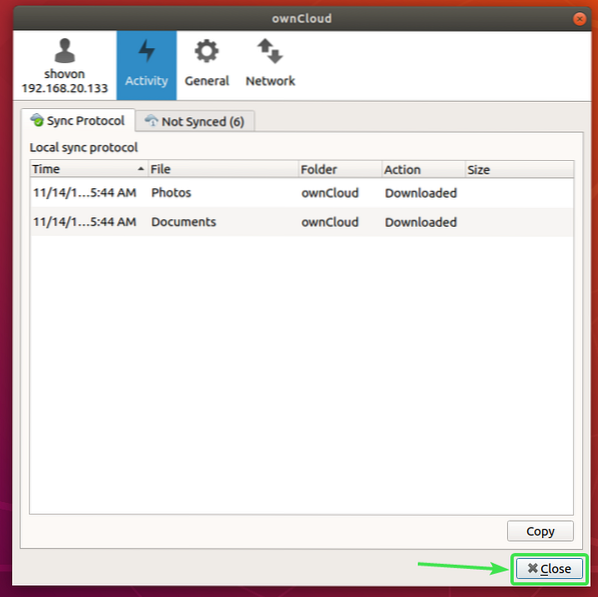
Нова директория ~ / ownCloud трябва да се появи във вашата HOME директория.
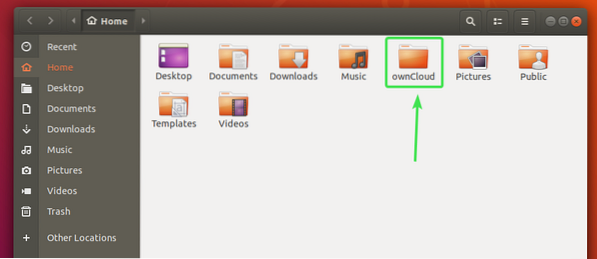
Всички ваши OwnCloud файлове трябва да бъдат в тази новосъздадена директория ~ / ownCloud както можете да видите на екранната снимка по-долу.

Интеграция на Nautilus OwnCloud:
Файловият мениджър по подразбиране в работната среда на GNOME 3 Наутилус има страхотна интеграция на OwnCloud. Той ще покаже състоянието на синхронизиране на файлове във всички OwnCloud файлове и директории. Така че е лесно да забележите проблеми със синхронизирането, ако имате такъв.
За да активирате интеграцията на Nautilus, всичко, което трябва да направите, е да инсталирате nautilus-owncloud пакет със следната команда:
$ sudo apt инсталирайте nautilus-owncloud
За да потвърдите инсталацията, натиснете Y и след това натиснете

nautilus-owncloud трябва да се инсталира.
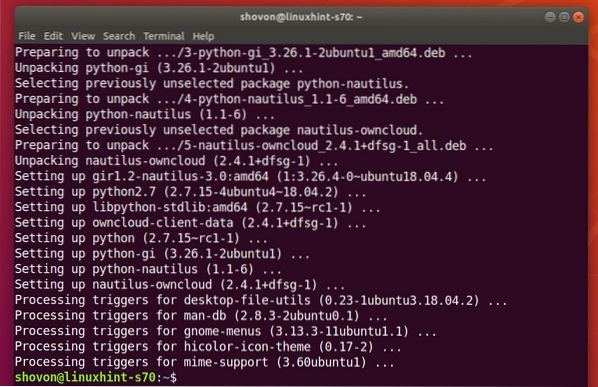
Сега отворете файловия мениджър на Nautilus и ще видите малка икона на състоянието в собствената си директория на Cloud, както можете да видите на екранната снимка по-долу.
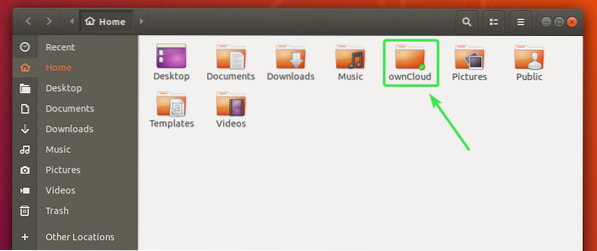
Всеки файл и директория на OwnCloud ще има малка икона на състоянието. Тя ще се промени, ако има грешка при синхронизирането или нещо друго.
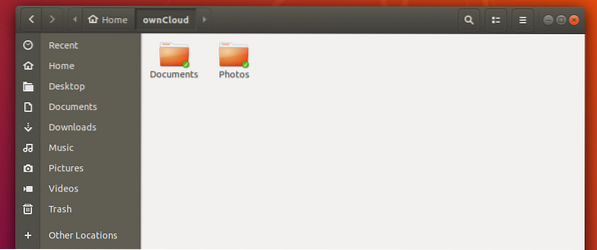
Интеграция на Dolphin OwnCloud:
Файловият мениджър по подразбиране на работната среда на KDE Plasma 5 Делфин също има страхотна интеграция на OwnCloud.
За да активирате интеграцията на Dolphin, всичко, което трябва да направите, е да инсталирате делфин-собствен облак пакет със следната команда:
$ sudo apt инсталира dolphin-owncloud
делфин-собствен облак трябва да се инсталира.
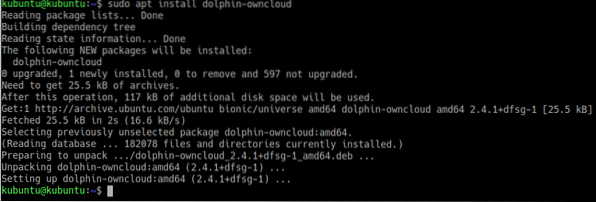
Сега отворете файловия мениджър Dolphin и трябва да видите малка икона за състояние в собствената си директория Cloud, както можете да видите на екранната снимка по-долу.
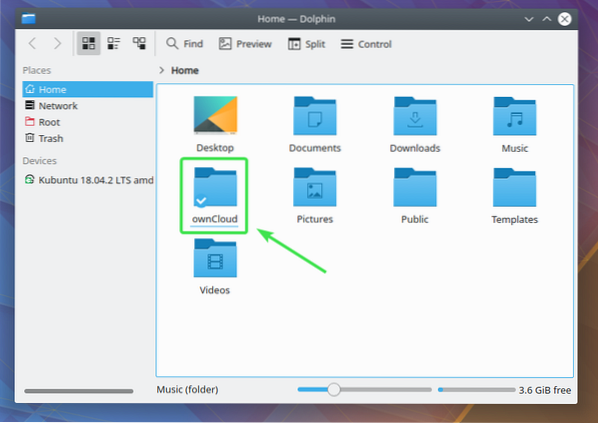
Всеки файл и директория на OwnCloud ще има малка икона на състоянието. Тя ще се промени в зависимост от състоянието на синхронизиране.
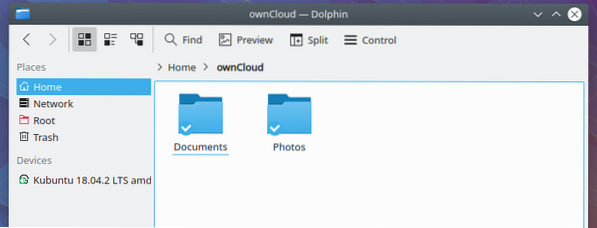
Интеграция на Nemo OwnCloud:
Файловият мениджър по подразбиране на работната среда на Cinnamon Немо също има страхотна интеграция на OwnCloud.
За да активирате интеграцията на Nemo, трябва само да инсталирате nemo-owncloud пакет със следната команда:
$ sudo apt инсталирайте nemo-owncloud
За да потвърдите инсталацията, натиснете Y и след това натиснете
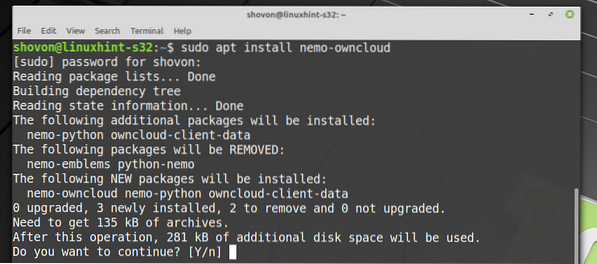
nemo-owncloud трябва да се инсталира.
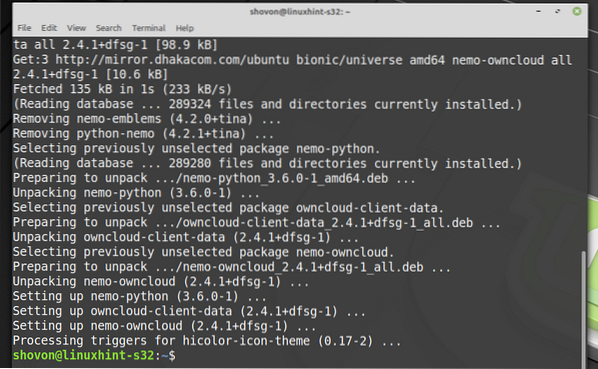
Сега файловият мениджър на Nemo трябва да показва малка икона на състоянието във вашата собствена директория Cloud, както можете да видите на екранната снимка по-долу.
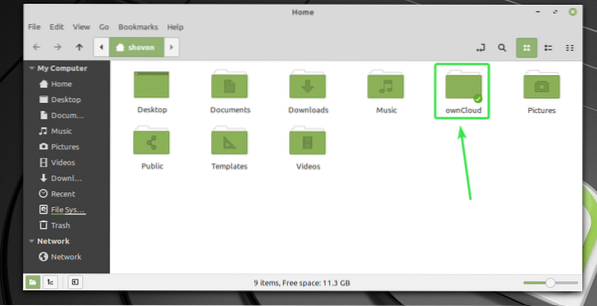
Всеки файл и директория на OwnCloud ще има малка икона на състоянието. Тя ще се промени в зависимост от състоянието на синхронизиране.
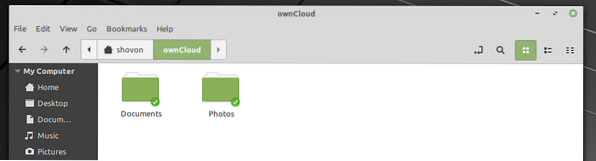
Caja OwnCloud интеграция:
Файловият мениджър по подразбиране на работната среда на MATE Кая също има страхотна интеграция на OwnCloud.
За да активирате интеграцията на Caja, трябва само да инсталирате caja-owncloud пакет със следната команда:
$ sudo apt install caja-owncloud
За да потвърдите инсталацията, натиснете Y и след това натиснете
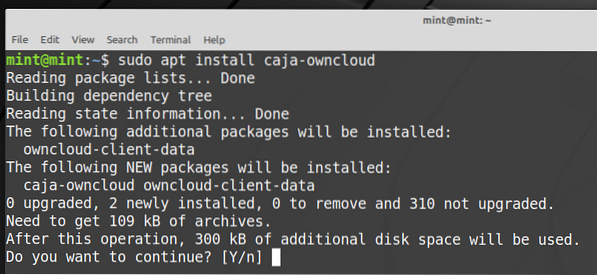
caja-owncloud трябва да се инсталира.
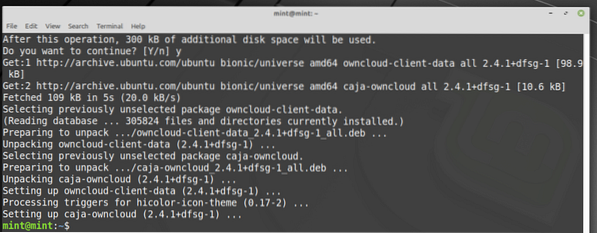
Сега файловият мениджър Caja трябва да показва малка икона на състоянието във вашата собствена директория Cloud, както можете да видите на екранната снимка по-долу.
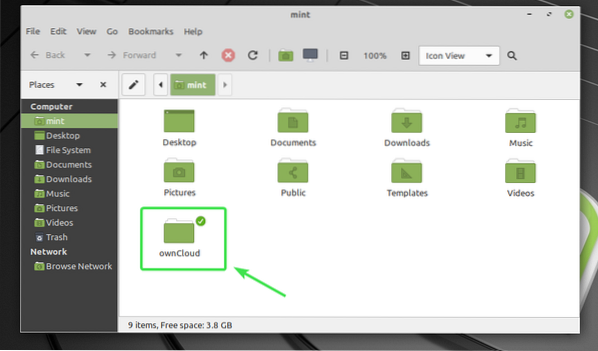
Всеки файл и директория на OwnCloud ще има малка икона на състоянието. Тя ще се промени в зависимост от състоянието на синхронизиране.
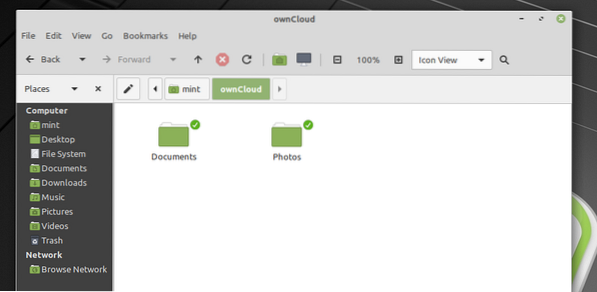
Така че работи интеграцията на OwnCloud в Linux. Благодаря, че прочетохте тази статия.
 Phenquestions
Phenquestions


