Повечето нови потребители на Linux търсят начин чрез командния ред за промяна на разрешенията за файлове / директории. Тези потребители биха се радвали да знаят, че има команда - дублирана или chmod, напр.ж. промяна на режима - които ви помагат да направите това бързо. Chmod променя правата на всеки документ по режим, в който режимът определя привилегиите, които трябва да бъдат актуализирани. Можете да определите режим с осмични цифри или букви.
Разберете привилегиите на режима
За да разберете chmod, първо трябва да разберете прости неща по отношение на него. Отворете командния терминал и избройте всички директории или папки, за да проверите привилегиите, присвоени собственици, групи и други. Трябва да използвате командата list, последвана от -ог ключова дума. Той ще покаже типа папка, напр.ж. д принадлежи на a директория, r означава да Прочети, w означава да пиши, и х означава екзекуция.
$ ls$ ls -og
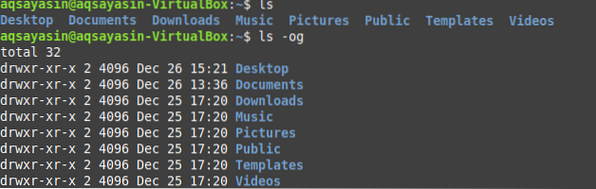
Придвижете се до работен плот директория с помощта на cd команда и избройте привилегиите, присвоени на който и да е файл с помощта на ls команда. В нашия случай файлът е индекс.html. Първо "-" означава, че това не е директория. След това rw, този файл е чел и пише привилегии, предоставени на собственика, но без права за изпълнение. Следващия rw- се отнася до присвоени привилегии на група и последно r- означава привилегии, присвоени на други за този конкретен файлов индекс.html.
$ cd Работен плот$ ls -lart име на файл

Цифров режим
Трябва просто да разберете, че числовият режим включва числа за присвояване на привилегии на собственици, групи и други. Номер 4 е за четене, номер 2 е за пиши, номер 3 е за екзекуция, и номер 7 е за всичко, д.ж. привилегии за четене, писане и изпълнение. Сега отидете до работен плот директория и създайте нов файл с име проба.текст. Избройте всички файлове, намиращи се в работен плот директория с помощта на простата команда за списък и покажете новосъздадения файл.
$ cd Работен плот$ touch име на файл
$ ls

Прочетете привилегии
За да присвоите права за четене само на собственик, трябва да добавите номер 4 в първо място в командата chmod, последвано от името на файла. Когато изпълните командата list за този файл, ще видите само това Прочети привилегии са предоставени на собственик.
$ chmod 400 имена на файлове$ ls -lart име на файл

Да даде привилегии за четене на a група, добавете номер 4 в второ място. Правата за четене са присвоени на група.
$ chmod 040 име на файл
За да разпределите привилегии за четене на други, добавете номер 4 в трето местоположение. Правата за четене са присвоени на група.
$ chmod 004 име на файл
За предоставяне на права за четене на собственик, група и други в същото време добавете номер 4 на всички места.
$ chmod 444 име на файл
Привилегии за писане
Да предложи привилегии за запис на собственик, ще трябва да добавите номер 2 в първо място в командата chmod. Когато изпълнявате списък команда за този файл, ще видите, че само привилегии за писане са присвоени на собственик.
$ chmod 200 имена на файлове$ ls -lart име на файл

За да разпределите привилегии за писане на група, добавете номер 2 в второ пребиваване. Правата за четене са присвоени на група.
$ chmod 020 име на файл
За да присвоите права за писане други, добавете номер 2 в трето място. Правата за четене са присвоени на група.
$ chmod 002 име на файл
Да предостави права за писане на собственик, група и други в същото време добавете номер 2 на всички места.
$ chmod 222 име на файл
Привилегии за изпълнение
За да предоставите правото на изпълнение на собственика, ще трябва да добавите номер 1 в първо място.
$ chmod 100 имена на файлове$ ls -lart име на файл

За да разпределите права за изпълнение на група, добавете номер 1 в второ пребиваване.
$ chmod 010 име на файл
За да присвоите права за изпълнение на други, добавете номер 1 на трето място.
$ chmod 001 име на файл
Да предостави права за изпълнение на собственик, група и други в същото време добавете номер 4 на всички места.
$ chmod 111 име на файл
За да предоставите едновременно всички права за четене, писане и изпълнение на собственика, групата и други, трябва да добавите 7 на всички места.
$ chmod 777 име на файл
Символен режим
В този режим ще използвате символи за даване на права.
Използвай +символ x да даде на всеки екзекуция права.
$ chmod + x име на файл
За да вземете обратно, правата за изпълнение добавят -символ x.
$ chmod -x име на файл
Да се предоставят права за изпълнение само на текущата потребител, кой е собственик, добавете u + x символ.
$ chmod u + x име на файлпо същия начин, групи използват g + x, а други използват o + x.

Вземете обратно правата за изпълнение от всички, добавете символ уго-х. Можеш да използваш a-x вместо уго-х.
$ chmod ugo-x име на файл$ chmod a-x име на файл

Ако искаш група за копиране права и да ги възложи на потребител, можете да използвате g = u символ.
$ chmod g = u име на файл
Можете да използвате правата на един файл като справка за друг файл. За това просто използвайте референтната ключова дума, последвана от имената на файловете.
$ chmod --reference = име на файл1 име на файл2
Ако искате да присвоите всички права на собственика, без привилегии за писане на групата и не искате да присвоявате никакви права на други, можете просто да направите това чрез проста концепция за Read = 4, write = 2 и изпълнение = 1. Задайте 7 на собственика като 4 + 2 + 1 = 7. Задайте 5 на групата като 4 + 0 + 1 и 0 на други.
$ chmod 750 име на файл
Да възложа Прочети разрешения за всичко, добавете a + r символ.
$ chmod a + r име на файл
Да дадеш Прочети и пиши разрешения за групи и други, добавете go + rw символ.
$ chmod go + rw име на файл
Ако искате да дадете на всички привилегии за четене, запис, изпълнение и настройка Group-ID, добавете =rwx, g + s символ.
$ chmod = rwx, g + s име на файл
Заключение
В този урок трябваше да изложим основните понятия за инструкция chmod и предоставихме примери, демонстриращи как ще се използва във възможни ситуации.
 Phenquestions
Phenquestions


