Тази статия ще се фокусира върху всички полезни аспекти на командите „котка“. Тази команда обаче е много подходяща и за изпълнение на някои наистина сложни задачи при скриптове.
Използване на котки
- Местоположение „котка“

Бинарният файл се намира в местоположението „/ usr / bin / cat“.
- Версия „котка“
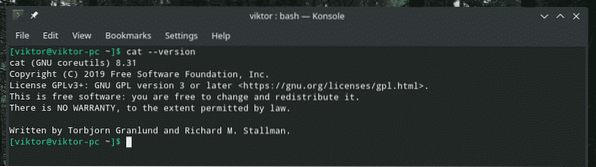
Този инструмент е част от пакета GNU coreutils. Изходният код на GNU coreutils е лесно достъпен на GitHub.
- Показване на съдържанието на файла
Създадох текстов файл с произволни данни. Данните са взети от генератор на произволни байтове от Random.орг.
Нека проверим съдържанието на файла, използвайки „котка“.
котка произволна.текст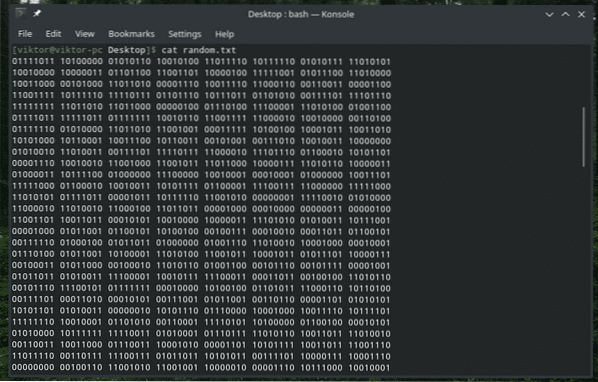
Инструментът "котка" може да отпечата резултата от всеки файл, който текущият потребител има разрешение да прочете. Например, файлът „/ etc / passwd“ е достъпен за всеки потребител само за „четене“.
cat / etc / passwd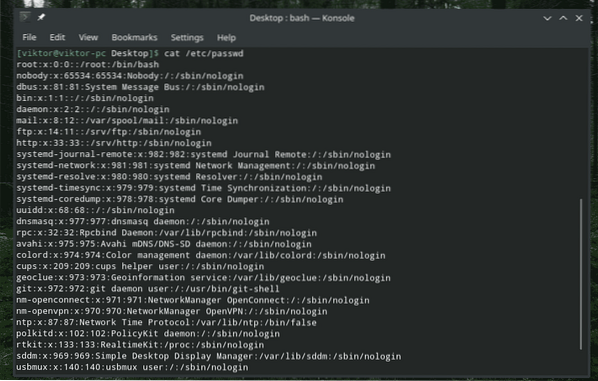
Той обаче няма достъп до нещо, за което само „root“ има разрешение. В този случай файлът „sudo_random.txt “е точното копие на оригинала„ произволно.txt “, но само„ root “, който има достъп до него.
котка sudo_random.текст
- Съдържание на множество файлове
Структурата на тази команда е подобна на основната употреба на "котка". Всичко, което трябва да направите, е да предавате файловете с тяхното местоположение един по един.
котка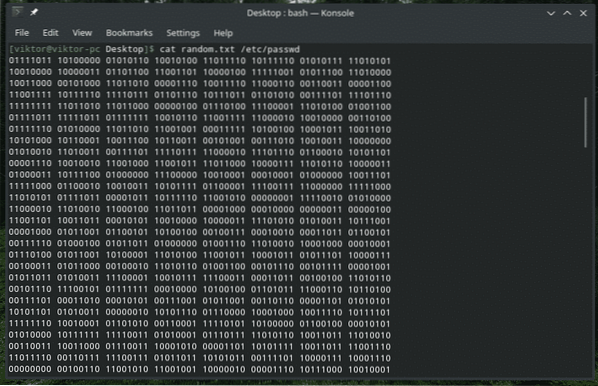
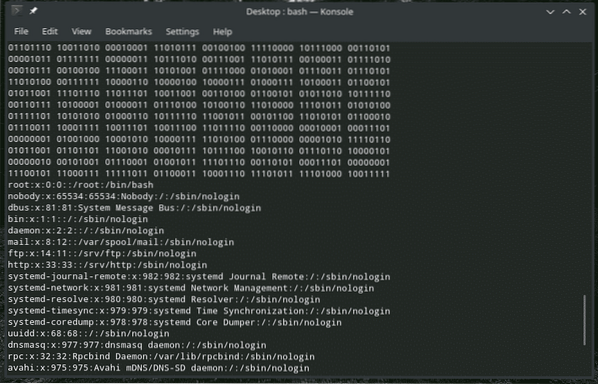
Може да се изпълнява и по различен начин.
котка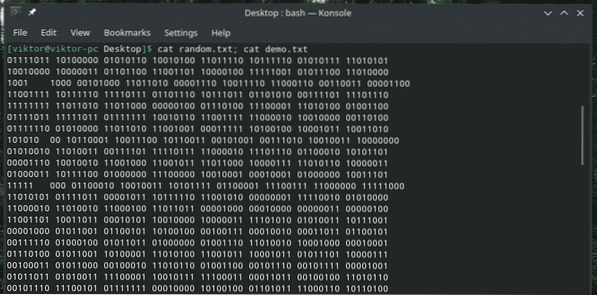

- Създайте файл с помощта на "котка"
Това всъщност не е основна функция на командата “cat”. Въпреки това, той може да изпълни задачата доста лесно.
котка>След като изпълните тази команда, можете да въведете каквото искате и след това натиснете „Ctrl + D“. Той ще запише потребителския вход във файла.
котка> демо.текст

Ако искате само празен файл, натиснете „Ctrl + D“, без да пишете нищо.

- "повече или по-малко"
Ако имате достъп до файл, който е твърде голям, тогава превъртането през изхода на командата “cat” става наистина, наистина досадно. В този случай можем да пренасочим изхода към „повече“ или „по-малко“ за повече удобство.
Например демонстрационният текстов файл, който използвам, е доста голям. Ако работите с регистрационни файлове, това е познат сценарий. В такива ситуации „повече“ или „по-малко“ може да предложи значителна стойност. Инструментът „повече“ показва изхода по една страница наведнъж. Инструментът „по-малко“ е подобен на „повече“, но с допълнителни функции. Няма обаче да се впускаме по-дълбоко в тези инструменти.
Нека пренасочим изхода на „котка“ към „повече“.
котка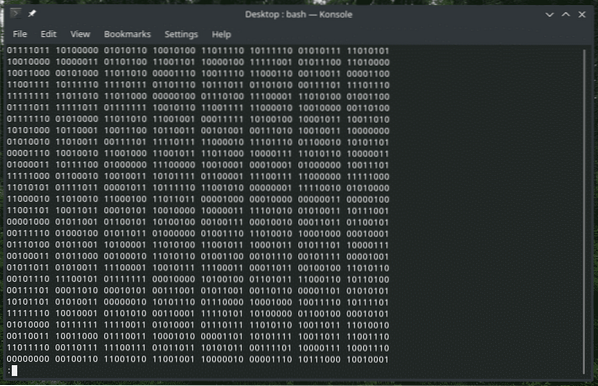
За да излезете от изгледа, натиснете Q.
За конвейериране на изхода до „по-малко“, използвайте тази команда.
котка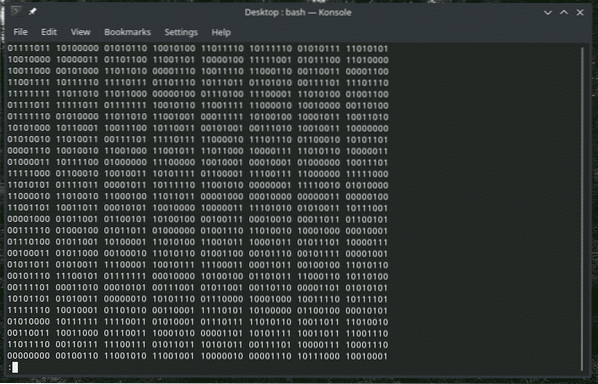
Същото като „още“, напуснете, като натиснете Q.
- Номера на редовете
Когато “cat” показва съдържанието, то не показва номерацията на редовете. Използвайте флага „-n“.
котка -n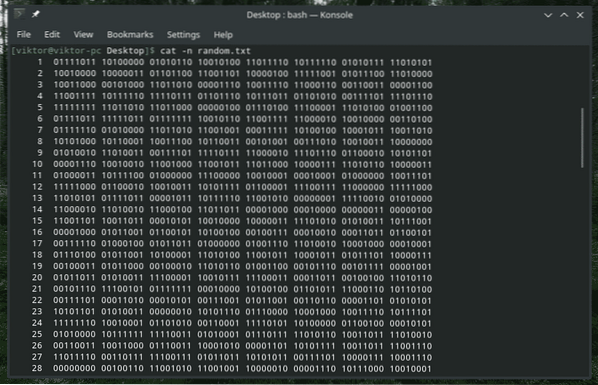
Можете да използвате това и с „повече“ или „по-малко“.
котка -n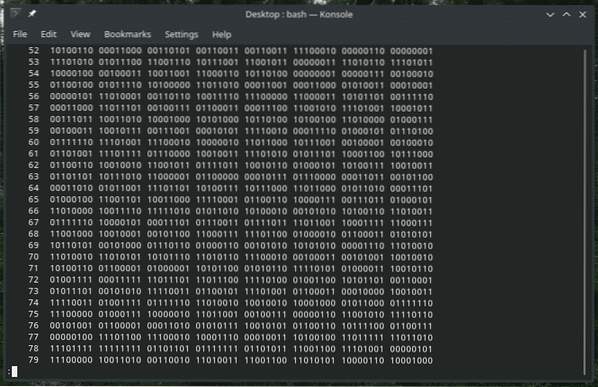
Когато използвате флага „-n“, „cat“ показва номерация на редовете за всички редове, включително празни и непразни. Въпреки това, използвайки флага „-b“, „cat“ ще номерира само непразните.
Забележка: Този флаг по подразбиране ще замени “-n”.
котка -b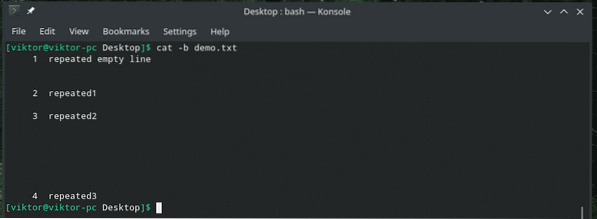
- Край на реда
Какво ще кажете за замяна на „края на реда“ с $?
котка -e -n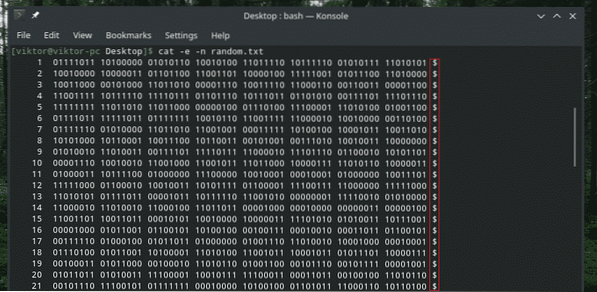
Тук “cat” отпечатва изхода както с номера на реда, така и замествайки “края на реда” със символ $.
- Раздел дисплей
Използвайки следната команда, можете да сменяте пространствата на табулаторите със знак „^ I“.
котка -Т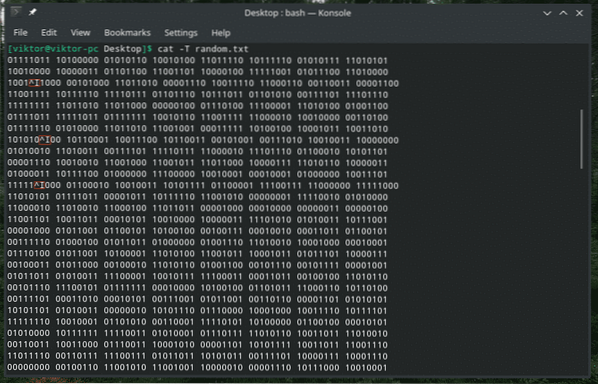
В рамките на хаоса от герои е трудно да се открият тези раздели, нали?
- Потискане на повтарящите се празни редове
В някои случаи между съдържанието може да има множество празни редове. В този случай използвайте флага “-s”, за да премахнете празните редове в изхода.
котки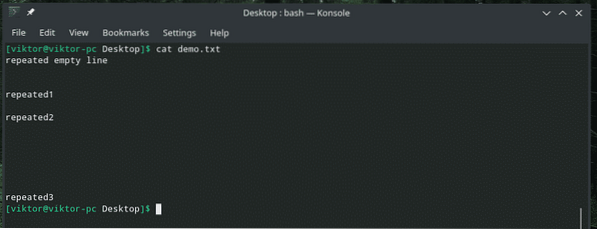
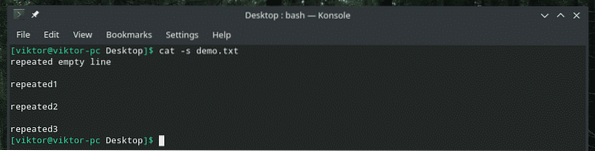
- Пренасочване на изхода
Можем да използваме стандартния изходен формат, за да пренасочим изхода на всяка команда „cat“ към файл. Ако файлът вече съществува, той ще бъде заменен. В противен случай ще бъде създаден.
котка
Тази команда може да се използва и за обединяване на съдържанието на множество файлове в един файл.
котка
Ако не искате да презапишете съдържанието на съществуващ файл, можете да добавите изхода “cat” в края.
котка
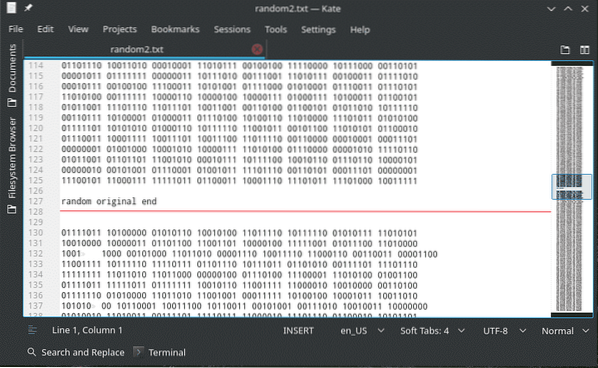
Точно както преди, възможно е да добавите съдържанието на множество файлове в един и същ файл.
котка..

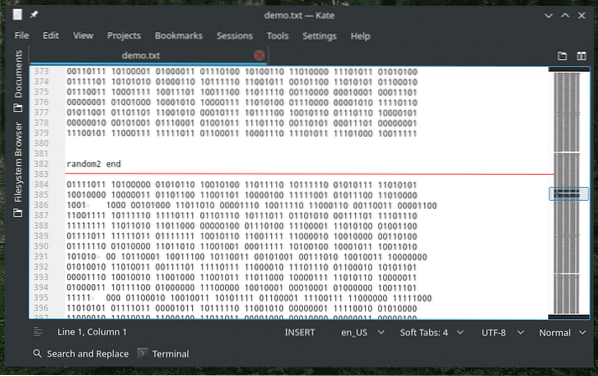
- Показване на непечатани знаци
Текстовият файл не е само всички показващи се символи. Има редица скрити символи, които не могат да бъдат отпечатани. Ако трябва да ги покажете, използвайте флага “-v”.
котка -vАлтернатива „котка“
Докато “котката” е важна част от всяка една UNIX / Linux система, има надеждни алтернативи за отпечатване на съдържанието на текстов файл. Тук ще покажа „прилеп“ - клонинг „котка“ с крила!
Инструментът „прилеп“ е лесно достъпен във всички основни дистрибуции на Linux. Той излиза със собствен стил. Можете да персонализирате изхода с теми, пейджър, формати и много други.
Нека да видим как „прилеп“ показва съдържанието на моя демонстрационен файл.
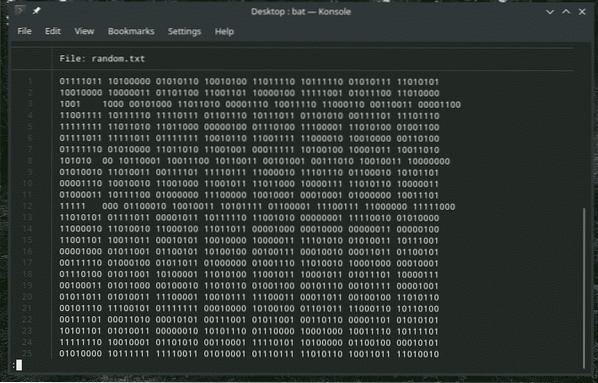
Както можете да видите, “bat” показва номера на реда и името на файла по подразбиране. Нещо повече, той използва „повече“ подобно превъртане по подразбиране. За да излезете от прозореца, натиснете Q.
Нека видим дали “bat” успешно прави копие на файла.
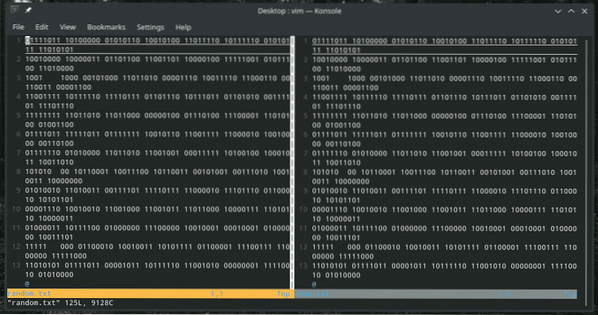
Използвайки „прилеп“, е възможно да изпълнявате всички функции „котка“ без никакви проблеми. За пълна документация вижте официалната страница на GitHub за прилепи.
Финални мисли
Има много сценарии, при които „котка“ и „прилеп“ могат да бъдат полезни. За всички налични опции няма нищо по-добро от страниците за информация и информация.
мъж котка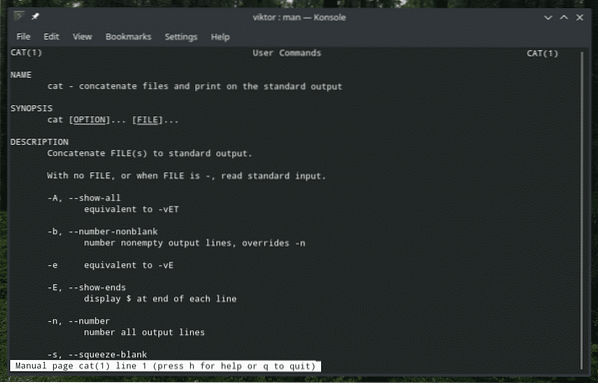
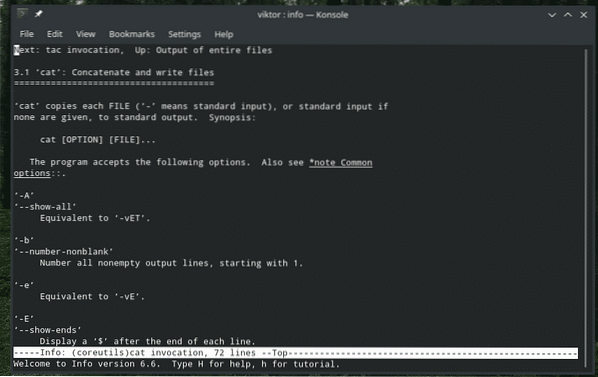
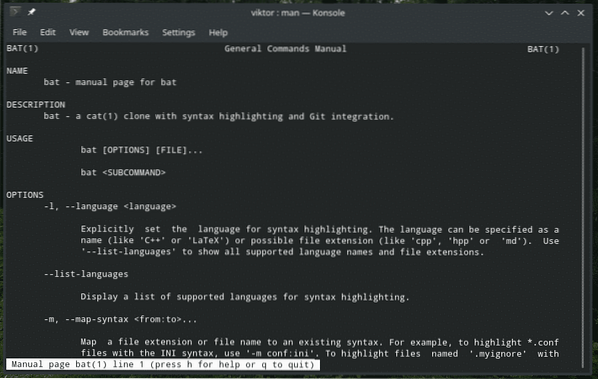
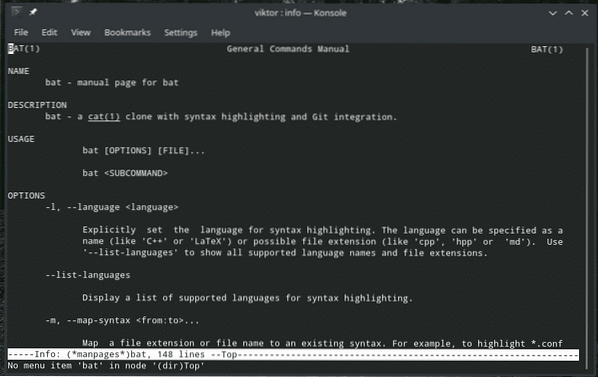
Твоята креативност е единственият ограничаващ фактор по отношение на отключването на максималния потенциал на тези инструменти.
Наслади се!
 Phenquestions
Phenquestions


