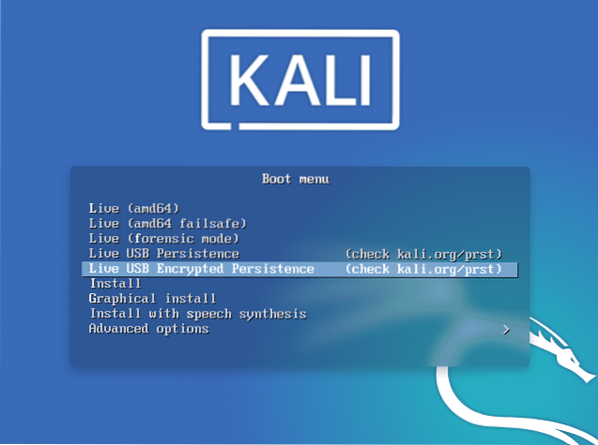
Използвайки информацията, обхваната в тази статия, можете да запазите файлове дори след изключване на компютъра. По подразбиране, ако записвате файлове на стартиращ USB, те се губят, когато изключите компютъра. Това е така, защото вместо файловете да се записват на нашето USB устройство, те се записват в паметта, която се губи, когато изключите компютъра. И така, терминът „постоянно устройство“ означава, че можете да запазвате файлове в дял на устройството и ще можете да се връщате към него, когато имате нужда от него. Това е полезно, ако искате да запазите неща като дневници и модули за отчети за файлове Metasploit или Python за различни атаки, но нямате инсталиран Kali Linux на новото устройство, като твърд диск. Може да бъде много по-лесно само да носите флаш устройство с пълно копие на Kali Linux на устройството с всичките си инструменти.
Изтеглете изображението на Kali Linux 2020 (на живо)
За устойчивостта на Kali Linux USB ще ви трябва устройство с писалка с минимум 8 GB капацитет за съхранение и ISO образ на Kali Linux.
Можете да изтеглите ISO образа на Kali Linux от Kali.организация / изтегляния. Ще се появят различни опции. Кликнете върху „Kali Linux 64-Bit (Live)“ и започнете да изтегляте. Това е 64-битов IOS образ на Kali Linux. Ако вашите системи поддържат само 32-битова, тогава можете да изберете 34-битовата връзка Kali Linux, за да започнете да изтегляте. Изтеглете IOS изображението според вашата система. Ако не знаете изискванията на вашата система, натиснете Windows + R. Въведете “msinfo32” в лентата за търсене и ще се появи информацията, която трябва да знаете за вашата система.
Напишете Kali Linux 2020 Live ISO на USB
Universal USB Installer или UNetbootin е инструментът, използван за записване на вашия ISO в USB устройството. Тази статия ще ви научи как да използвате Universal USB Installer за писане на IOS.
Първата стъпка е да инсталирате и стартирате инструмента за инсталиране на UniverMenuSB. От менюто кликнете върху опцията Kali Linux. След това прегледайте KalMenu във вашата система. От менюто кликнете върху USB устройството. Поставете отметка в квадратчето „Fat 32 drive drive.„Последната стъпка е да щракнете върху бутона„ Създаване “. Този процес ще изисква известно време, за да завърши.
Преоразмерете USB дяла
Сега ще трябва да настроите дяловете, за да продължите с Kali Linux Persistence. За тази цел се използва мениджър на дялове. Можете да изберете вашия мениджър на дялове според вашите индивидуални предпочитания и вашите системни изисквания. Най-добрият инструмент, който познавам за конфигуриране на дялове е Minitool Partition Wizard. Инсталирайте този инструмент и го стартирайте на вашата система. След като стартирате инструмента, изберете „управление на дискове и дялове.”
USB устройството съдържа синя интервал. Щракнете с десния бутон върху тази лента и изберете „Преоразмеряване.”
Създайте дял за устойчивост
За да съхраните всичките си файлове, данни и настройки на Kali, ще трябва да създадете постоянен дял. За тази стъпка щракнете с десния бутон върху опцията „Неразпределено“ и натиснете бутона „Създаване“. Щракнете върху бутона „Да“, ако се появи съобщение, че този дял не се поддържа от прозорците. Щракнете върху „EXT4“ във файловата система, налична в менюто. Въведете „постоянство“ в етикета на дяла, за да продължите процеса. Можете да използвате размера на дяла по ваш избор, но като цяло най-добрият вариант е да изберете максималния размер на дяла.
Последната стъпка е да кликнете върху „Прилагане“ и да запазите промените. Този процес също ще отнеме известно време.
Стартирайте Kali 2020 Live USB
Следващата стъпка е да стартирате Kali Live от USB на вашия компютър. Продължете да натискате бутона за превключване, заедно с бутона за рестартиране в прозорците. Други клавиши, като бутоните f12, f2, ESC или DEL, също могат да ви помогнат да изпълнявате същата функция. Изберете опцията „Система на живо“ в менюто на Kali Linux.
Монтирайте устойчивост на дяла
Следващата стъпка е да проверите дисковите устройства и дяла. За тази цел използвайте fdisk.
Първо въведете следната команда.
$ sudo fdisk --l
Намерете USB устройството в различен списък с дялове. Той ще бъде наречен като Linux под колоната на типа.
Създайте монтиране, наречено „my_usb.”Следвайте тези команди, за да потвърдите типа на вашето устройство. Трябва да е sdb2; в противен случай постоянството няма да работи.
$ sudo mkdir -p / mnt / my_usb
Създайте новата устойчивост на файла.конф.
$ sudo nano / mnt / my_usb / постоянство.конф
Въведете следната команда в този нов файл.
$ / съюз
Заключение
Накрая целият процес е завършен. Сега можете да рестартирате системата си. Не забравяйте винаги да избирате опцията Live System (постоянство, проверете kali.org / prst). Следвайки тези стъпки, можете да запазите данните си и Kali Linux в USB и можете да носите запазената система със себе си навсякъде, където искате. Надявам се, че тази статия ще ви улесни работата по етично хакване и тестване на писалки.
 Phenquestions
Phenquestions


