Kaisen Linux е подвижна дистрибуция на Linux, базирана на тестване на Debian GNU / Linux. Тъй като Kaisen Linux е подвижна версия, винаги можете да използвате актуален софтуер / инструменти на Kaisen Linux.
Едно от най-добрите неща за Kaisen Linux е, че можете да го стартирате от USB палец и да направите това, което трябва да направите, за да спасите счупена система, без да е необходимо да инсталирате Kaisen Linux на вашия компютър. Kaisen Linux ви предоставя и всички необходими драйвери като wifi / видео / звук / bluetooth и т.н., за да сте сигурни, че не е необходимо да инсталирате нищо, след като го стартирате от USB палеца. Kaisen Linux може също да стартира на BIOS / UEFI хардуер.
Можете да заредите целия Kaisen Linux в RAM / паметта на вашия компютър, докато стартирате Kaisen Linux от USB палеца. Можете да премахнете USB устройството за палеца от вашия компютър, след като Kaisen Linux се стартира в режим на живо. Тази функция ще спести USB порт на вашия компютър, ако нямате достатъчно USB портове.
В тази статия ще ви покажа как да изтеглите Kaisen Linux и да направите стартиращи USB палеца на Kaisen Linux от Windows и Linux операционни системи. Ще ви покажа също как да стартирате Kaisen Linux от USB палеца и да инсталирате Kaisen Linux на вашия компютър. И така, нека започнем.
Изтегляне на Kaisen Linux:
Можете да изтеглите Kaisen Linux от официалния уебсайт на Kaisen Linux.
Посетете официалния уебсайт на Kaisen Linux от уеб браузър и кликнете върху ИЗТЕГЛЯНЕ след като страницата се зареди.
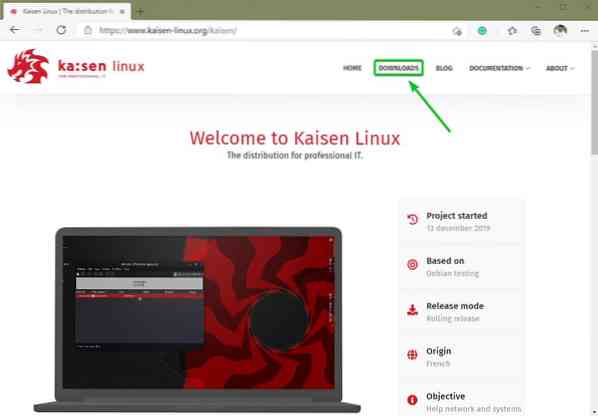
Можете да изтеглите различни вкусове на Kaisen Linux от тук.
ISO изображението на Kaisen Linux е достъпно със следните среди на работния плот:
- Работна среда на MATE
- KDE Plasma 5 Desktop Environment
- XFCE 4 Desktop Environment
- LXDE работна среда
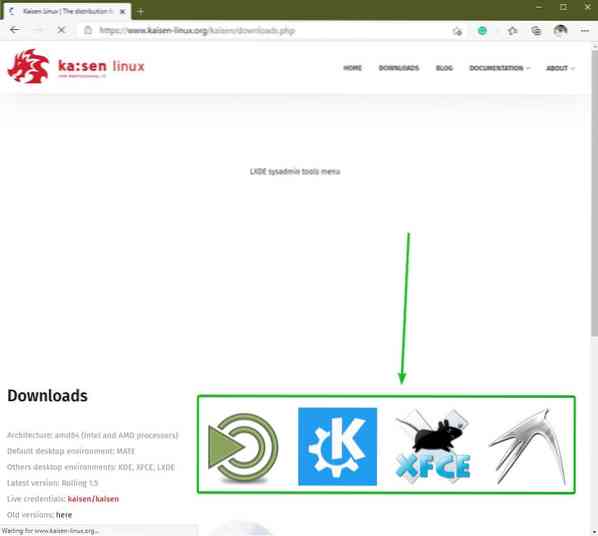
Щракнете върху иконата на средата на работния плот, която харесвате, и a Изтегли трябва да се появи връзка. Кликнете върху него, за да изтеглите ISO образа на Kaisen Linux с желаната работна среда.
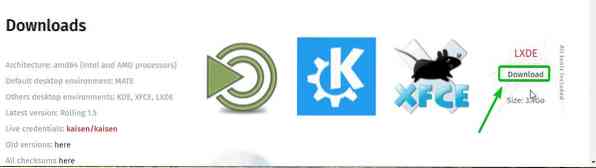
Вашият браузър трябва да ви подкани да запазите ISO образа на Kaisen Linux. Кликнете върху Запазете.
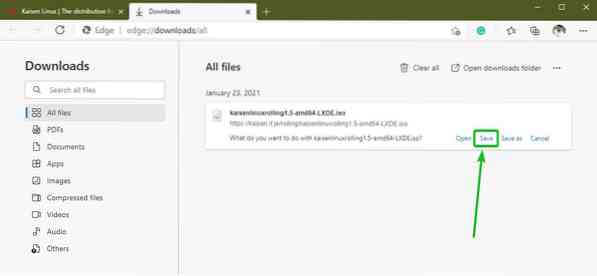
Вашият браузър трябва да започне да изтегля ISO образа на Kaisen Linux. Попълването може да отнеме доста време.
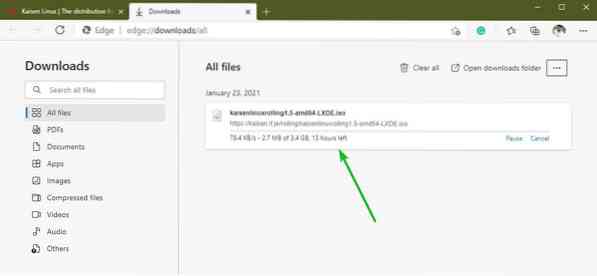
Създаване на стартиращ USB палец на Kaisen Linux за Windows:
След като Kaisen Linux ISO изображението бъде изтеглено, можете да направите стартиращо USB устройство за палеца на Kaisen Linux.
В Windows 10 можете да използвате Руфус за да направите лесно стартиращо USB устройство за палеца.
Rufus е безплатна програма, която можете да изтеглите от официалния уебсайт на Rufus.
Посетете официалния уебсайт на Rufus от любимия си уеб браузър. След като страницата се зареди, превъртете малко надолу и кликнете върху Преносим Rufus връзка, както е отбелязано на екрана по-долу.
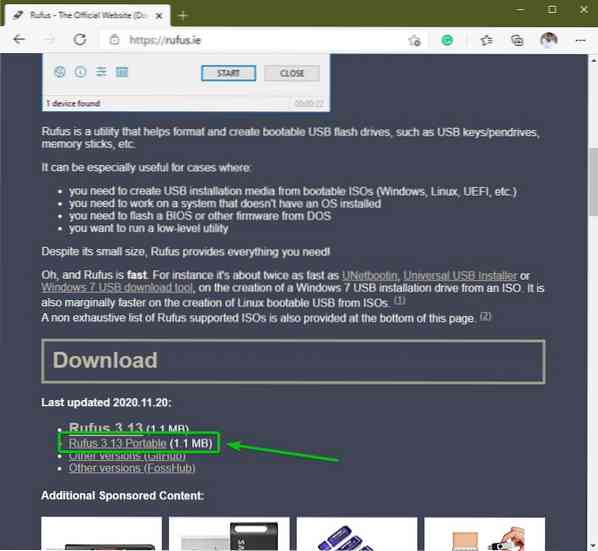
Вашият браузър трябва да ви подкани да запазите изпълнимия Rufus Portable. Кликнете върху Запазете.
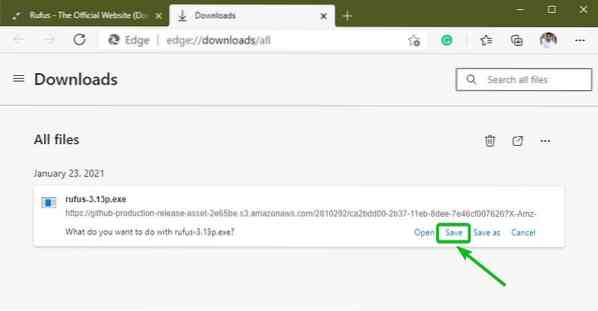
Rufus трябва да бъде изтеглен. Това е малка част от софтуера (с размер около 1 MB).
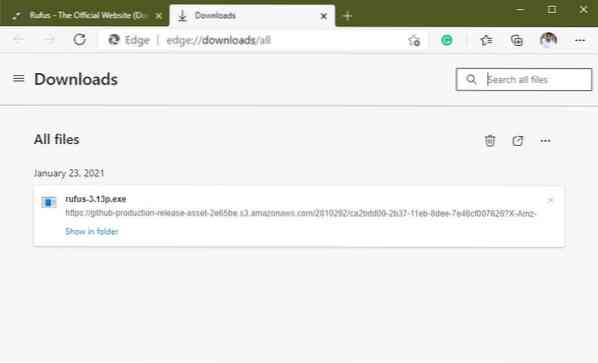
След като Rufus бъде изтеглен, включете USB палеца на вашия компютър и стартирайте Rufus.
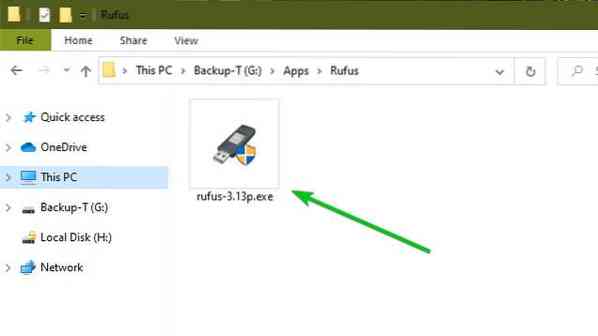
Ще видите следния ред, ако стартирате Rufus за първи път. Кликнете върху Не.
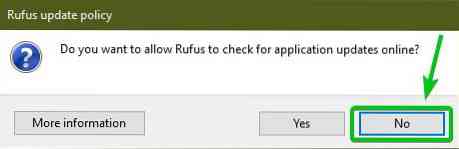
Руфус трябва да започне.
Уверете се, че вашето USB устройство за палеца е избрано в раздела Устройство. След това кликнете върху ИЗБЕРЕТЕ за да изберете ISO изображението на Kaisen Linux, което сте изтеглили.
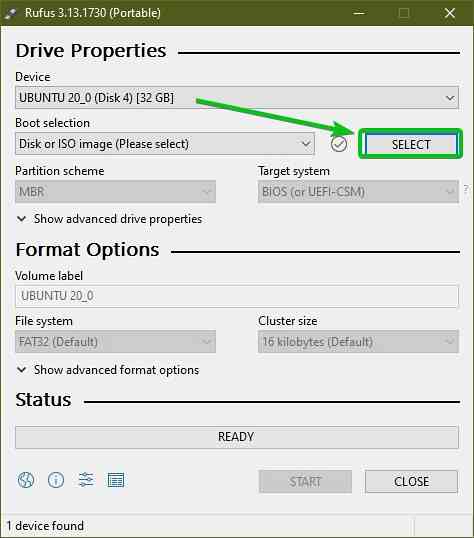
Трябва да се отвори файл за избор на файлове. Изберете изтегленото ISO изображение на Kaisen Linux и кликнете върху него Отворете.
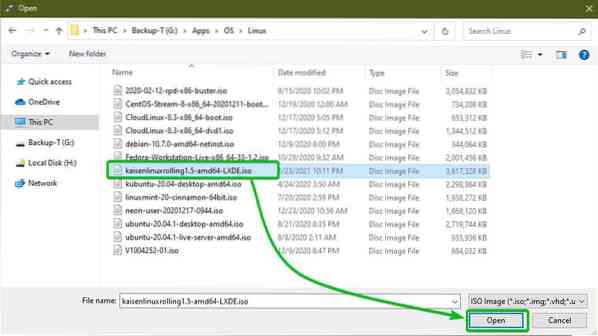
Трябва да бъде избран ISO образът на Kaisen Linux ISO.
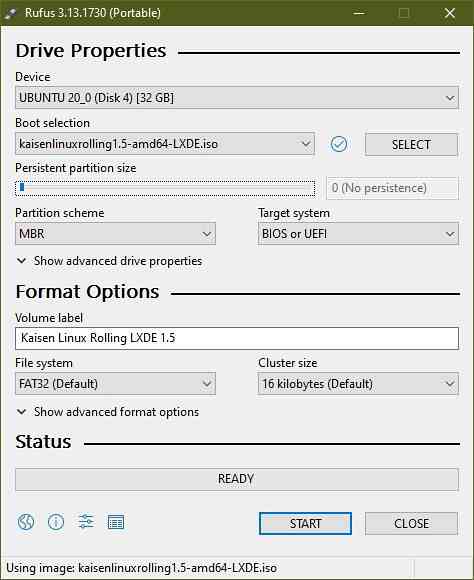
Ако искате да запазите промените, ще направите в операционната система Live Kaisen Linux, задайте размера на дяла за постоянство от Постоянен размер на дяла раздел, както е показано на екранната снимка по-долу.
Можете да плъзнете плъзгача или да въведете размера на дисковото пространство (в GB), за да зададете упоритост размер на дяла.
Няма да създавам упоритост дял в тази статия. Просто исках да ви покажа как да го направите. Това е всичко.
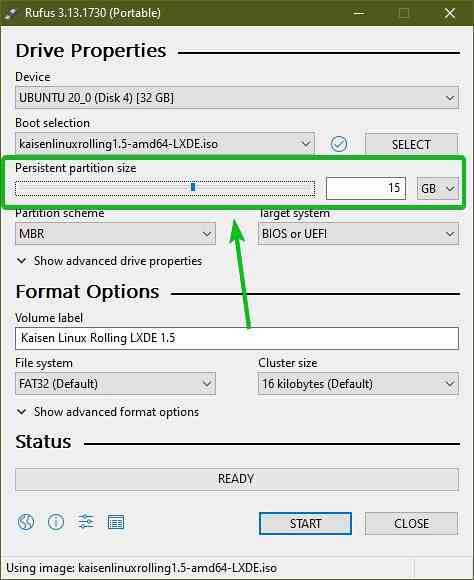
За да започнете да мигате USB палеца с Kaisen Linux ISO файл, щракнете върху СТАРТ.
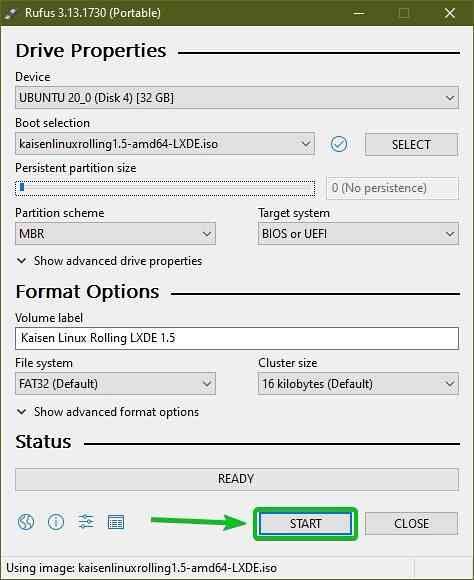
Кликнете върху Да.
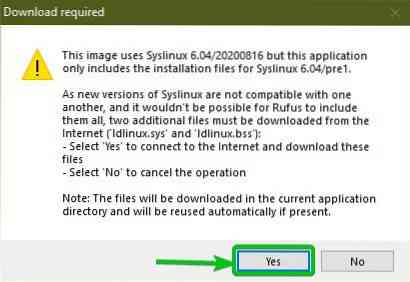
Изберете Пишете в режим ISO Image (препоръчително) и кликнете върху Добре.
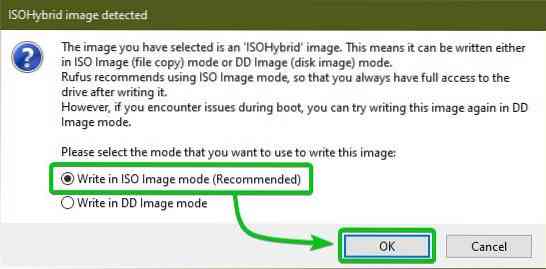
Кликнете върху Добре.
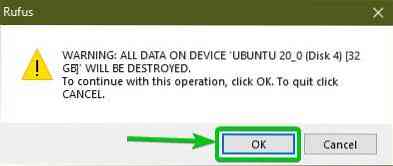
Rufus трябва да започне да копира всички необходими файлове от ISO изображението на USB палеца. Попълването може да отнеме известно време.
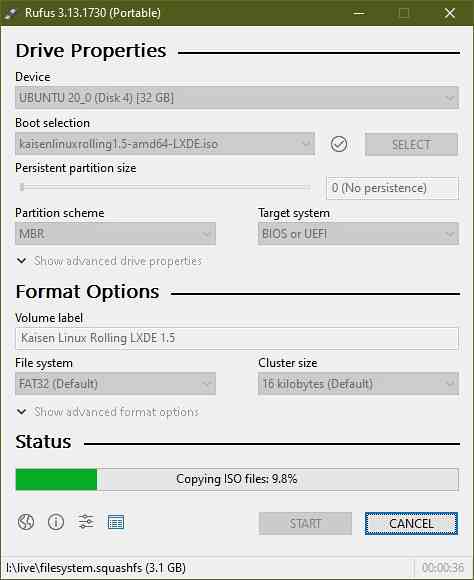
След като вашето USB устройство за палеца е ГОТОВО, щракнете върху БЛИЗО.
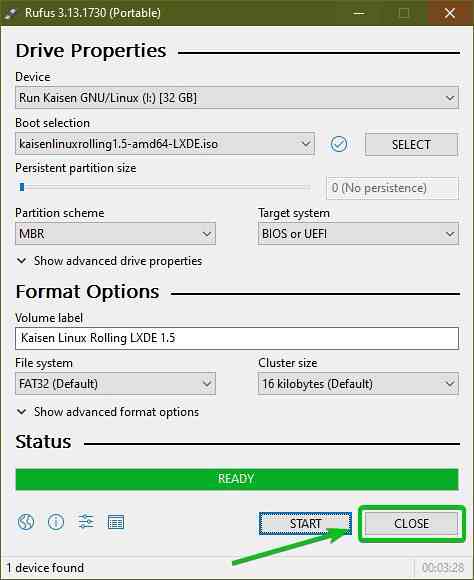
Сега щракнете с десния бутон (RMB) на вашето USB устройство с палеца и кликнете върху Изхвърлете за безопасно премахване на USB устройството за палеца от вашия компютър. Вашето USB устройство за палеца трябва да е готово за употреба.
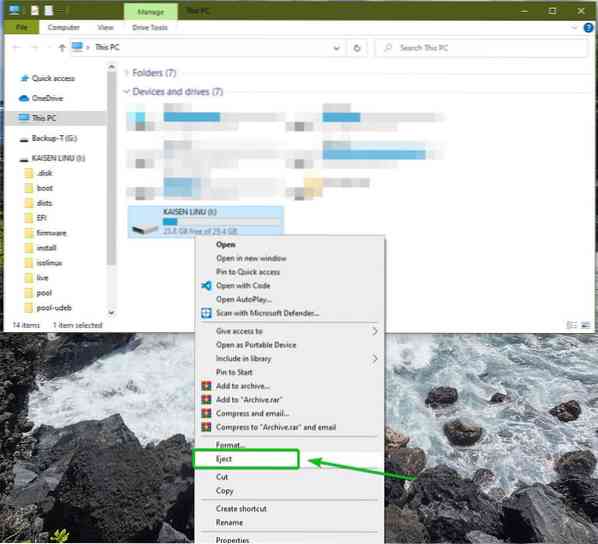
Създаване на стартиращ USB палец на Kaisen Linux на Linux:
Можете също така да направите стартиращо USB устройство за палеца на Kaisen Linux от всяка Linux дистрибуция. Не е нужно да изтегляте допълнителен софтуер, за да го направите. Всяка дистрибуция на Linux вече има дд програма от командния ред, която можете да използвате за създаване на стартиращи USB палеца от ISO изображение.
Да приемем, че сте изтеглили ISO образа на Kaisen Linux (kaisenlinuxrolling1.5-amd64-LXDE.изо) в ~ / Изтегляния директория на вашия компютър.
$ ls -lh ~ / Изтегляния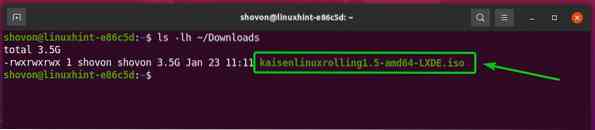
За да прикачите ISO образа на Kaisen Linux към USB устройството за палеца, трябва да знаете името на устройството на USB устройството за палеца.
За да направите това, изпълнете следната команда веднъж преди и след като включите USB палеца на вашия компютър.
$ sudo lsblk -e7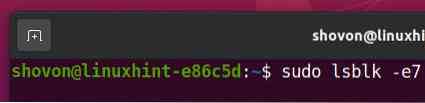
Трябва да видите ново устройство, ако сравните изхода.
В моя случай новото име на устройството е sdc, както можете да видите на екранната снимка по-долу. За вас може да е различно. Така че, не забравяйте да го замените от сега нататък.
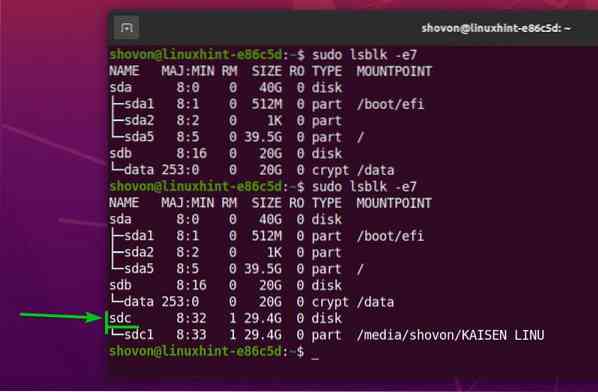
За мигане на образа на Kaisen Linux ISO към USB палеца sdc, изпълнете следната команда:
$ sudo dd, ако = ~ / Downloads / kaisenlinuxrolling1.5-amd64-LXDE.iso на = / dev / sdc bs = 1M статус = прогрес
Образът на Kaisen Linux ISO се мига на USB устройството за палеца. Попълването може да отнеме известно време.

В този момент изображението на Kaisen Linux ISO трябва да бъде мигано на USB палеца.
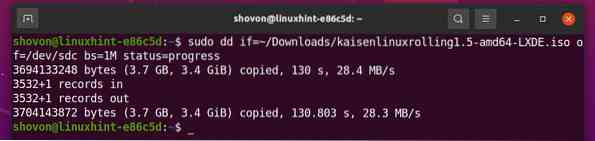
Сега извадете USB устройството за палеца sdc със следната команда:
$ sudo eject / dev / sdc
Активиране на постоянството на стартиращия USB палец на Kaisen Linux от Linux:
В Windows сте използвали Rufus за създаване на стартиращо USB устройство за палеца на Kaisen Linux. Беше наистина лесно да се добави подкрепа за упоритост от Rufus. Но в Linux трябва да създадете упоритост дял ръчно, за да активирате постоянството.
Първо включете стартиращия USB палец на Kaisen Linux, който сте създали по-рано на вашия Linux компютър.
След това демонтирайте всички монтирани дялове на вашето USB палешко устройство със следната команда:
$ sudo umount / dev / sdc 1,2
Както можете да видите, стартиращото USB устройство за палеца Kaisen Linux в момента има 2 дяла (sdc1 и sdc2).
$ sudo fdisk -l / dev / sdc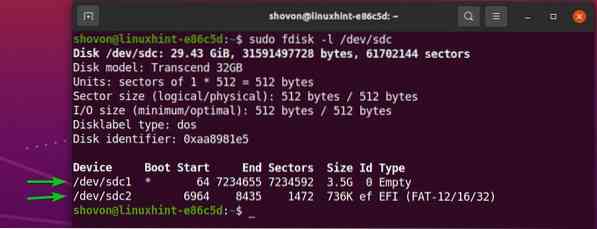
The sdc1 дялът е основният дял. The sdc2 дялът е дял в sdc1 дял.
Забележете, че sdc1 дялът завършва с номер на сектор 7234655. Така че, ако искате да създадете нов дял, той ще трябва да започне от номера на сектора 7234655 + 1 = 7234656.
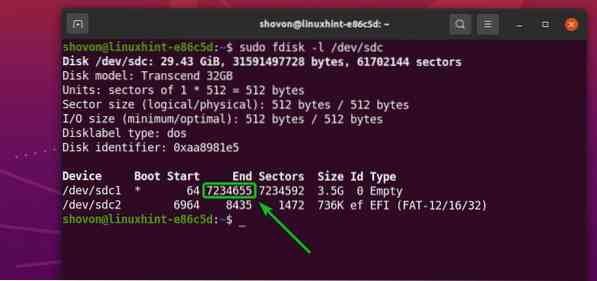
Също така забележете, че стартиращото USB устройство за палеца Kaisen Linux (в моя случай) е 29.43 GiB по размер. Като цяло USB палеца има 61702144 сектори.
Така че новият дял ще трябва да завърши с номер на сектор 61702144 - 1 = 61702143 ако искате да използвате цялото свободно място на вашето USB устройство за палеца за упоритост.
ЗАБЕЛЕЖКА: Ако искате да създадете по-малък дял за постоянство, можете да го направите. Не е нужно да използвате цялото свободно място на вашето USB устройство за палеца, както правя в тази статия.
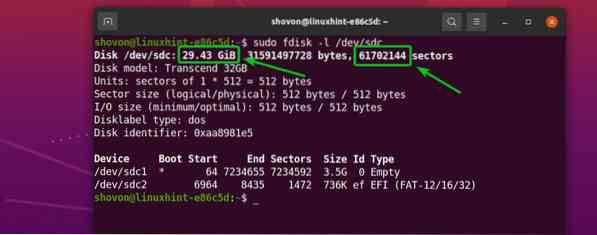
Така че, ако искате да използвате цялото свободно дисково пространство на USB палеца, новият дял за постоянство ще трябва,
- Започнете от номера на сектора 7234656
- Край в номера на сектора 61702143
ЗАБЕЛЕЖКА: Тези номера ще се променят за вас, тъй като ще използвате различно USB устройство за палеца от моето. Също така, файлът на Kaisen Linux ISO може да има различен размер, като прочетете тази статия. Така че, винаги се уверете, че правите необходимите изчисления и коригирате числата, както е необходимо.
Сега отворете стартиращото USB устройство за палеца Kaisen Linux sdc с fdisk програма за разделяне, както следва:
$ sudo fdisk / dev / sdc
fdisk трябва да се отвори.
За да създадете нов дял, натиснете н, и натиснете
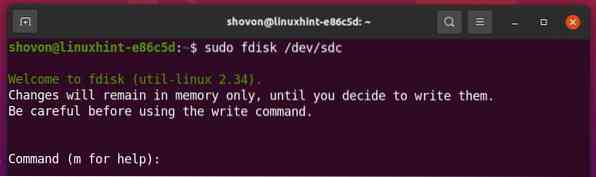
Искаме да създадем първичен дял. И така, натиснете стр и след това натиснете
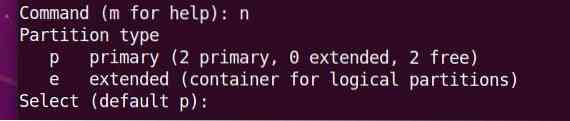
Искаме да създадем 3-ти дял. И така, натиснете 3 и след това натиснете

Напишете в 7234656 като първия номер на сектора и натиснете

Напишете в 61702143 като последния номер на сектора и натиснете

Трябва да се създаде нов дял.
В същия начален сектор може вече да имате дял. Ако го направите, fdisk ще ви покаже следния ред.
Ако видите следния ред, натиснете Y и след това натиснете

Съществуващият подпис на дяла трябва да бъде премахнат.
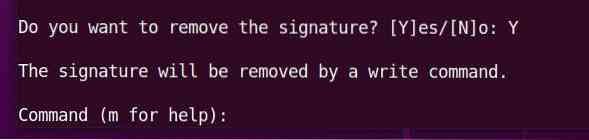
Натиснете стр и след това натиснете
Както можете да видите, нов дял sdc3 е създаден. Стартовият сектор е 7234656, а крайният сектор е 61702143, точно както искахме.
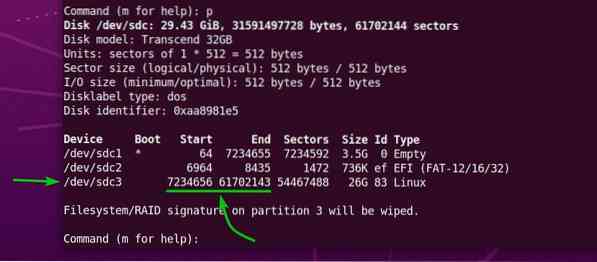
За да запишете промените в таблицата на дяловете на вашето USB устройство с палеца, натиснете w и след това натиснете
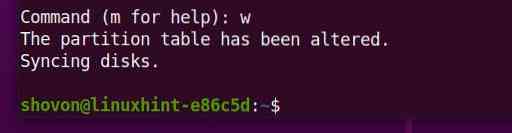
Сега създайте файлова система EXT4 на новосъздадения дял sdc3 на вашия USB палец и добавете етикета упоритост към файловата система EXT4, както следва:
$ sudo mkfs.ext4 -L постоянство / dev / sdc3
Файлова система EXT4 с етикет упоритост трябва да се създаде на sdc3 дял на вашето USB устройство с палеца, както можете да видите на екранната снимка по-долу.
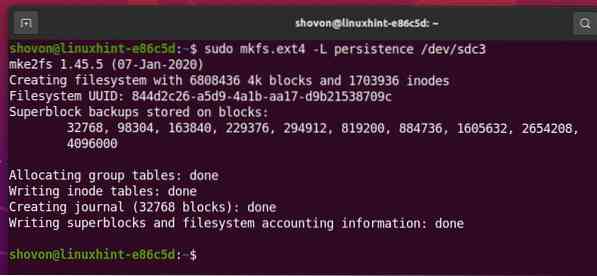
Монтирайте дяла sdc3 в / mnt директория, както следва:
$ sudo mount / dev / sdc3 / mnt
Създайте нов файл упоритост.конф в корена на файловата система на sdc3 дял със съдържанието '/ съюз' както следва:
$ echo "/ union" | sudo tee / mnt / упоритост.конф
Нов файл упоритост.конф със съдържанието '/ съюз' трябва да се създаде в sdc3 дял, както можете да видите на екранната снимка по-долу.
$ ls -lh / mnt$ котка / mnt / постоянство.конф
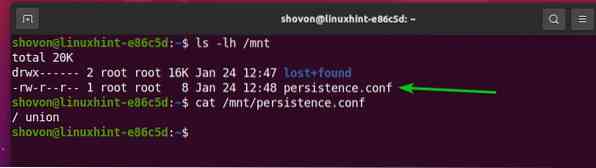
Сега демонтирайте новосъздадения дял sdc3 както следва:
$ sudo umount / dev / sdc3
И накрая, извадете стартиращото USB устройство за палеца Kaisen Linux sdc от вашия компютър със следната команда:
$ sudo eject / dev / sdc
Стартиране на Kaisen Linux от USB Thumb Drive:
За да стартирате Kaisen Linux от USB палеца, включете USB палеца в компютъра и отидете в BIOS на компютъра. Обикновено продължавате да натискате
От BIOS на вашия компютър стартирайте от USB устройството (това, което сте флаширали с Kaisen Linux ISO).
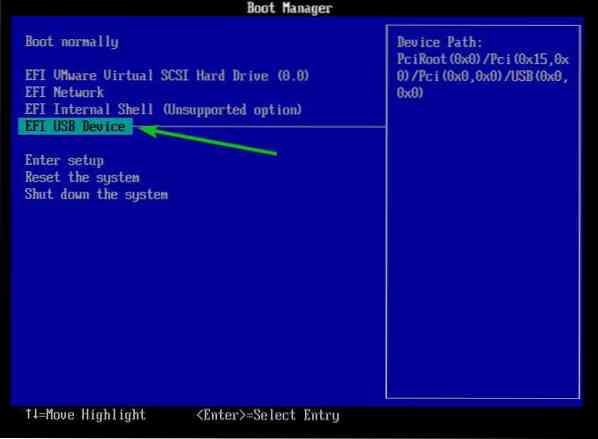
Трябва да видите менюто Kaisen Linux GRUB, както е на екранната снимка по-долу.
Изберете Kaisen Linux Rolling LXDE 1.5 На живо (английски) и натиснете
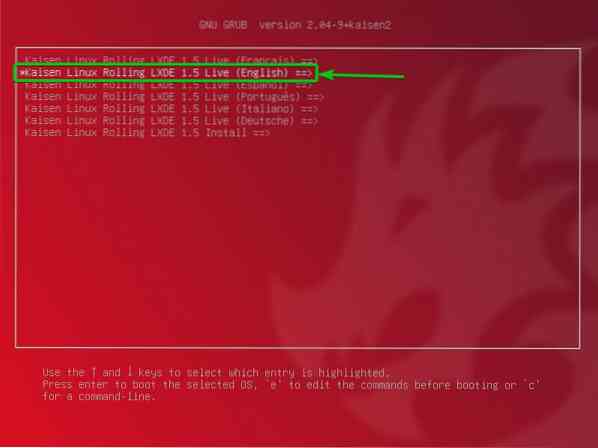
Оттук можете да изберете как искате Kaisen Linux Live да работи на вашия компютър.
по подразбиране: Стартирайте Kaisen Linux без специални опции.
неуспешно: Стартирайте Kaisen Linux в режим на поправка. Този режим деактивира определени функции (т.е.д., многопоточност и директен достъп до RAM) за улесняване на откриването на различни проблеми.
съдебна медицина: Стартирайте Kaisen Linux с някои функции за сигурност. Този режим деактивира някои USB устройства, NVIDIA и AMD графични процесори, суап дял и т.н.
упоритост: Стартирайте Kaisen Linux с активирана постоянство. По подразбиране промените, които сте направили в Kaisen Linux в режим на живо, се изтриват, когато изключите или рестартирате компютъра си. Режимът на постоянство ви позволява да съхранявате промените на вашето USB устройство за палеца. Трябва да настроите USB устройството за палеца по много специфичен начин, за да активирате постоянството.
криптирана упоритост: Този режим е същият като режим на постоянство. Единствената разлика е, че постоянният дял ще бъде шифрован с cryptsetup и LUKS.
заредена в RAM, по подразбиране: Копирайте съдържанието на USB палеца в RAM и стартирайте Kaisen Linux Live in по подразбиране режим. Този режим ви позволява да премахнете USB палеца от компютъра, след като Kaisen Linux стартира.
зареден в RAM, безопасен: Копирайте съдържанието на USB палеца в RAM и стартирайте Kaisen Linux Live in неуспешно режим. Този режим ви позволява да премахнете USB устройството за палеца от компютъра, след като Kaisen Linux стартира.
заредена в RAM, съдебна: Копирайте съдържанието на USB палеца в RAM и стартирайте Kaisen Linux Live in съдебна медицина режим. Този режим ви позволява да премахнете USB устройството за палеца от компютъра, след като Kaisen Linux стартира.
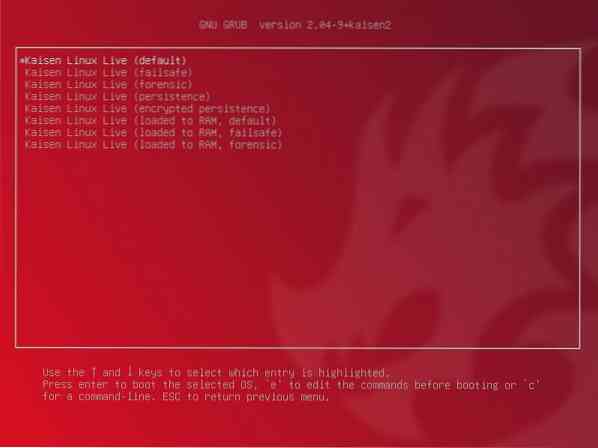
След като изберете опция, Kaisen Linux Live трябва да се зарежда. Завършването може да отнеме няколко секунди.

Kaisen Linux трябва да стартира в режим на живо.

Kaisen Linux разполага с много предварително инсталиран софтуер и инструменти, които ще ви помогнат да спасите счупена система, да възстановите данни и много други.
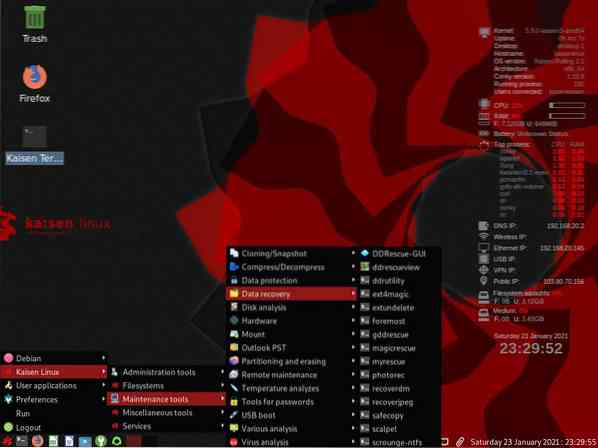
Инсталиране на Kaisen Linux:
Можете да инсталирате Kaisen Linux на вашия компютър и да го използвате като обикновена дистрибуция на Linux, ако искате.
За да инсталирате Kaisen Linux, стартирайте Kaisen Linux от USB палеца и изберете Kaisen Linux Rolling LXDE 1.5 Инсталирайте от менюто Kaisen Linux GRUB, както е отбелязано на екранната снимка по-долу.
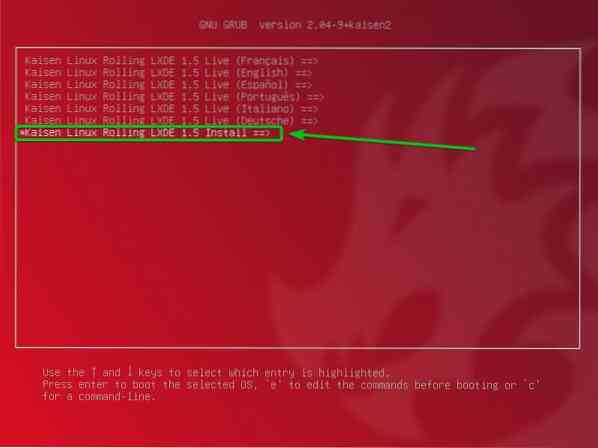
Изберете Графично инсталиране на Kaisen Linux и натиснете
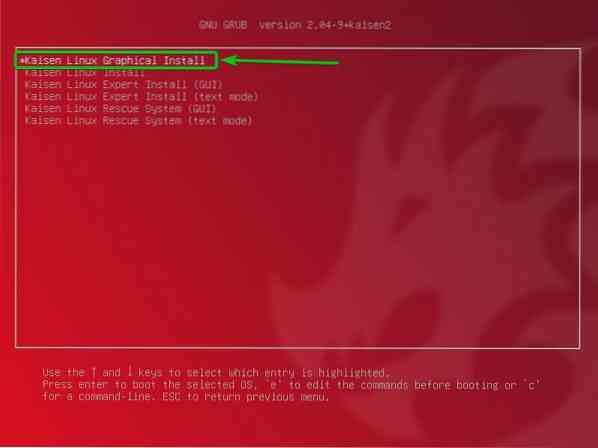
Графичният инсталатор на Kaisen Linux трябва да стартира. Можете да инсталирате Kaisen Linux на вашия компютър от тук.
Първо изберете вашия език и кликнете върху продължи.
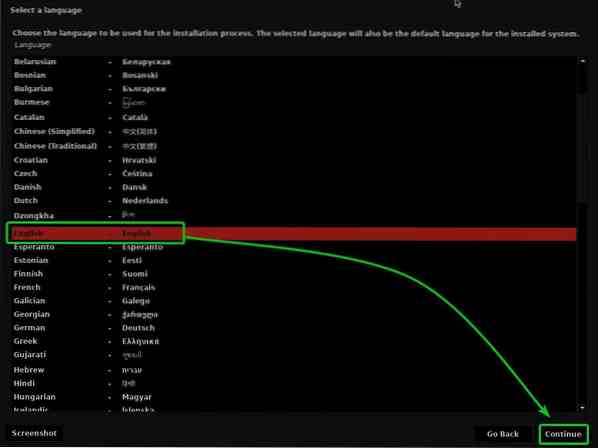
Изберете вашето местоположение и кликнете върху продължи.
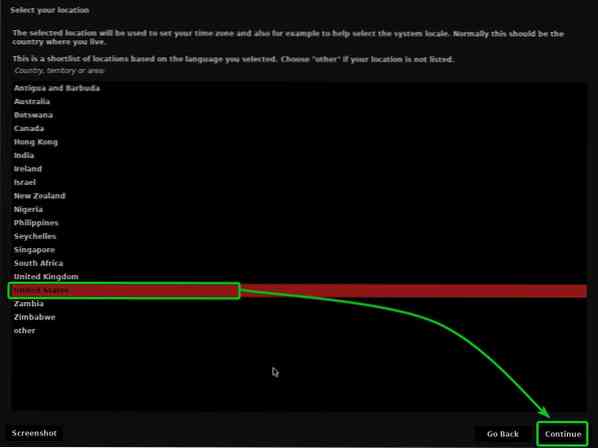
Изберете оформлението на клавиатурата си и кликнете върху продължи.
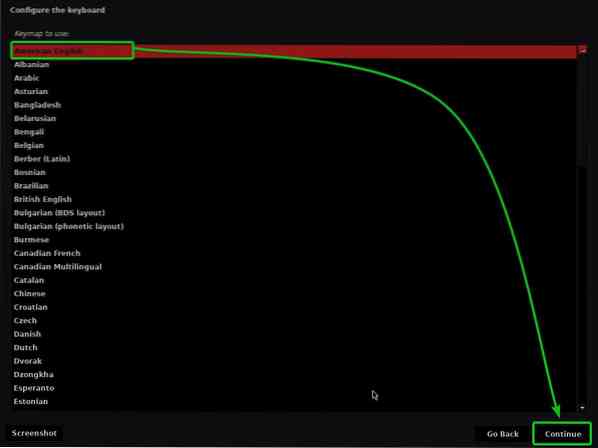
Въведете име на хост или име на компютър и кликнете върху продължи.
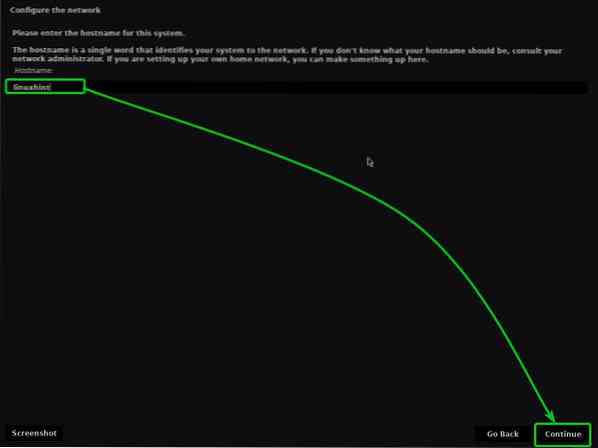
Въведете пълното си име и кликнете върху продължи.
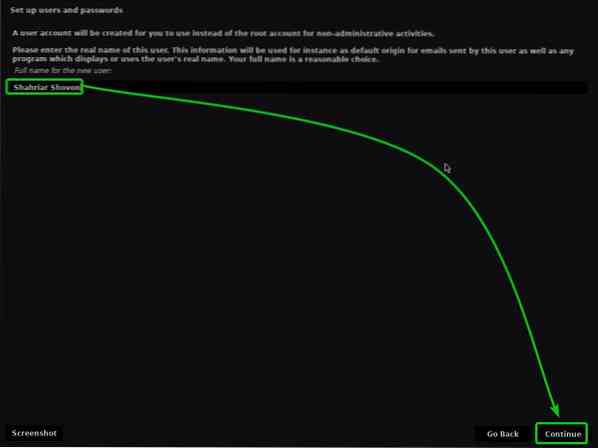
Въведете вашето потребителско име или име за вход и кликнете върху продължи.
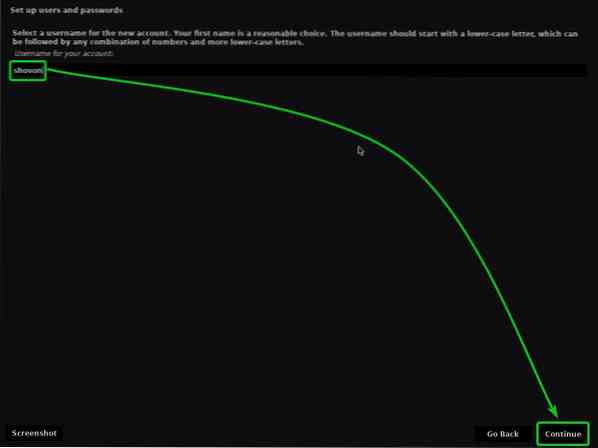
Въведете парола и кликнете върху продължи.
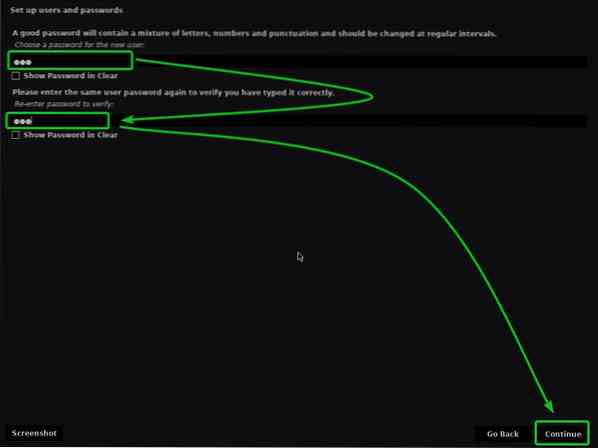
Изберете вашата часова зона и кликнете върху Напред.
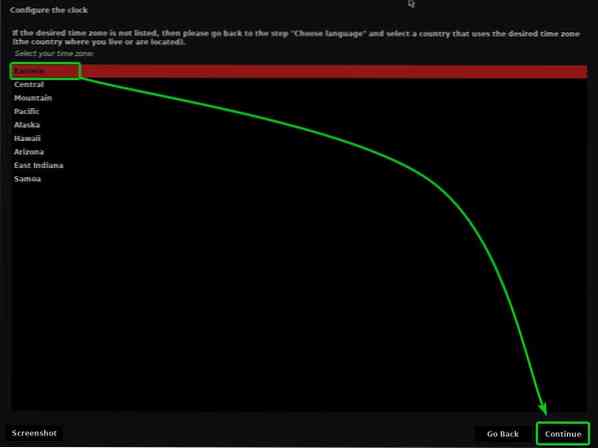
Сега трябва да разделите HDD / SSD.
Можете да изберете Водени - използвайте целия диск и кликнете върху продължида позволи на Kaisen Linux да използва целия HDD / SSD и да създава автоматично необходимите дялове.
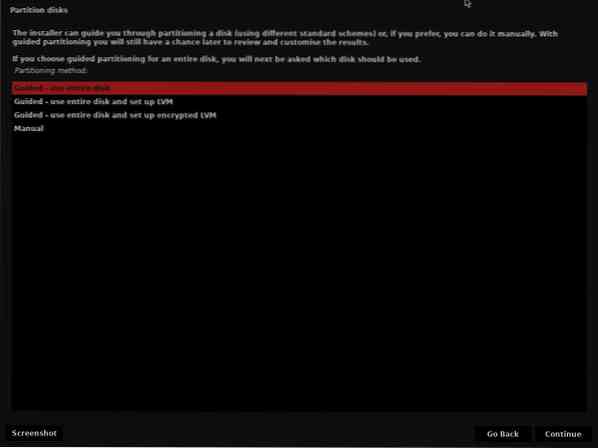
Ако искате да разделите ръчно вашия HDD / SSD, изберете Ръчно и кликнете върху продължи.
В тази статия ще ви покажа как да направите ръчно разделяне за инсталиране на Kaisen Linux.
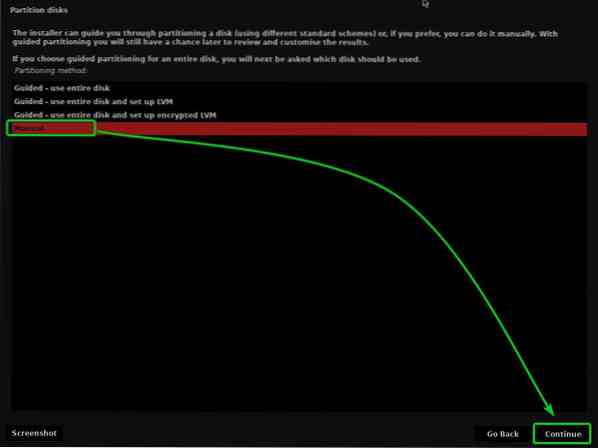
След като изберете Ръчно метод на разделяне, ще бъдете помолени да изберете HDD / SSD, който искате да разделите.
Изберете HDD / SSD, който искате да разделите ръчно, и кликнете върху продължи.
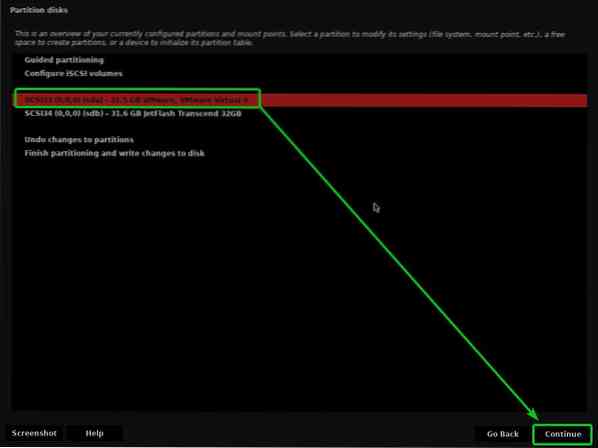
Ако използвате нов HDD / SSD, най-вероятно няма да имате таблица на дяловете. В този случай ще видите следния ред.
Изберете Да и кликнете върху продължи за да създадете нова таблица на дяловете на вашия HDD / SSD.
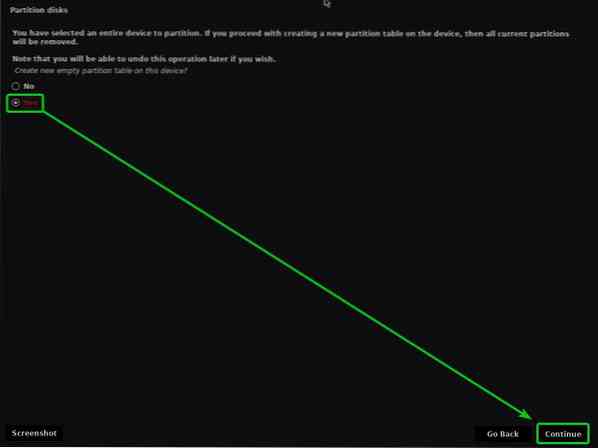
След като таблицата на дяловете е създадена, можете да създадете толкова дялове, колкото искате.
За да инсталираме Kaisen Linux, са ни необходими поне 2 дяла.
- 256 MB Запазена зона за зареждане на BIOS дял или EFI системен дял за запазване на файловете на буутлоудъра.
- A корен (/) дял за съхраняване на всички системни файлове и данни.
Нека първо създадем дяла за зареждане.
За да създадете нов дял, изберете СВОБОДНО ПРОСТРАНСТВО и кликнете върху продължи за да създадете нов дял.
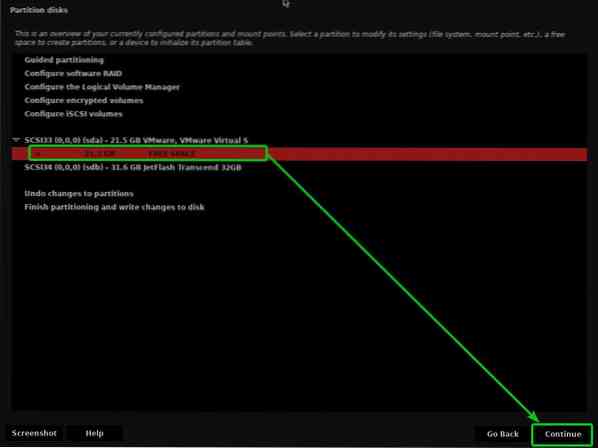
Изберете Създайте нов дял и кликнете върху продължи.
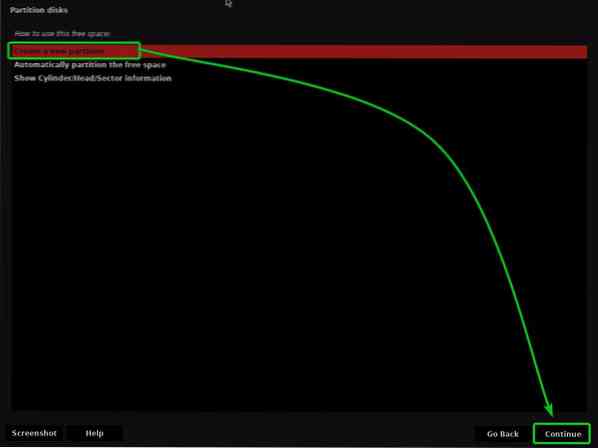
Докато създавате дял за зареждане, въведете 256 MB като новия размер на дяла и кликнете върху продължи.
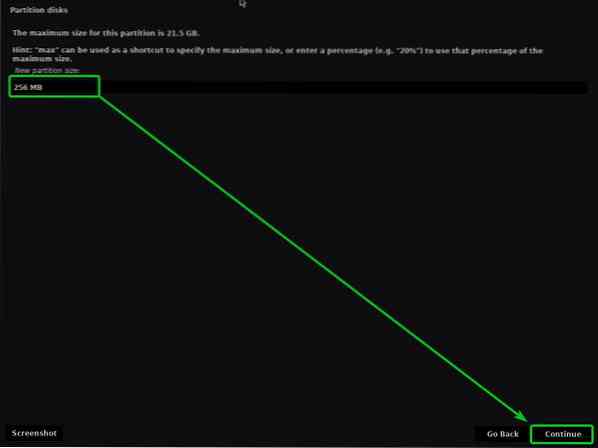
Изберете Начало и кликнете върху продължи.
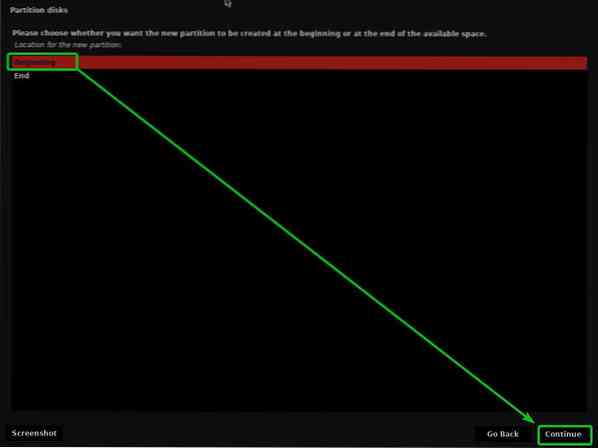
Изберете Използвай като и кликнете върху продължи.
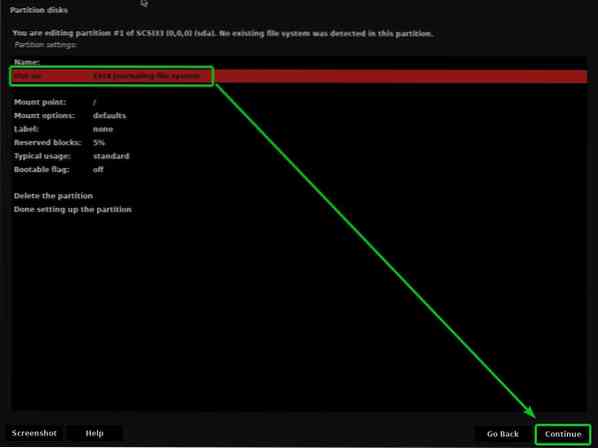
Сега, ако използвате UEFI съвместима дънна платка (най-вероятно сте), изберете EFI системен дял и кликнете върху продължи.
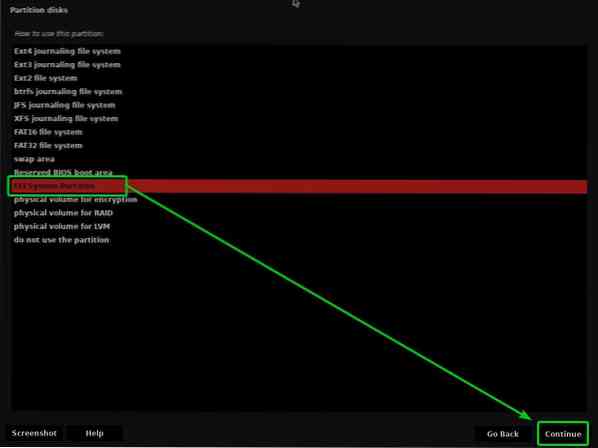
Ако се опитвате да инсталирате Kaisen Linux на много стар компютър, който поддържа само BIOS, изберете Запазена зона за зареждане на BIOS и кликнете върху продължи.
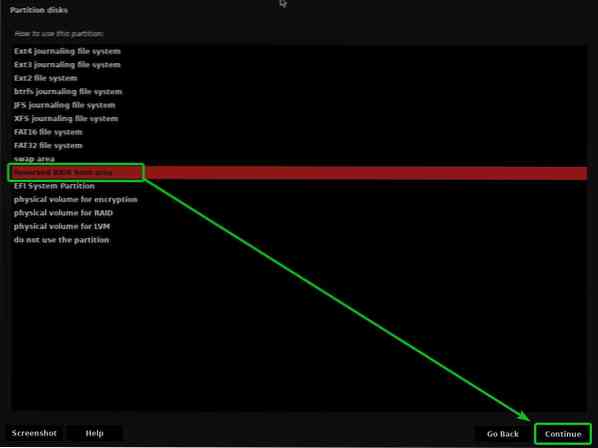
След това изберете Готово, настройването на дяла, и кликнете върху продължи.
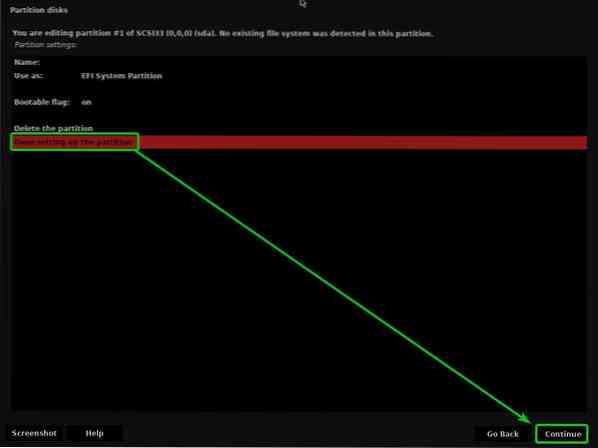
Трябва да се създаде дял за зареждане.
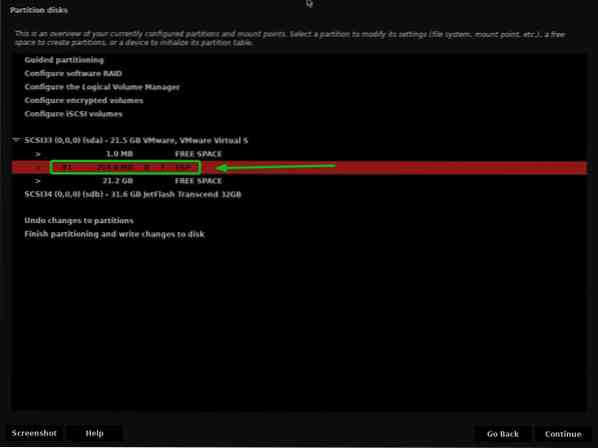
За да създадете основния (/) дял, изберете СВОБОДНО ПРОСТРАНСТВО и кликнете върху продължи.
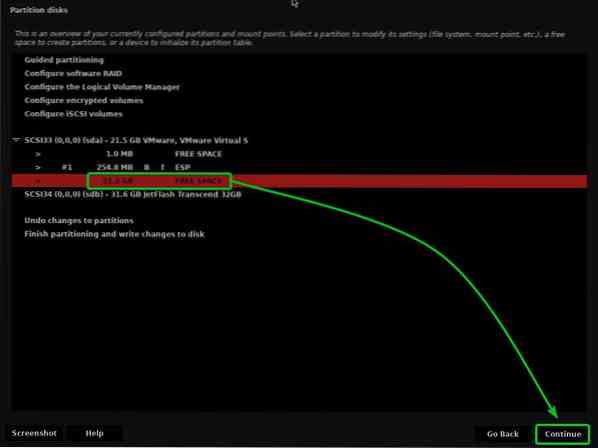
Изберете Създайте нов дял и кликнете върху продължи.
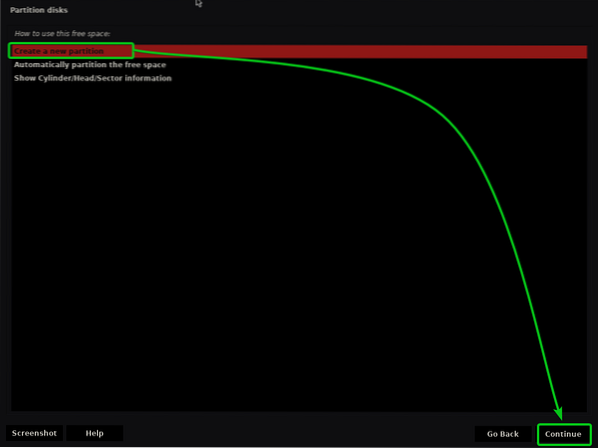
Въведете размера на основния дял, който искате, и кликнете върху продължи.
Ако искате да разпределите цялото свободно пространство на основния (/) дял, можете да използвате ключовата дума макс вместо конкретен размер на дяла.
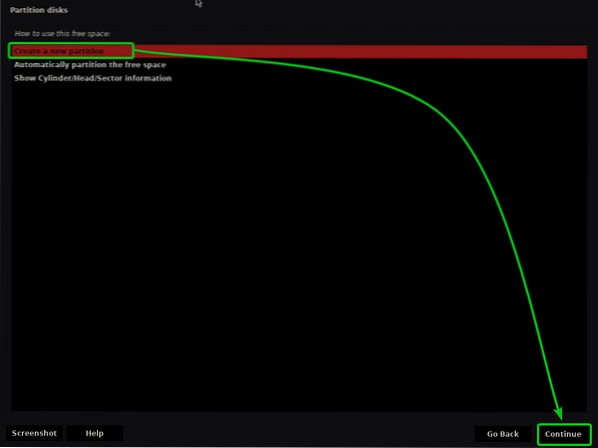
Уверете се, че Точка на монтиране е настроен на /.
След това изберете Завърши настройката на дяла, и кликнете върху продължи.
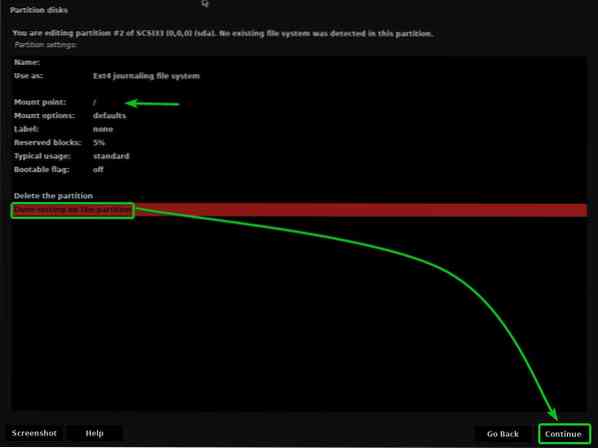
Основният (/) дял трябва да бъде създаден.
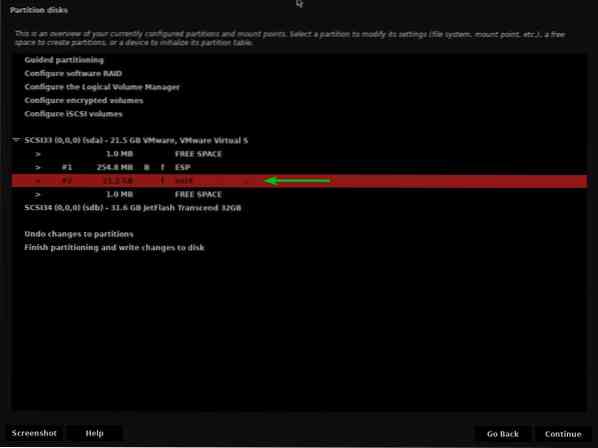
Сега изберете Завършете разделянето и напишете промени на диска и кликнете върху продължи.
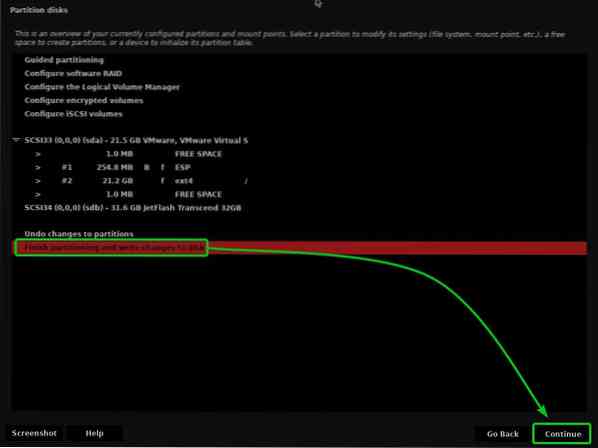
Ако не сте създали Swap дял, ще видите следния ред с подкана да се върнете и да създадете такъв.
Няма да създавам Swap дял. И така, ще избера Не и кликнете върху продължи.
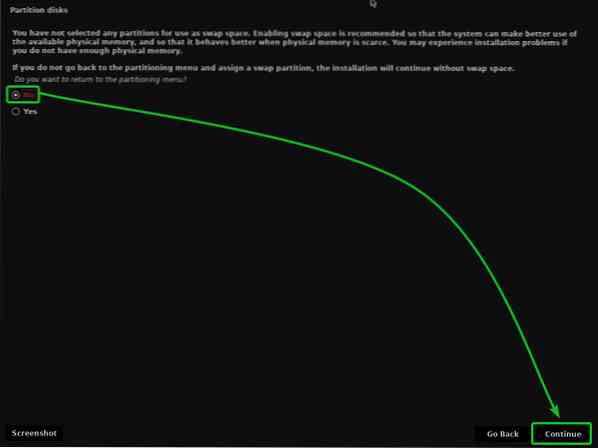
За да запазите промените в таблицата на дяловете, изберете Да и кликнете върху продължи.
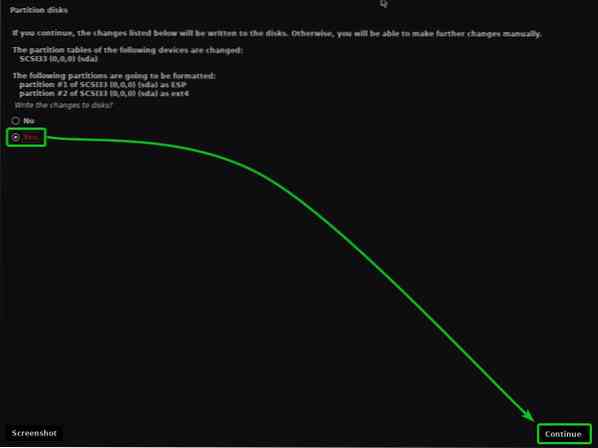
Инсталаторът на Kaisen Linux трябва да започне да инсталира Kaisen Linux на вашия HDD / SSD. Попълването може да отнеме известно време.
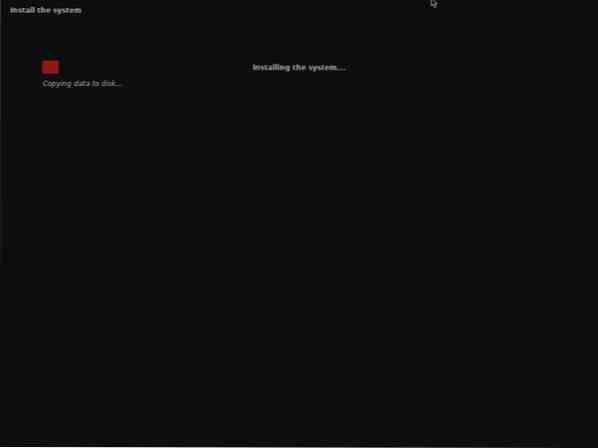
Инсталира се Kaisen Linux.
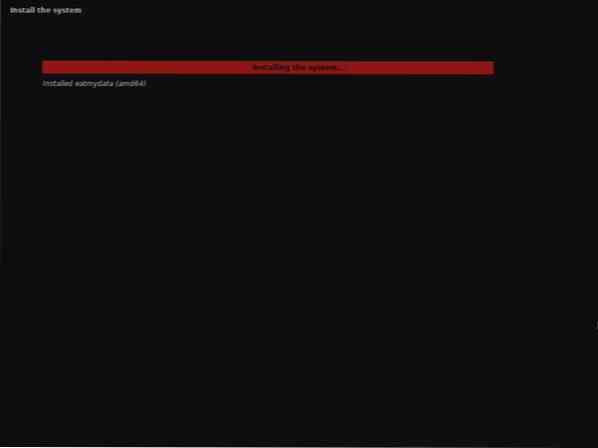
Kaisen Linux се инсталира.
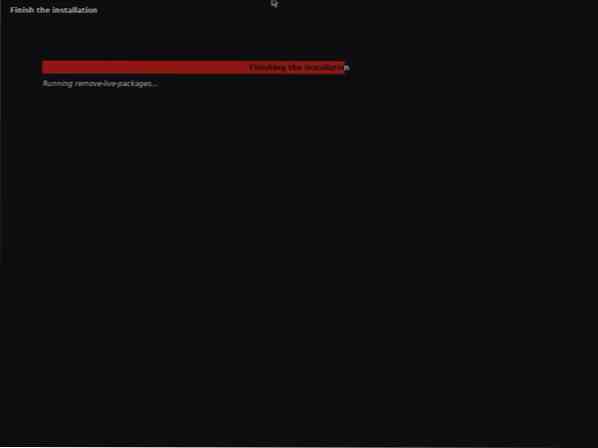
След като инсталацията приключи, компютърът ви трябва да се рестартира.
След като стартирате от HDD / SSD, където сте инсталирали Kaisen Linux, трябва да видите следното меню GRUB.
Изберете Kaisen GNU / Linux и натиснете
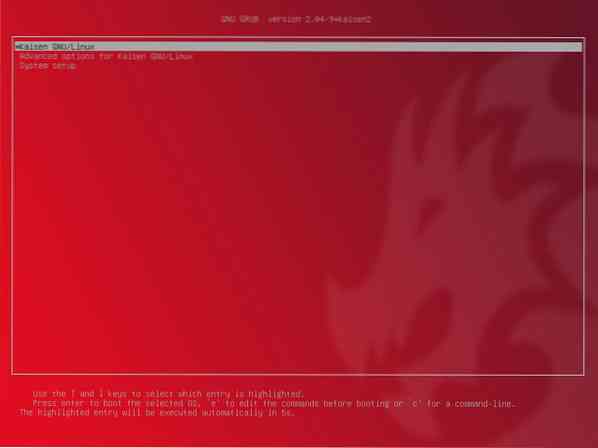
Kaisen Linux се зарежда от HDD / SSD. Може да отнеме няколко секунди.

Трябва да се покаже прозорецът за вход в Kaisen Linux.
Можете да използвате потребителското име и паролата за вход, които сте задали по време на инсталацията, за да влезете в Kaisen Linux.
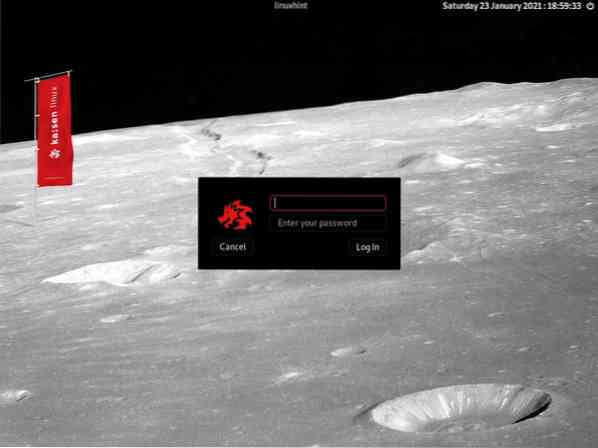
Kaisen Linux работи от HDD / SSD.

Заключение:
В тази статия ви показах как да изтеглите Kaisen Linux и да направите стартиращо USB устройство за палеца на Kaisen Linux от Windows и Linux операционни системи. Показах ви как да стартирате Kaisen Linux от USB палеца и да инсталирате Kaisen Linux и на вашия компютър.
Препратки:
[1] Информация на живо - Kaisen Linux -https: // docs.kaisen-linux.org / индекс.php / Live_informations
 Phenquestions
Phenquestions


