И какъв по-добър начин да започнете да учите, отколкото на лесен за използване Python IDE, който ви предоставя редактор, където можете да редактирате изходния си код, интерпретатор и компилатор и интерфейс, на който можете да видите изхода си, всички на едно място? Jupyter Notebook е IDE, която предоставя на начинаещи в Python (и дори опитни разработчици на Python) среда, предназначена да показва ясни резултати и анализ.
Jupyter Notebook - универсален редактор
Може дори да спорите, след като започнете да използвате Jupyter, че неговите „преносими компютри“ са най-удобната интегрирана среда за разработка за кодиране. Тези тетрадки са и много мощни инструменти за обучение. Те са оборудвани с текстов редактор, който може да се чете от човека, където можете да проектирате кодови описания, пълни с изображения и диаграми, и кодови клетки, които отделят логическите единици на вашата програма. Ако всички помощни програми на преносим компютър се използват добре, можете да създадете документи, които изпълняват цели програми, а също така да осигурите лесен за разбиране анализ и описание рамо до рамо с кода.
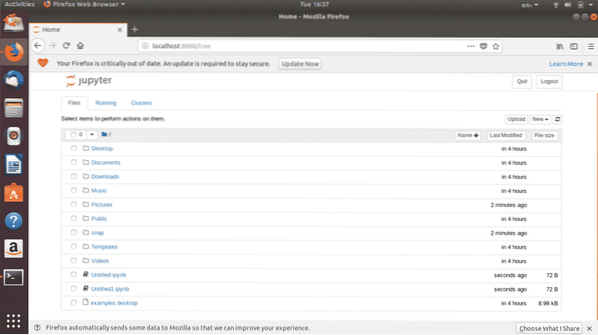
Фиг. 1: Начална страница на Jupyter Notebook
Jupyter е уеб базирана IDE и се отваря в браузъра. Можете да промените браузъра по подразбиране, който се отваря, на браузър по ваш избор. Jupyter Notebook може да бъде инсталиран във вашата Linux система, където създава бележници на работно място на вашия диск или може да се използва онлайн за редактиране на код на https: // jupyter.организация /. След като създадете бележник в Jupyter, като щракнете върху „New“, се отваря следният редактор:
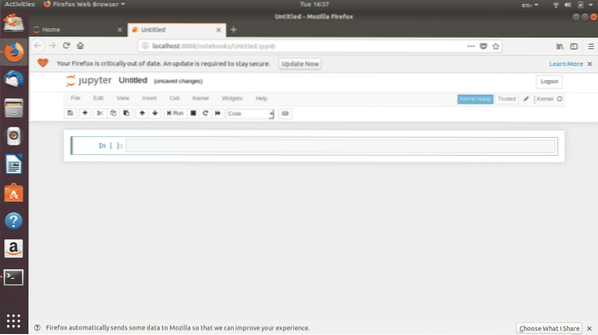
Фиг. 2: Без заглавие тетрадка
Този опростен на вид интерфейс е невероятно мощен по своите характеристики. Нека започнем първо с основно въведение.
Приготвяме се да започнем
На фиг. 3, празният бележник, който виждате, е оформлението, с което ще работите, когато изучавате Python на Jupyter.
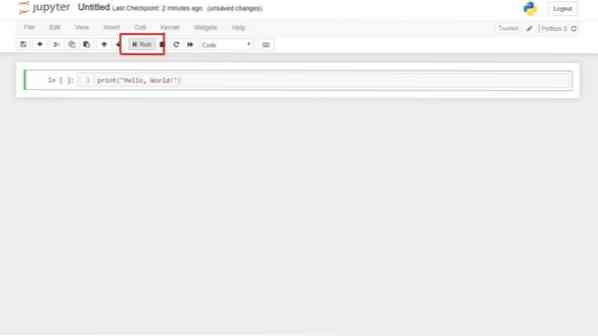
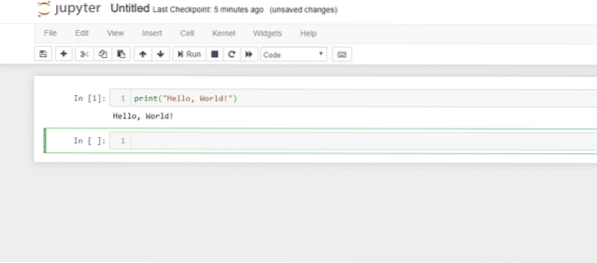
Фиг. 4: Стартирайте кодова клетка
За да стартирате кодова клетка, всичко, което трябва да направите, е да изберете клетката, която искате да стартирате, или кликнете върху „Изпълнение“, или натиснете Shift + Enter. Това, заедно с бутона „прекъсване на ядрото“ до него, е това, върху което ще кликвате най-много. Говорейки за „прекъсване на ядрото“, ако се окажете заседнали в безкраен цикъл, това може да е полезно. Прекъсване на мисията преди нещата да станат още по-бързи!
И докато сме на темата за ядрата, нека разгледаме допълнително един от най-важните компоненти на бележника - ядрото. С най-прости думи, ядрата на Python носят отговорността да изпълняват код. Всички опции, които ще ви трябват по отношение на ядрото, са тук:
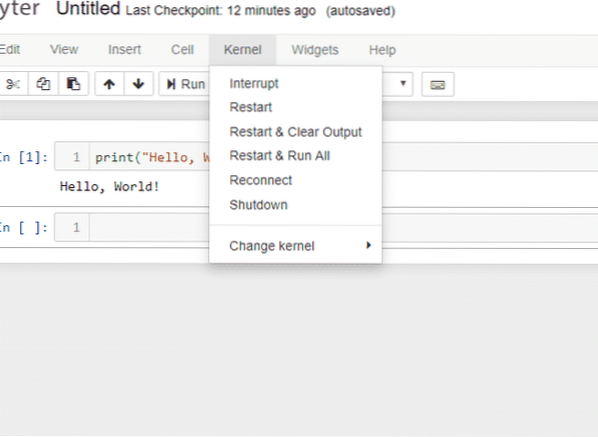
Фиг. 5: Ядро
Ядрото на Python, като изчислителна единица, която изпълнява код, може да бъде прекъснато, за да спре изпълнението на кода, да се рестартира, да се свърже отново и да се изключи. Напредвайки в повече опции, включващи ядрото, човек може дори да промени ядрата, за да превключи от една версия на Python към другата (например от Python 2 на Python 3).
Както споменахме по-рано, тетрадките се използват за много повече от просто писане на код. Можете да ги използвате, за да създадете пълноценен документ с параграфи, уравнения, функции и изображения. За да започнете с това, ще трябва да се запознаете с клетките „маркиране“.
Избирането на клетка и след това избирането на Cell> Cell Type> Markdown ще преобразува кодова клетка в текстова клетка. Тук можете да пишете описания и анализи. Добра практика е да потърсите документацията на Jupyter Notebooks, за да отключите всички различни начини, по които можете да използвате тази функция. Едно вълнуващо нещо, което открих, когато започнах с тетрадки, беше, че след като конвертирате клетка в маркировка, опцията „Вмъкване на изображение“ в падащото меню „Редактиране“ се активира. Ето демонстрация на това как изглежда клетката за маркиране:

Фиг. 6: Клетка за маркиране
Забележете, че този текст се намира над обикновена кодова клетка. По този начин можете да добавите значение към логически кодови единици.
Това въведение просто надраска повърхността на това, което можете да правите с тетрадки. Най-добрият съвет би бил да го изследвате сами и да откриете останалите му характеристики, които отговарят на вашите цели.
Инсталиране на Jupyter
На Linux системи Jupyter Notebook може да се инсталира както чрез интерфейса на командния ред, така и чрез графичния потребителски интерфейс. Интерфейсът на командния ред почива на своя терминал. За да инсталирате Jupyter, първо трябва да инсталирате или актуализирате Python и след това да инсталирате Python notebook.
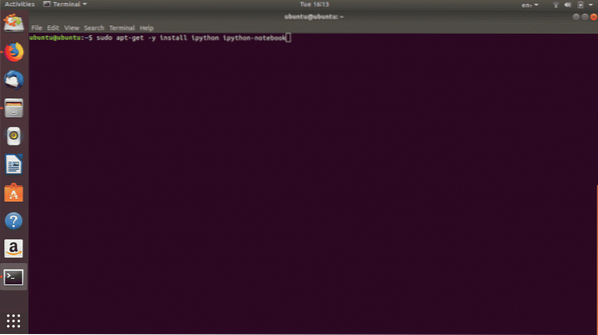
Фиг. 7: Команда за инсталиране на тетрадка Python
Инсталирането на Jupyter Notebook от GUI е доста по-лесно. Просто потърсете Project Jupyter в софтуера на Ubuntu и кликнете върху „Инсталиране“.
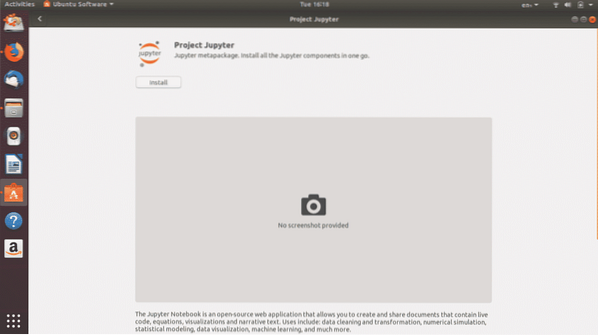
Фиг. 8: Проект Jupyter в софтуера Ubuntu (инсталация на GUI)
Python е най-мощният език за програмиране за науката за данни. Това е и лесен за изучаване език, а IDE като Jupyter Notebook го прави безпроблемно да свиква с програмирането в Python.
 Phenquestions
Phenquestions


