Ако сте ентусиаст на 3D компютърна графика или анимация и търсите софтуер за 3D моделиране, тогава сте попаднали на правилното място. Налични са много софтуерни програми за 3D моделиране, много са добри и вършат работата си доста добре, но всички те идват със солидна цена и високи абонаментни такси. Няма нужда да плащате тежки абонаментни такси, когато имате на разположение безплатен и мощен инструмент за 3D създаване, известен като Blender. Blender е популярен софтуер за създаване на 3D с отворен код, който може да се използва в дизайна на 3D принтери. Това е стабилна програма, която поддържа целия конвейер на 3D създаването, което включва моделиране, засенчване, такелаж, анимация и рендиране. Не е необходимо да получавате допълнителни програми, защото Blender ви позволява да правите игри и да редактирате видеоклипове.
Blender е доста лесен за научаване и има страхотна общност, която да ви подкрепи. Тази статия представя основите на софтуера Blender за начинаещи. Ще обсъдим потребителския интерфейс на Blender и някои основни клавишни комбинации. Ако сте начинаещ и искате да започнете 3D моделиране в Blender, тогава тази статия е за вас.
Инсталация
Първата стъпка е да получите най-новата версия на Blender от уебсайта. Blender може да бъде изтеглен за Windows, Linux и macOS системи. Можете също да изтеглите преносима версия на Blender, наречена „Blender portable.”
www.блендер.org / downlaod
Щракнете върху Изтегляне, за да изтеглите програмата Blender.
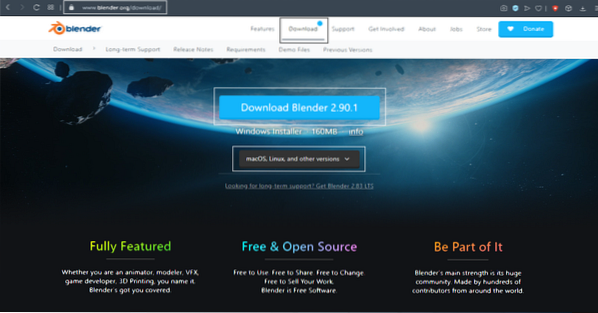
След изтеглянето на софтуера процесът на инсталиране е ясен. За операционната система Windows ще получите „.msi ”файл; просто щракнете двукратно върху файла и завършете инсталационния процес.
Стартирайте програмата, след като завършите инсталационната процедура. Ще видите прозореца, показан по-долу. В прозореца ще има куб по подразбиране, камера и светлина.
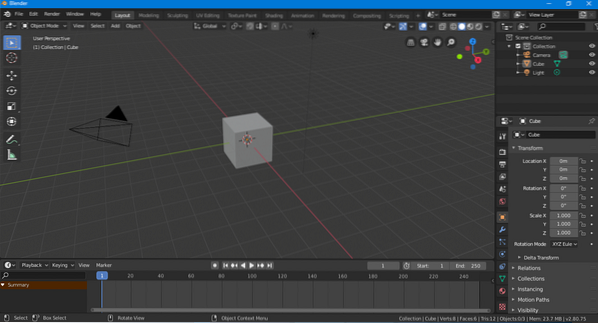
Потребителски интерфейс
На пръв поглед потребителският интерфейс може да изглежда смущаващ, но всъщност е доста лесен за разбиране и няма да отнеме много време, за да научите как да го използвате. Подобно на друг софтуер, Blender има лента за навигация, лента с инструменти и т.н. Нека разгледаме изчерпателно потребителския интерфейс.
Ключовите части на потребителския интерфейс са подчертани на следното изображение:
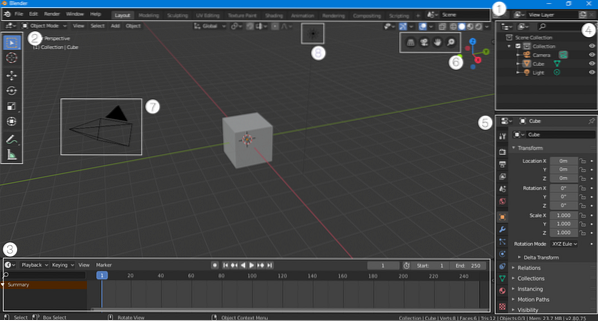
Навигационна лента
Навигационната лента, разположена в горната част на интерфейса, се състои от бутони, които осигуряват бърз достъп до различни функции. Тази лента е удобно включена в най-новите версии на Blender. Освен основните бутони за навигация, има и прозорци, които бързо променят режима на потребителския интерфейс. Например, ако сте в режим на оформление и искате да добавите някои шейдъри към вашата работа, просто щракнете върху бутона „Засенчване“ и интерфейсът ще бъде настроен според работното пространство на засенчването.
Лента с инструменти
Лентата с инструменти е преработена и въведена отново във версия 2.80. Тази лента с инструменти е доста изгодна за начинаещи, които не са наясно с клавишните комбинации. Лентата с инструменти е лесна за достъп и използване, защото можете да получите кратки подробности за всеки инструмент, като задържите мишката върху иконата на инструмента.
Хронология
Преди да се придвижите към лявата страна на потребителския интерфейс, проверете хронологията в долната част. Хронологията е прозорец с възможност за свиване и можете да го свиете, ако не го използвате. Но ако анимирате нещо, тогава времевата линия може да ви помогне, защото можете да поставяте ключови елементи в режим на оформление.
Прозорец за събиране на сцени
Този прозорец е от съществено значение, тъй като показва обектите, използвани в сцената. Всяка група обекти се нарича „колекция.”Например тази сцена съдържа колекция от камера, куб и светлина. Този прозорец може да бъде много удобен, ако вашата сцена съдържа много обекти. Можете да търсите, скривате или разкривате обекта в този прозорец. Към дадена сцена могат да се добавят множество колекции.
Настройки на сцена / обект
Тази част от потребителския интерфейс е доста важна, тъй като този прозорец се използва за промяна на настройките на сцената и съдържа различни опции за настройка на сцената (напр.ж., настройка за визуализация, настройка за изход и др.). Този прозорец също така представя настройките на обекта и материала на избрания елемент. Например, ако изберете камера, куб или светлина в режим на оформление, настройката на този избран елемент ще се появи в този прозорец. Можете също да добавите „Модификатори“ и „Ограничения“ към обекта в този прозорец.
Преглед на лентата за навигация
Навигационната лента е полезно допълнение във версия 2.80 за начинаещи. Тези бутони се използват за навигация в сцената. Съдържа 4 бутона: бутон за ортографски / перспективен изглед, бутони за мащабиране и панорамиране и бутон за изглед на камера.
Камера
Камерата е съществена част от всяка сцена, защото визуализаторът издава само сцена, която се вижда в камерата. Всеки обект извън камерата няма да се изобрази.
Светлина
Осветлението е много важно при 3D създаването. Без светлина сцената изглежда тъмна и липсват детайли. Можете да добавите няколко светлини във вашата сцена, за да я направите по-подробна и ясна.
Клавишни комбинации
Несъмнено Blender има страхотен потребителски интерфейс и сега е доста удобен за потребителите в сравнение с по-старите версии. Все пак някои основни елементи не могат да бъдат поставени на главния екран. На второ място, процесът на 3D моделиране отнема много време, но можете да ускорите процеса, ако си спомните някои прости клавишни комбинации. Blender има клавишни комбинации за почти всички функции. Винаги е по-добра практика да запомните клавишните комбинации.
Нека сега разгледаме някои от най-често използваните клавишни комбинации в Blender.
Скриване / разкриване на свойства и лента с инструменти
Първите два клавишни комбинации, които трябва да имате предвид, са „T" и "н.„Ако имате нужда от повече място за вашата работа, можете да скриете лентата с инструменти, като натиснете„T.”Използвайте същия ключ, за да разкриете лентата с инструменти. Друг важен клавиш за бърз достъп е „н.„Натискане на„н”Ще разкрие раздела Свойства вляво.
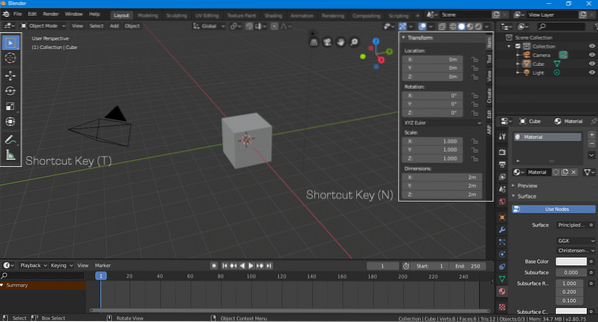
Трансформиране, мащабиране, завъртане
Можете да трансформирате, мащабирате и завъртате обекти, като използвате панела “Properties” (Натиснете “N”, за да го разкриете). Използването на клавишни комбинации за трансформация обаче е по-добър подход.
Използвай "G”Клавишна комбинация за свободно преместване на обект. За да изрежете обект с една ос, изберете обекта, като натиснете „G“ и след това дефинирайте ос, като натиснете „х, Y или Z.”За да завъртите обект, използвайте“RКлюч. За да завъртите обект по оста, след това използвайте същия процес; Натиснете "R" и тогава "X, Y или Z."За мащабиране използвайте"СКлюч.
Модифициране на обекти
Трудно е да се направи пълен 3D модел, като се използват само модели с опростена форма и винаги трябва да модифицирате обект, за да получите желания изход. Всички обекти могат да бъдат модифицирани в Blender.
Изберете обекта, който искате да промените, и след това преминете в режим на взаимодействие с обекта в горния десен ъгъл и изберете „Режим на редактиране“, както е показано на следващото изображение:
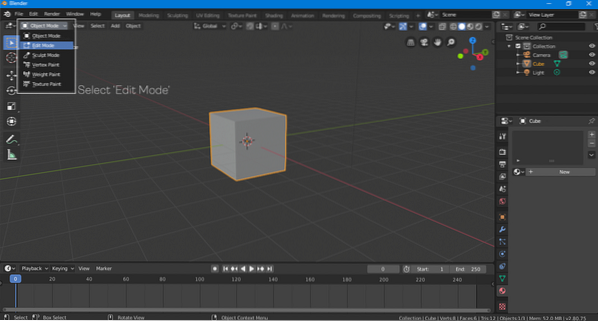
В „Режим на редактиране“ върховете, ръбовете и лицата на дадена форма могат да бъдат модифицирани по какъвто искате начин. Модификациите на обекти се извършват предимно в „Режим на редактиране.”Клавишът за бърз достъп, използван за превключване между„ Режим на редактиране ”и„ Режим на обект ”, е клавишът„ Tab ”.
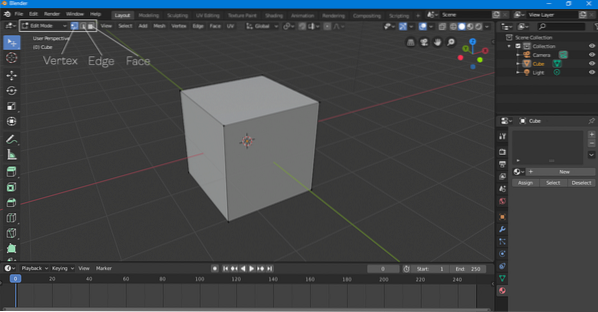
Добавяне на обекти
3D моделът може да бъде комбинация от много обекти. За да добавите обект, кликнете върху „Добавяне> Мрежа> Обект.Ще ви бъдат представени няколко опции, включително конус, цилиндър, сфера, равнина, торус и много други обекти, които могат да бъдат добавени към сцената.
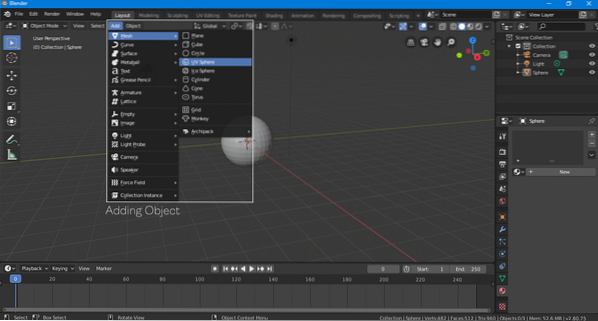
Комбинацията от клавишни комбинации за добавяне на обект е „Shift-A.”
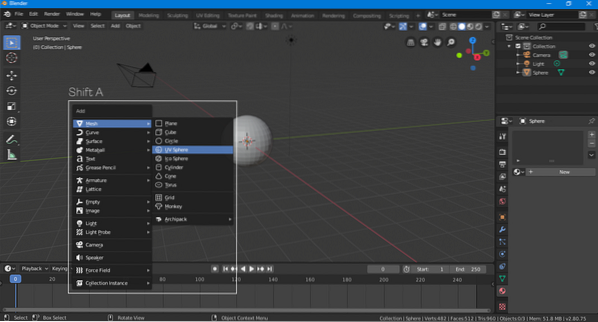
Добавяне на материали
Последното нещо, което трябва да знаете как да направите като начинаещ в Blender, е добавянето на материали. Материал в нещо, което нанасяте върху горната част на модел и може да бъде текстура или цвят.
Изберете обекта, отидете на опцията за материал и добавете нов материал, като щракнете върху „Нов.”
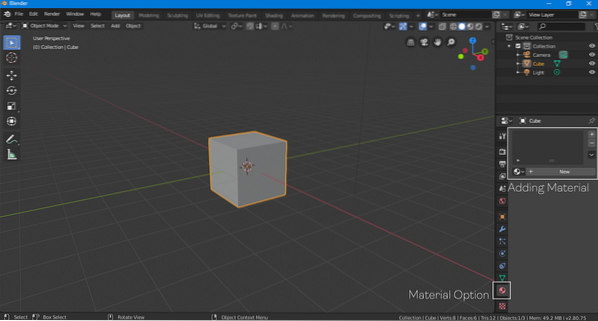
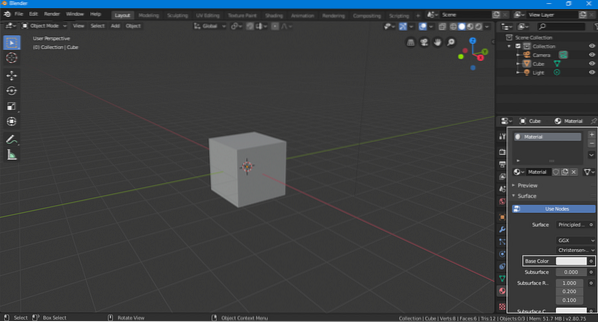
Сега е добавен материал по подразбиране. Можете да изберете различен цвят за материала, като щракнете върху опцията „Основен цвят“.
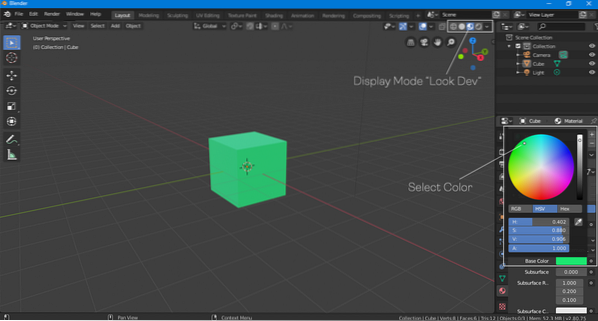
За да видите цвета на обекта, променете режима на показване на “Look Dev” или “Rendered”, както е показано на горното изображение.
Заключение
Тази статия обсъди някои основни характеристики на Blender, които могат да бъдат много полезни за начинаещи. Blender обаче все още е много сложен софтуер, който има много функции за изследване. Той също така идва с много добавки, разработени от членове на общността, за да улесни работния процес. Повечето добавки са безплатни. Ако сте начинаещ и искате да научите 3D моделиране, тогава Blender е най-добрият избор. Blender е пълнофункционален софтуер за 3D моделиране с голяма общност, която го поддържа, а още по-добре е напълно безплатен.
 Phenquestions
Phenquestions


