Активиране на 32-битова поддръжка:
За да стартирате Wine, трябва да активирате 32-битова поддръжка на Debian 10.
За да активирате 32-битова поддръжка на Debian 10, изпълнете следната команда:
$ sudo dpkg --add-архитектура i386
Активиране на contrib и несвободни хранилища:
Сега, за да активирате Debian 10 принос хранилище, изпълнете следната команда:
$ sudo apt-add-repository contrib
The принос хранилището трябва да бъде активирано.

Сега, за да активирате Debian 10 несвободен хранилище, изпълнете следната команда:
$ sudo apt-add-repository несвободно
The несвободен хранилището трябва да бъде активирано.

Сега актуализирайте кеша на хранилището на APT пакета със следната команда:
$ sudo apt актуализация
Кешът на хранилището на APT пакети трябва да бъде актуализиран.
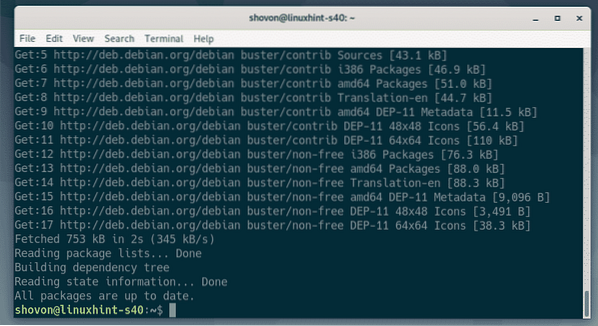
Инсталиране на Wine:
Сега можете да инсталирате Wine със следната команда:
$ sudo apt инсталирайте wine wine64 wine32 winbind winetricks
За да потвърдите инсталацията, натиснете Y и след това натиснете
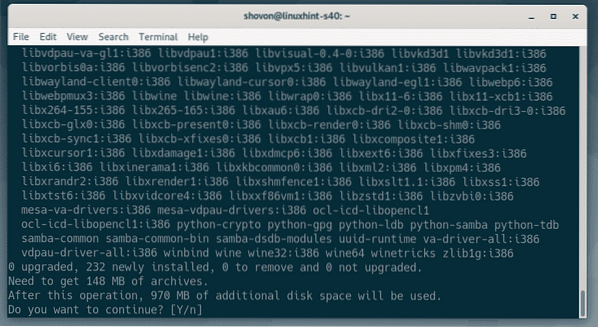
Мениджърът на пакети APT ще изтегли и инсталира всички необходими пакети от интернет.
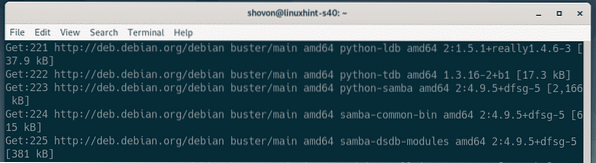
Ако искате поддръжка на WINS, изберете
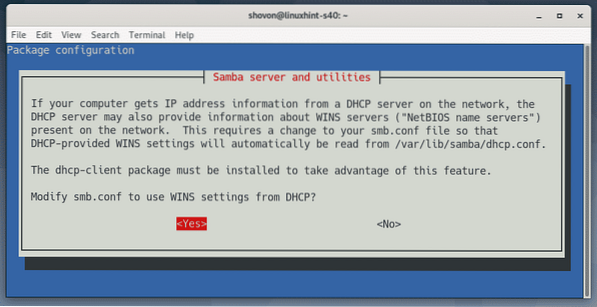
Трябва да се инсталира вино.
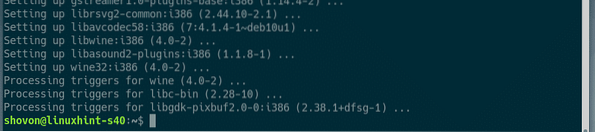
Инсталиране на програми на Windows с помощта на Wine:
Изтеглих 64-битова версия на Notepad ++ EXE инсталатора от официалния уебсайт на Notepad++. Ще ви покажа как да инсталирате тази програма с помощта на Wine в този раздел. Трябва да можете да инсталирате други приложения на Windows по същия начин. Не всички приложения на Windows работят. Така че, ще трябва да опитате и да видите какво работи и кое не.
Първо отидете в директорията, където имате вашия файл за инсталиране на EXE. В моя случай това е ~ / Изтегляния директория.
$ cd ~ / Изтегляния
Инсталационният файл на Notepad ++ (npp.7.7.1.Инсталатор.x64.exe) е тук, както виждате.

Сега, за да стартирате инсталатора, изпълнете следната команда:
$ вино npp.7.7.1.Инсталатор.x64.exe
Както можете да видите, инсталационната програма Notepad ++ стартира. Сега можете да инсталирате Notepad ++ по същия начин, по който го инсталирате на Windows. Кликнете върху Добре.
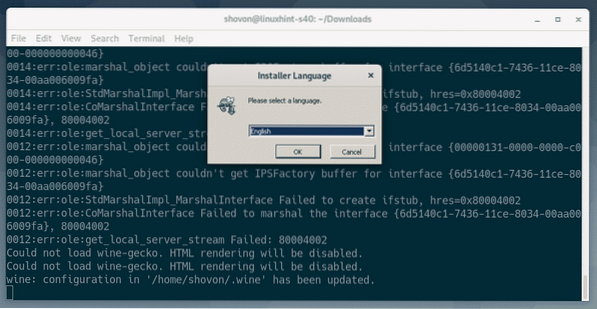
Кликнете върху Напред>.
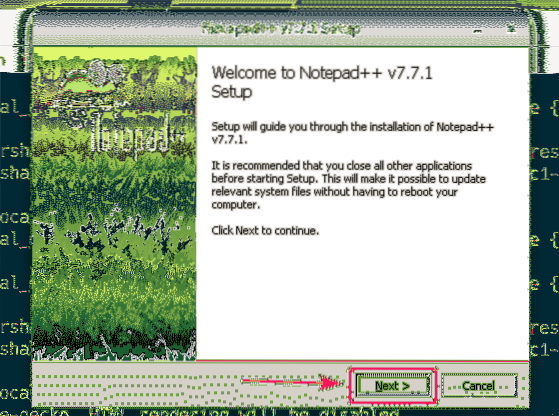
Кликнете върху Съгласен съм.
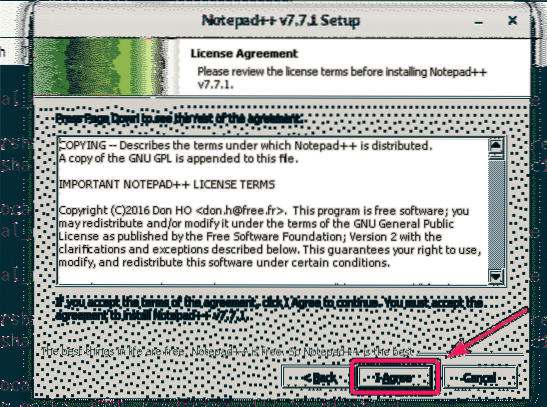
Кликнете върху Напред>.
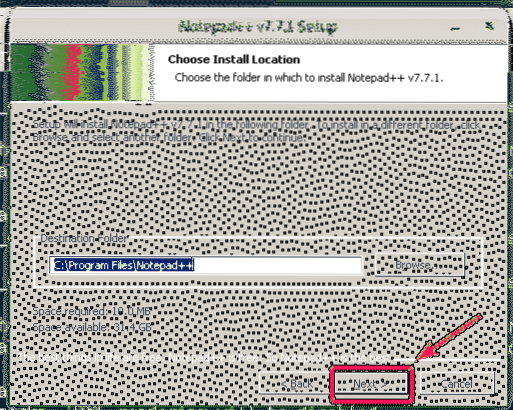
Кликнете върху Напред>.
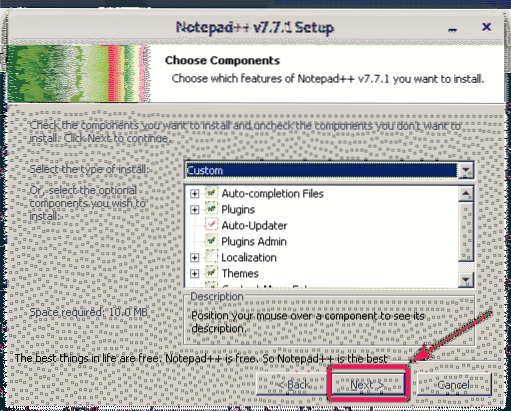
Кликнете върху Инсталирай.
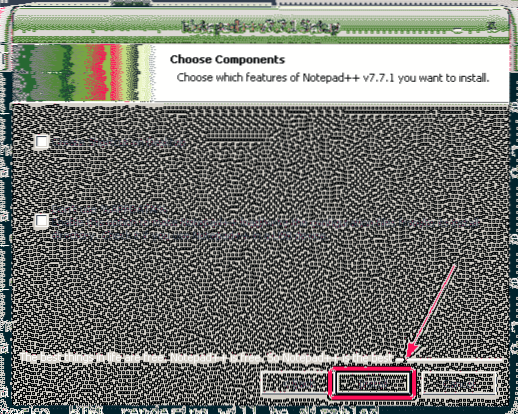
Инсталира се Notepad ++.
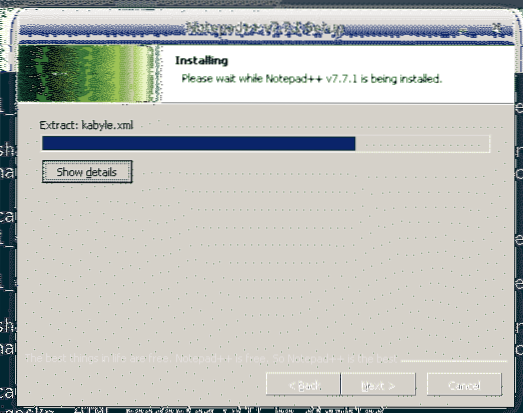
След като инсталацията приключи, премахнете отметката Стартирайте Notepad++ квадратче (по избор) и щракнете върху завършек.
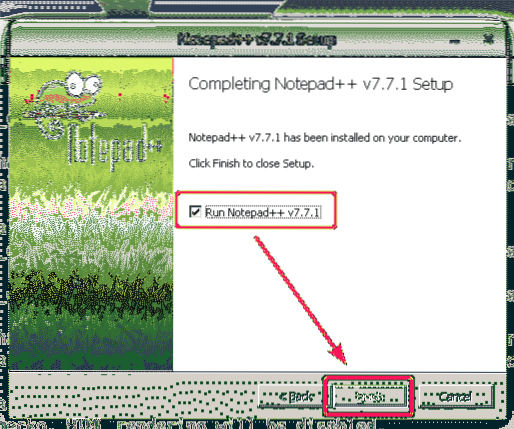
Стартиране на Notepad ++:
След като сте инсталирали Notepad ++, той трябва автоматично да бъде включен в менюто за приложения на Debian 10, както можете да видите на екранната снимка по-долу. Просто кликнете върху иконата Notepad ++, за да го стартирате.
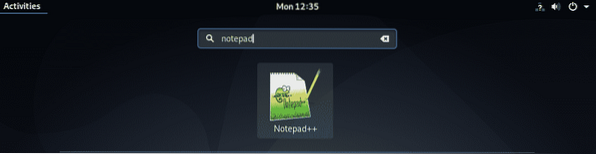
Както можете да видите, Notepad ++ работи правилно.
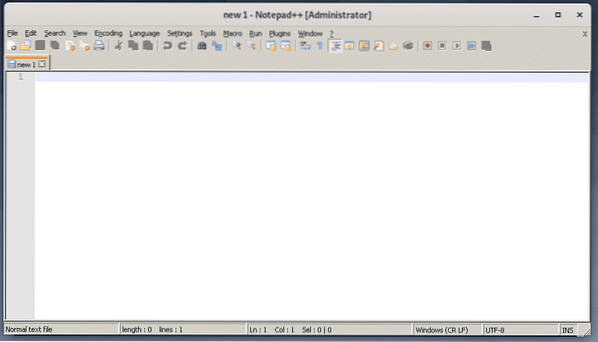
Някои приложения може да не са достъпни от менюто за приложения на Debian 10. В този случай трябва да го стартирате ръчно.
Wine съхранява всички файлове в ~ /.вино директория. За да отворите ~ /.вино директория с nautilus файлов мениджър, изпълнете следната команда:
$ nautilus ~ /.вино
В ~ /.вино директория, трябва да има drive_c / директория. Това е виртуалното ° С:/ устройство за приложенията за Windows, които сте инсталирали с помощта на Wine.
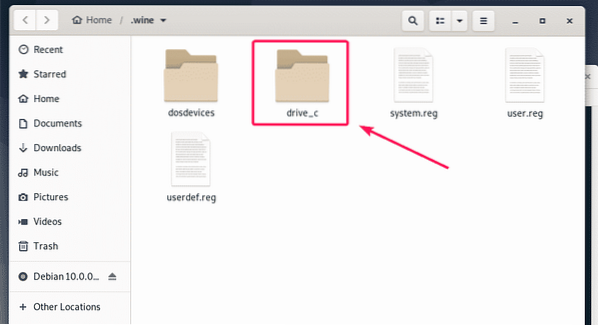
В drive_c / директория, имате обичайната си Програмните файлове/ и Програмни файлове (x86) / Windows директории. 64-битов софтуер ще бъде инсталиран на Програмните файлове/ директория и 32-битов софтуер ще бъдат инсталирани на Програмни файлове (x86) / директория, освен ако не е посочено по време на инсталацията.
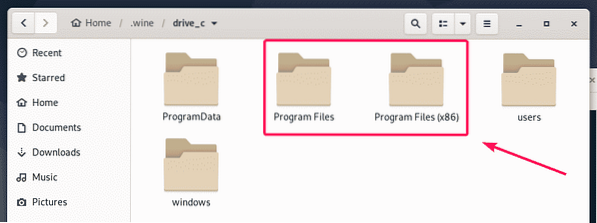
Инсталираното от мен приложение Notepad ++ е 64-битова програма. И така, наличен е под Програмните файлове/ директория, както можете да видите.
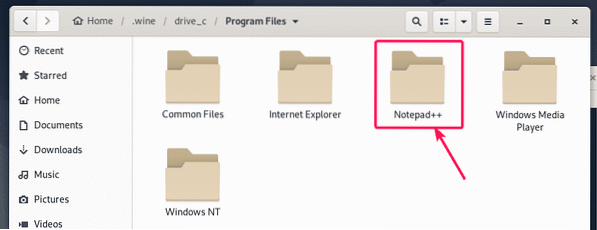
В Notepad ++ / директория, бележник++.exe е на разположение. Това е основният изпълним файл, отговорен за стартирането на програмата Notepad ++.
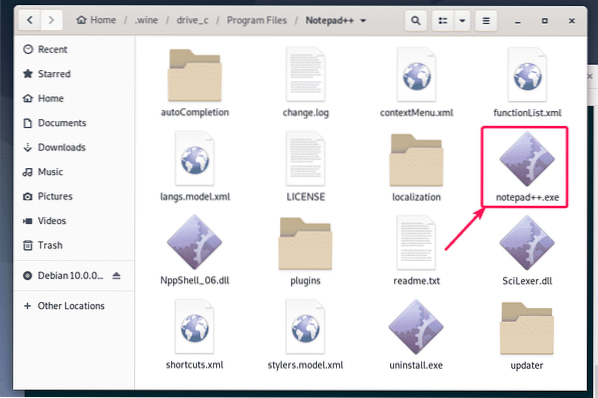
Сега отворете терминал в тази директория, като щракнете с десния бутон на мишката върху директорията и изберете Отворено в терминала.
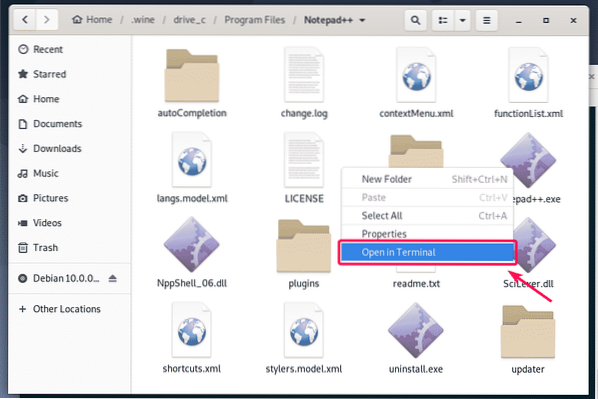
Сега, за да проверите дали бележник++.exe може да стартира Notepad ++, изпълнете следната команда:
$ вино бележник++.exe
Notepad ++ работи. Страхотен!
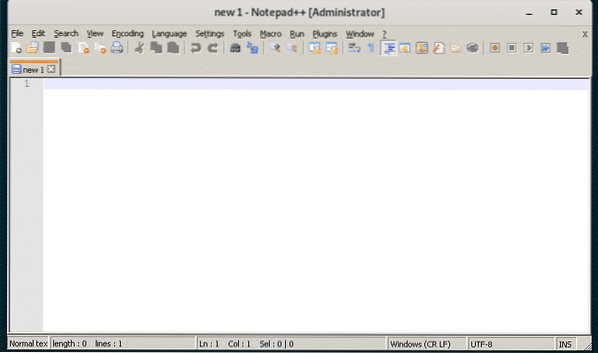
Сега намерете пълния път към бележник++.exe изпълним със следната команда:
$ echo "$ (pwd) / notepad++.exe "| sed 's / / \\ / g'ЗАБЕЛЕЖКА: Сменете бележник++.exe с името на програмата, която се опитвате да стартирате.
Обърнете внимание на изхода на тази команда, тъй като скоро ще ви е необходим.

Сега създайте файл за пряк път на работния плот бележник.работен плот в ~ /.локални / споделяне / приложения директория със следната команда:
$ nano ~ /.local / share / applications / notepad.работен плот
Сега въведете следните редове код във файла.
[Влизане на работния плот]Име = Notepad++
Категории = Развитие
Коментар = Прост текстов редактор
Кодиране = UTF-8
Exec = вино / дом / шовон /.wine / drive_c / Program \ Files / Notepad ++ / notepad++.exe
StartupNotify = false
Терминал = невярно
Тип = Приложение
Версия = 1.0
ЗАБЕЛЕЖКА: Не забравяйте да замените удебеления текст с изхода на командата, която ви казах да отбележите по-рано.
Финалът бележник.работен плот файл изглежда по следния начин. Сега запазете файла, като натиснете
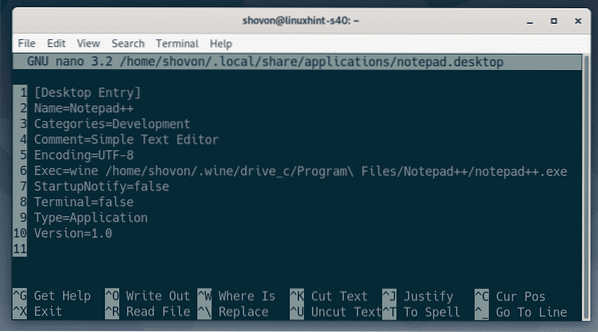
Сега добавете разрешение за изпълнение на бележник.работен плот файл със следната команда:
$ chmod + x ~ /.local / share / applications / notepad.работен плот
Сега бихте могли да намерите нов запис на работния плот в менюто за приложения на Debian 10. Кликнете върху него, за да стартирате желаната програма.
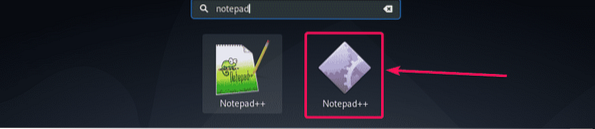
Както можете да видите, Notepad ++ стартира както обикновено.
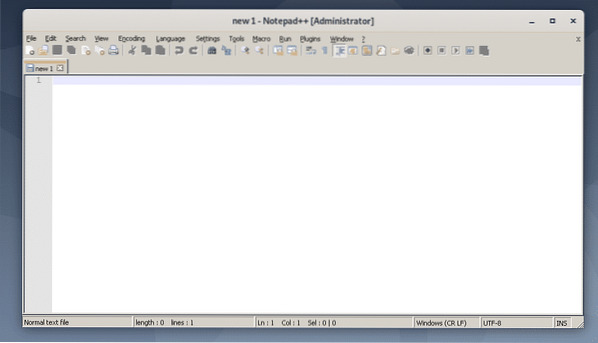
И така, вие инсталирате Wine на Debian 10 и инсталирате приложението на Windows с помощта на Wine на Debian 10. Благодаря, че прочетохте тази статия.
 Phenquestions
Phenquestions


