С възхода на дигиталната ера светът претърпя някои очарователни технологични промени. Преминавайки от стационарни към мобилни телефони, а след това към смартфони, светът достигна нов хоризонт и продължава да расте и да расте. Този растеж обаче не е дошъл без последствия. Поверителността на данните също е изложена на риск и вашите данни могат да бъдат достъпни.
Тук започваме да се питаме „Как да защитим данните си?”Изборът на вашата операционна система трябва да бъде първата ви стъпка при защита на личните ви данни. Популярен избор от много потребители днес ще бъде Windows. Но тази популярност на Windows сама се оказа проблем, тъй като тя се превърна в огромно поле за злонамерен софтуер. По-надеждна и сигурна алтернатива би била Linux, тъй като това, че е с отворен код, позволява на всеки да чете и коментира своя код и по този начин има много по-малко уязвимости, грешки и заплахи, за които трябва да се обърне внимание. Самият Linux обаче не е безупречен. Той все още се нуждае от допълнителни ресурси, за да осигури по-добра сигурност. Една от тях е виртуална частна мрежа (VPN), частна контролирана мрежа, която осигурява интернет връзката на вашия компютър, като гарантира, че всички данни, които изпращате или получавате, са криптирани, което затруднява всеки отвън да подслушва това, което вие правиш.
Използване на OpenVPN за инсталиране на VPN на Linux
OpenVPN е VPN протокол с отворен код, който сам по себе си не е доставчик на VPN, а по-скоро действа като мост между VPN софтуера и VPN сървъра. Използвайки това, ще можем да инсталираме VPN на Linux. Нека да преминем през стъпките сега.
Стъпка 1: Проверете коя версия на Ubuntu имате
Тъй като има 32-битови и 64-битови версии на VPN софтуер, първото нещо, което ще искате да направите, преди да започнете, е да проверите коя версия на Ubuntu използвате в момента. За да направите това, първо отворете терминала чрез Ubuntu Dash или Ctrl + Alt + T пряк път. След като терминалът се отвори, въведете следната команда:
$ lscpu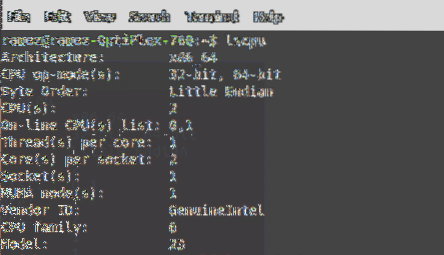
Вписването в операционния режим (и) на процесора ви казва коя битова версия на Ubuntu използвате в момента.
Стъпка 2: Актуализиране на кеша и пакетите на System Apt
След това искаме да актуализираме кеша и пакетите на нашата система до най-новите версии, така че да не възникват проблеми по време на инсталацията. Това може да стане чрез изпълнение на следните команди:
$ sudo apt-get update$ sudo apt-get ъпгрейд
Стъпка 3: Инсталиране на OpenVPN
В повечето дистрибуции на Linux OpenVPN вече е инсталиран. Но е по-добре да проверите това предварително. Въведете следната команда, за да направите това:
$ sudo apt-get инсталирайте openvpnАко OpenVPN вече е инсталиран на вашия работен плот, ще ви бъде представено нещо подобно:
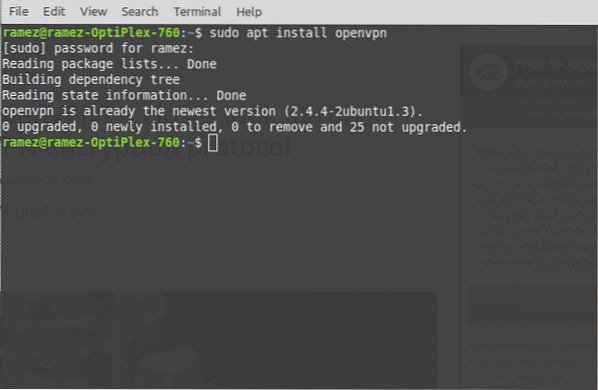
Стъпка 4: Инсталиране на пакети на Network Manager
Най-лесният начин да настроите и инсталирате VPN в Linux е чрез Network Manager. По същество това е задължителен пакет, който ни позволява да импортираме и използваме OpenVPN Config файлове. Инсталирането на този пакет може да се извърши чрез следните команди:
$ sudo apt инсталира network-manager-openvpn network-manager-openvpn-gnomeСтъпка 5: Изтеглете конфигурациите OpenVPN
Сега трябва да изберете вашата VPN услуга, която ще използвате, за да настроите VPN на дистрибуцията си на Linux. Важно е да се отбележи, че трябва да изберете конфигурационните файлове OpenVPN на вашата VPN услуга за настройката. За да получите своите конфигурации на OpenVPN, трябва да влезете във вашия VPN акаунт и да проверите в поддръжката на Linux или слота за поддръжка на OpenVPN (различен за всички VPN услуги). Файловете, които бихте получили, ще бъдат в Zip архив. За ефективното функциониране на нашата VPN, би било по-добре да създадете отделна директория за нея. За да направите това, въведете в терминала:
$ mkdir име на файлиме на файл тук се отнася до името на вашата директория. Например в моя случай беше:
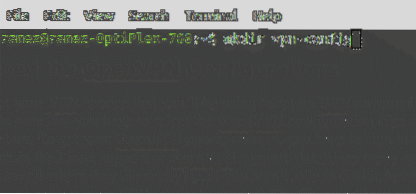
След това трябва да влезем в тази директория, която току-що създадохме. За да направите това, трябва да въведете командата:
$ cd ~ / име на файлОтново име на файл тук се отнася до името на вашата директория, което сте създали преди. Нещо като това:
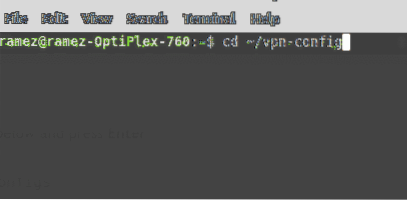
Тъй като нашият файл е във формат Zip, първо трябва да разархивираме, за да го осъществим. Това може да стане чрез въвеждане на следната команда:
$ unzip име на файл.ципиме на файл.zip тук се отнася до компресирания файл, който сте изтеглили. Това ще изглежда така:

Стъпка 5: Настройване на VPN
Сега най-накрая ще използваме Network Manager, за да настроим нашата VPN връзка.
За Ubuntu 18.04 и 19.10 потребители:
На първо място затворете терминала и кликнете върху иконата Мрежа в горния десен ъгъл на екрана, както е показано по-долу. Сега кликнете върху Wired Connected и изберете Wired Settings.
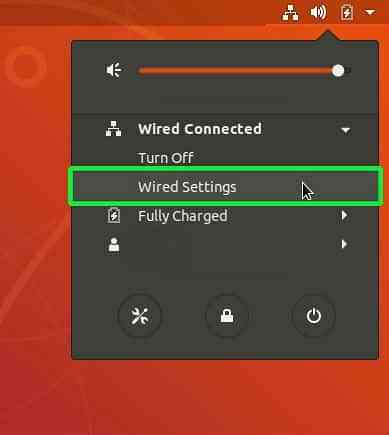
Оттук ще бъдете насочени към Настройки и разделът Мрежа ще се отвори автоматично. Намерете заглавието на VPN и щракнете върху иконата на знак плюс (+) до него.
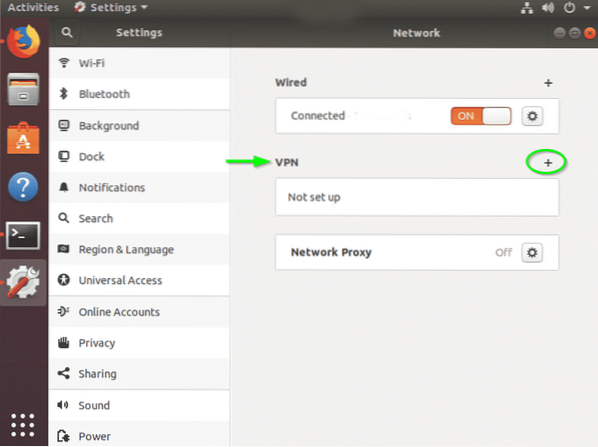
Ще бъдете посрещнати с прозореца Добавяне на VPN. Изберете Импортиране от файл.
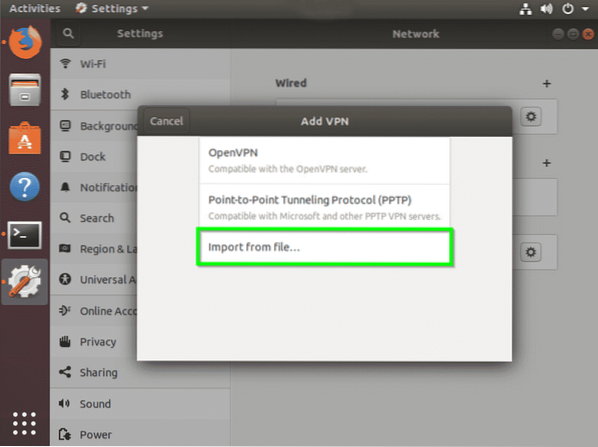
Сега трябва внос конфигурационния файл OpenVPN на VPN сървъра, с който искаме да се свържем. Това може да се направи от сърфиране в директорията, където разопаковахме компресирания конфигурационен файл които сме изтеглили преди. Кликнете върху файла и изберете Отворете.
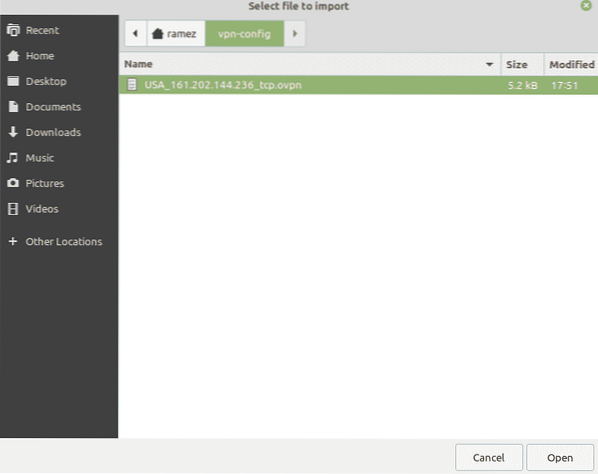
Всички настройки на OpenVPN от този конфигурационен файл ще бъдат импортирани. Сега просто трябва да въведете вашето потребителско име и парола за вашата VPN услуга и да натиснете Запазете.

VPN връзката е добавена към вашия Network Manager сега. Вече можете да кликнете върху иконата Мрежа в горния десен ъгъл на екрана и да можете да свържете или изключите VPN от началния екран.
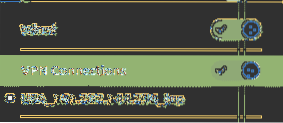
За Ubuntu 16.04 и по-ранни версии
По същия начин затворете терминала и щракнете върху иконата на символа за връзка в горния десен ъгъл на екрана, както е показано по-долу, и изберете Редактиране на връзки.
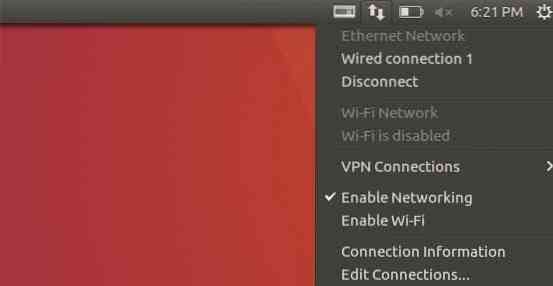
В Мрежовите връзки кликнете върху Добавяне.
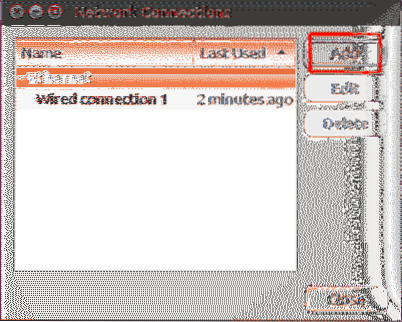
Това ще ви отведе до подкана да поискате изберете тип връзка. Изберете опцията Импортиране на запазена VPN конфигурация от падащото меню и щракнете върху Създаване.
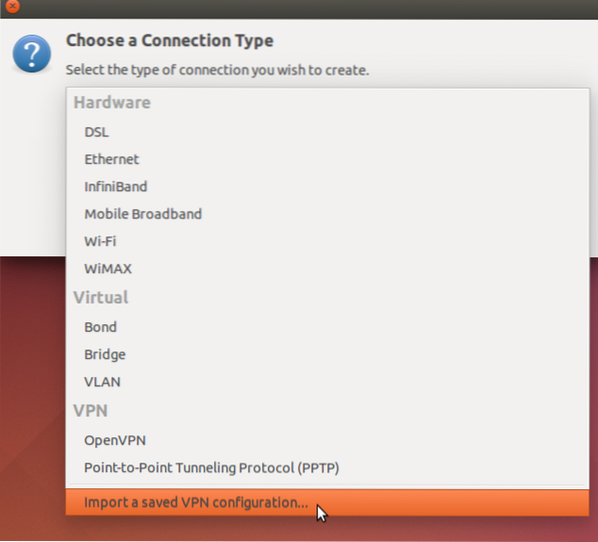
Сега трябва внос конфигурационния файл OpenVPN на VPN сървъра, с който искаме да се свържем. Това може да се направи от сърфиране в директорията, където разопаковахме компресирания конфигурационен файл които сме изтеглили преди. Кликнете върху файла и изберете Отворете.
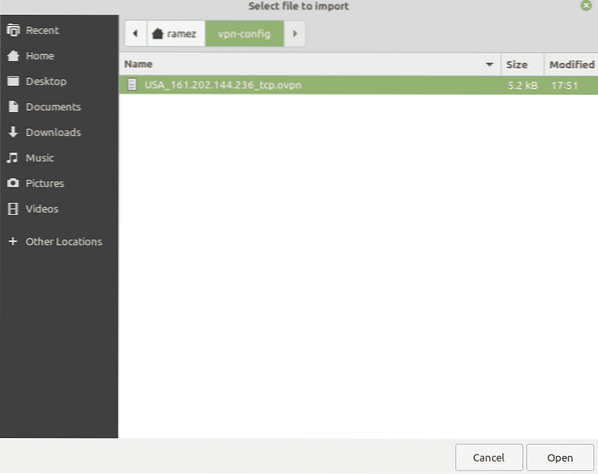
Всички настройки на OpenVPN от този конфигурационен файл ще бъдат импортирани. Сега просто трябва да въведете вашето потребителско име и парола за вашата VPN услуга и да натиснете Запазете.
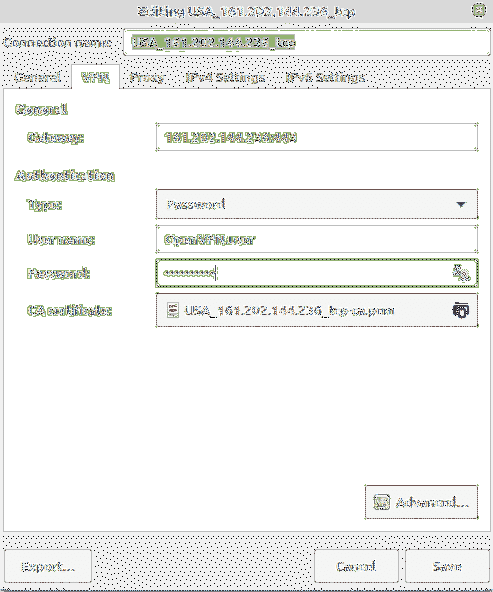
VPN връзката е добавена към вашите мрежови връзки сега.
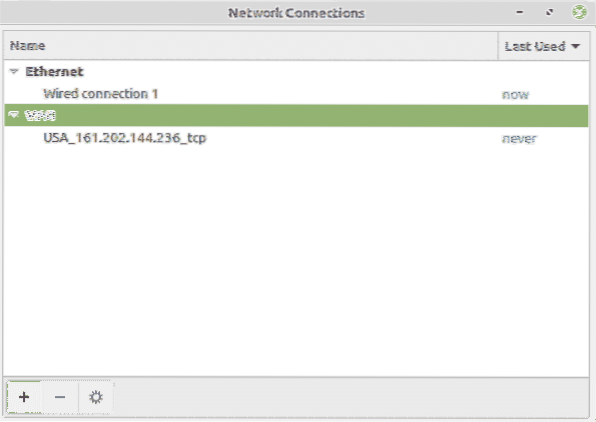
Сега можете да щракнете върху иконата на символа за връзка в горния десен ъгъл на екрана, изберете VPN връзки и след това щракнете върху името на вашия VPN сървър, с който искате да се свържете. Трябва да получите това след успешна връзка:

Заключение
С криптирането, предоставено от VPN, можете да се чувствате уверени, че вашите комуникации и данни са доста сигурни.
 Phenquestions
Phenquestions


