Изтегля се TeamViewer:
TeamViewer не се предлага в официалното хранилище на пакети на CentOS 8. Но можете лесно да изтеглите TeamViewer от официалния уебсайт на TeamViewer и да го инсталирате на CentOS 8.
За да изтеглите TeamViewer, посетете официалния уебсайт на TeamViewer от любимия си уеб браузър. След като страницата се зареди, кликнете върху Изтеглете безплатно.
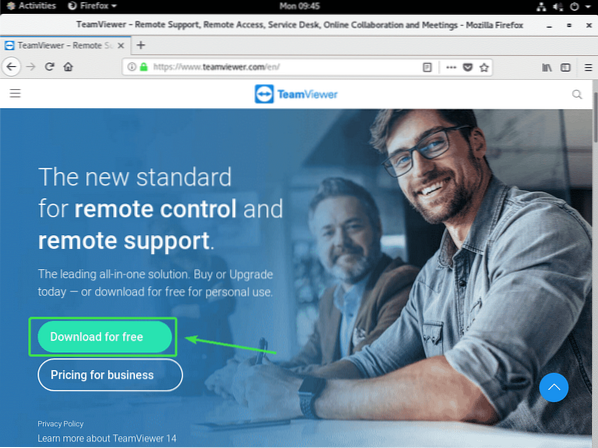
Страницата за изтегляне на TeamViewer Linux трябва да се зареди.
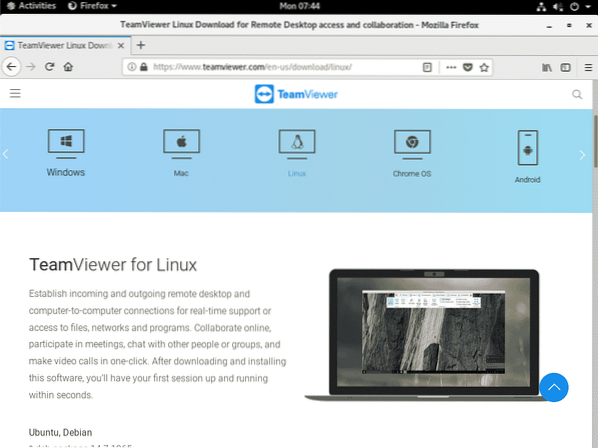
Сега превъртете малко надолу и кликнете върху x86_64bit връзка от Red Hat, CentOS, Fedora раздел, както е отбелязано на екранната снимка по-долу.
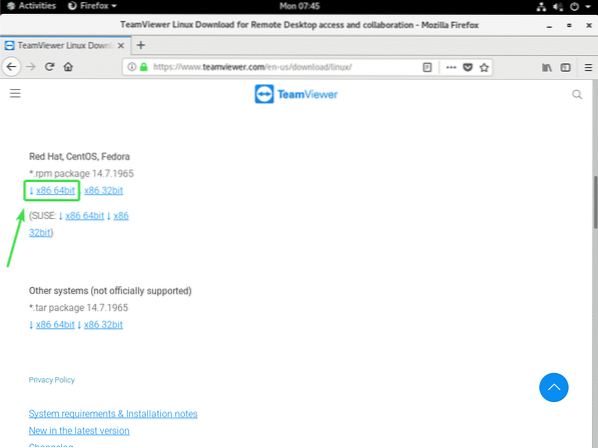
Вашият браузър трябва да ви подкани да запазите пакета за обръщане на TeamViewer RPM. Изберете Запишете файла и кликнете върху Добре.
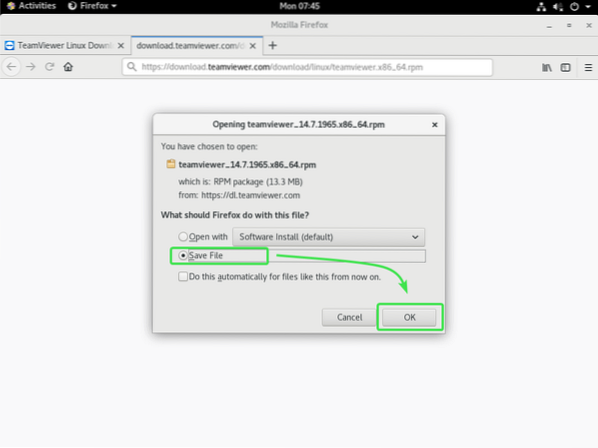
Вашият браузър трябва да изтегли TeamViewer RPM пакетния файл.
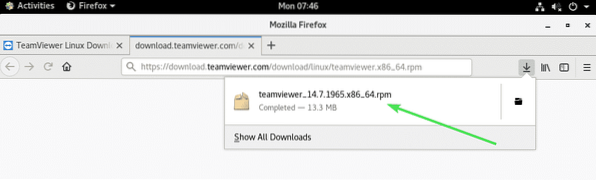
Активиране на хранилището CentOS 8 EPEL:
Хранилището CentOS 8 EPEL има всички необходими пакети за зависимост за TeamViewer. И така, трябва да активирате хранилището CentOS 8 EPEL, преди да опитате да инсталирате TeamViewer на CentOS 8.
За да активирате хранилището на EPEL, инсталирайте epel-освобождаване пакет с мениджъра на пакети DNF, както следва:
$ sudo dnf инсталирайте epel-release
Сега натиснете Y и след това натиснете
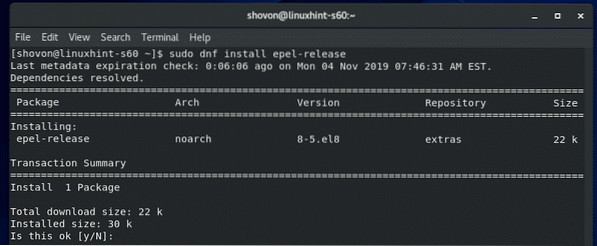
epel-освобождаване трябва да бъде инсталиран и хранилището CentOS 8 EPEL трябва да бъде активирано.
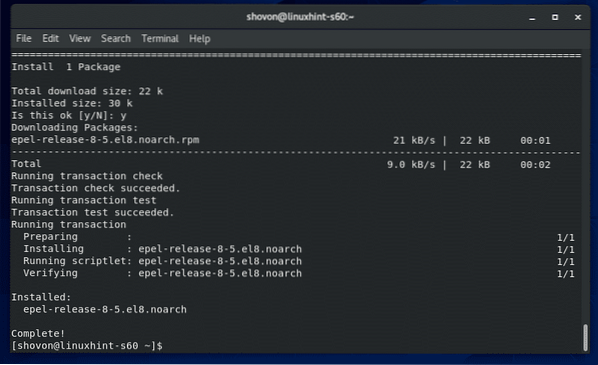
Сега изпълнете следната команда, за да актуализирате кеша на хранилището на пакети CentOS 8.
$ sudo dnf makecache
Кешът на хранилището на CentOS 8 трябва да се актуализира.
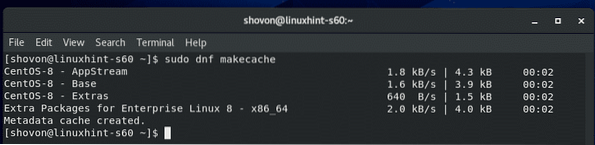
Инсталиране на TeamViewer:
Сега сте готови да инсталирате TeamViewer.
Първо отидете в директорията, откъдето сте изтеглили TeamViewer RPM файл на пакета. Обикновено е ~ / Изтегляния директория.
$ cd ~ / Изтегляния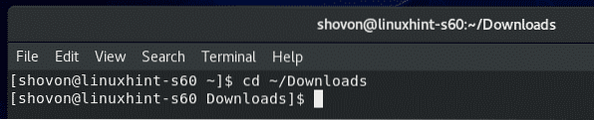
Файлът на пакета на TeamViewer RPM teamviewer_14.7.1965 г.x86_64.об / мин трябва да е тук.
$ ls -lh
Сега инсталирайте файла на пакета на TeamViewer RPM teamviewer_14.7.1965 г.x86_64.об / мин използвайки мениджъра на пакети DNF, както следва:
$ sudo dnf инсталиране ./ teamviewer_14.7.1965 г.x86_64.об / мин
За да потвърдите инсталацията, натиснете Y и след това натиснете
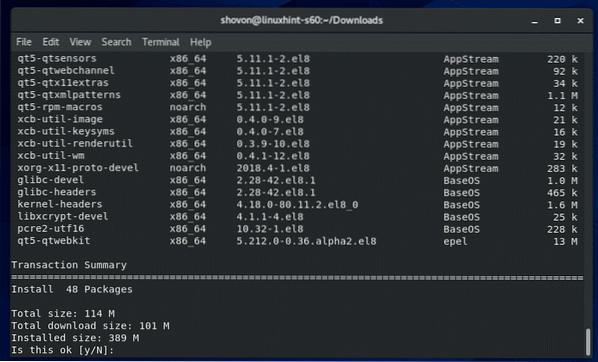
DNF мениджърът на пакети трябва автоматично да изтегли всички необходими пакети за зависимост.
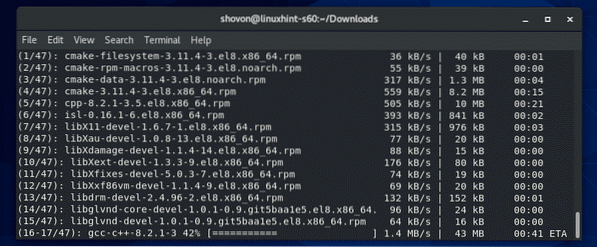
След като пакетите за зависимост бъдат изтеглени, може да бъдете помолени да добавите GPG ключа на хранилището CentOS 8 EPEL. Просто натиснете Y и след това натиснете
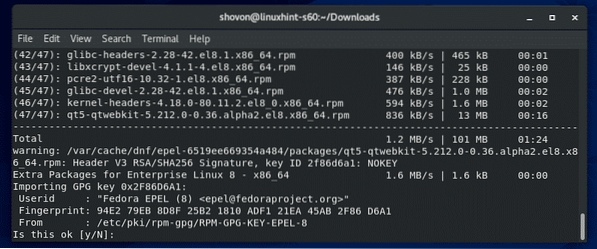
TeamViewer трябва да бъде инсталиран.
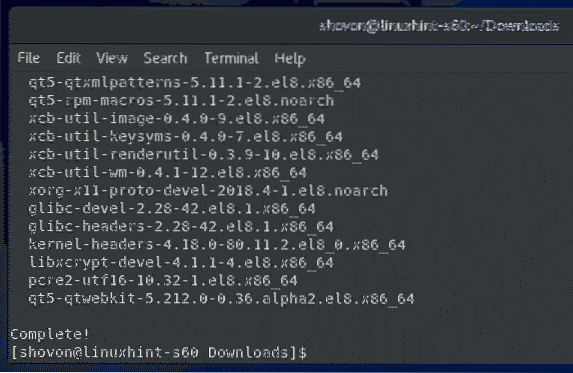
Стартиране на TeamViewer:
След като TeamViewer е инсталиран, можете да стартирате TeamViewer от менюто за приложения на CentOS 8.
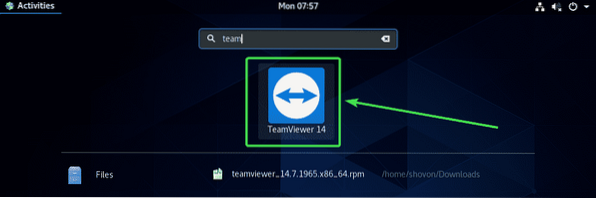
TeamViewer ще ви покаже тяхното лицензионно споразумение при първото стартиране на TeamViewer. Трябва да приемете лицензионното споразумение, за да използвате TeamViewer.
За да приемете лицензионното споразумение на TeamViewer, кликнете върху Приемете лицензионно споразумение
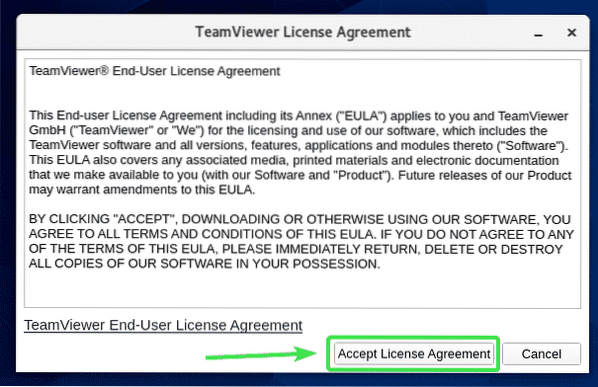
TeamViewer трябва да стартира.
Сега трябва да можете да използвате TeamViewer за отдалечено свързване с други компютри.
За да направите това, въведете TeamViewer ID на отдалечения компютър, който се опитвате да свържете в Идентификатор на партньор и кликнете върху Свържете.
TeamViewer ще ви подкани за парола на TeamViewer. След като въведете паролата на TeamViewer на отдалечения компютър, трябва да сте свързани.
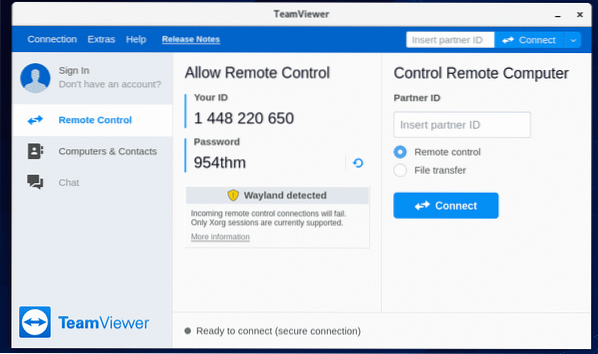
Отдалечен достъп до вашата машина CentOS 8:
Ако използвате Wayland (който е сървърът за показване по подразбиране на CentOS 8), ще можете да се свържете само с друг компютър, работещ с TeamViewer от разстояние. Нямате достъп до вашата CentOS 8 машина отдалечено от други компютри.
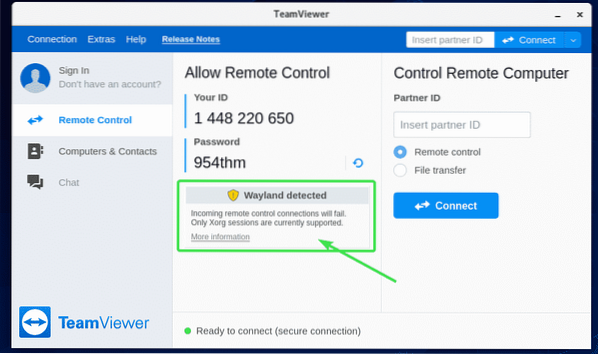
За да се свържете дистанционно с вашата CentOS 8 машина, ще трябва да използвате дисплейния сървър X11. За щастие, CentOS 8 сървърът с GUI се предлага с предварително инсталирани сървъри за дисплей Wayland и X11.
Първо, за да превключите към дисплейния сървър X11 Излез от профила си на сесията Wayland, както е показано на екранната снимка по-долу.
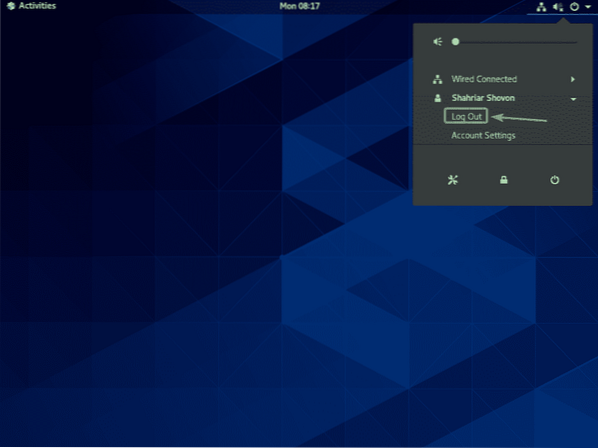
Кликнете върху Излез от профила си.
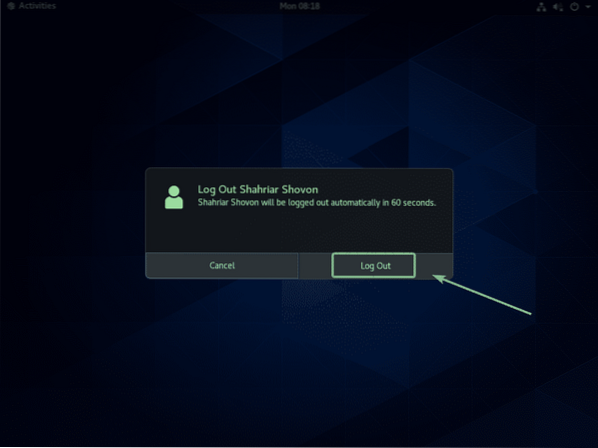
Сега, от екрана за вход в GDM3, кликнете върху иконата на зъбно колело, както е отбелязано на екрана по-долу.
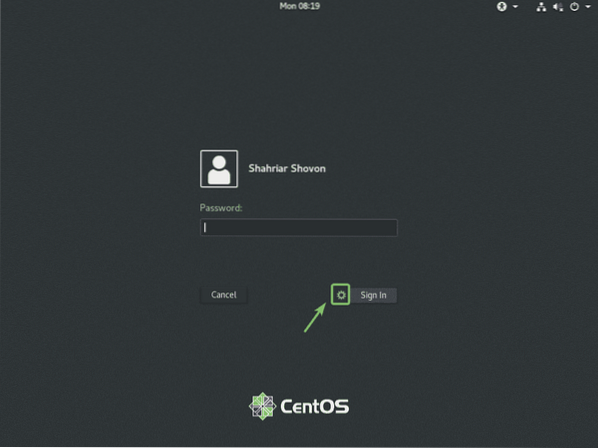
Сега изберете или Класически (дисплей сървър X11) или Стандартен (X11 сървър за показване) на Xorg в зависимост от това дали харесвате класическата работна среда на GNOME 3 или модерната работна среда на GNOME 3.
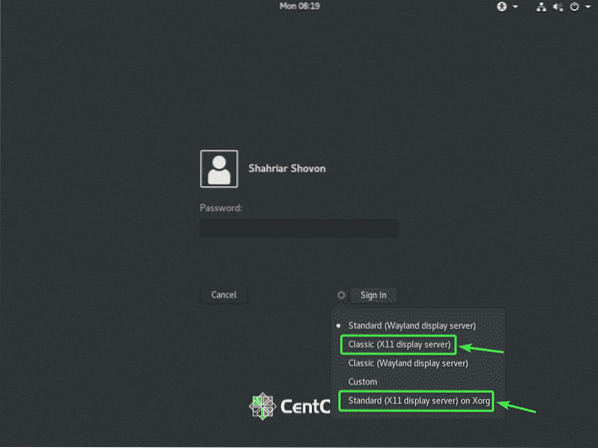
Сега въведете паролата си за вход и кликнете върху Впиши се.
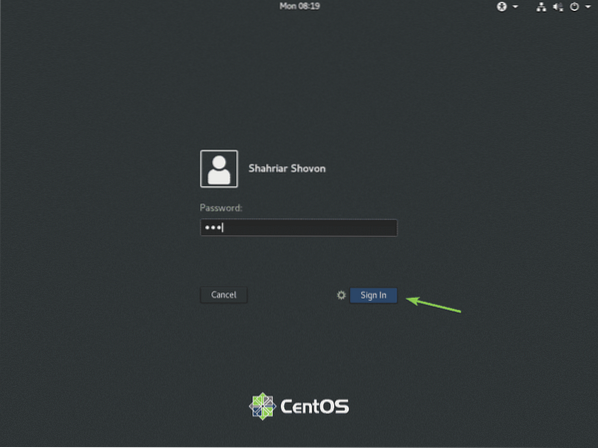
След като стартовата среда на CentOS 8 стартира, стартирайте TeamViewer.
Предупредителното съобщение трябва да изчезне. Сега бихте могли да се свържете отдалечено към вашата CentOS 8 машина от друг компютър чрез TeamViewer.
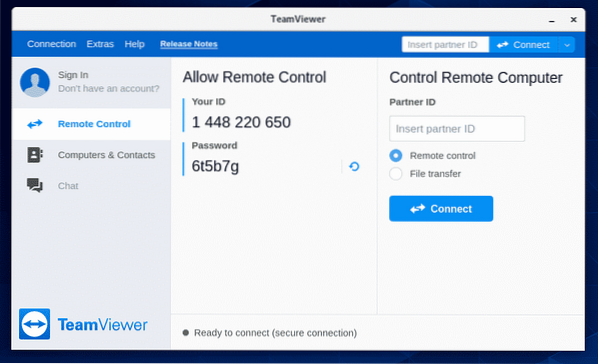
За да се свържете дистанционно с вашата машина CentOS 8 чрез TeamViewer, ще ви трябват идентификатора и паролата на TeamViewer, както е показано в Разрешаване на дистанционно управление раздел на екранната снимка по-долу.
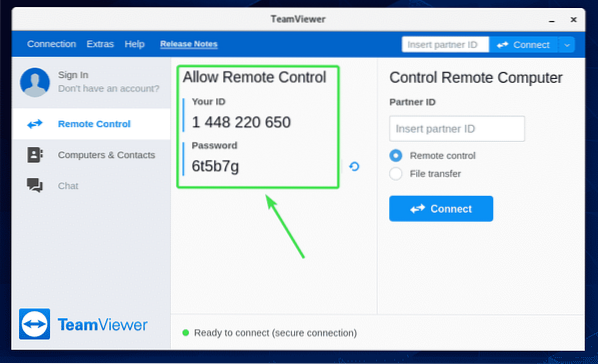
След това от друг компютър стартирайте TeamViewer и въведете вашия TeamViewer ID в Идентификатор на партньор раздел. След това кликнете върху Свържете.
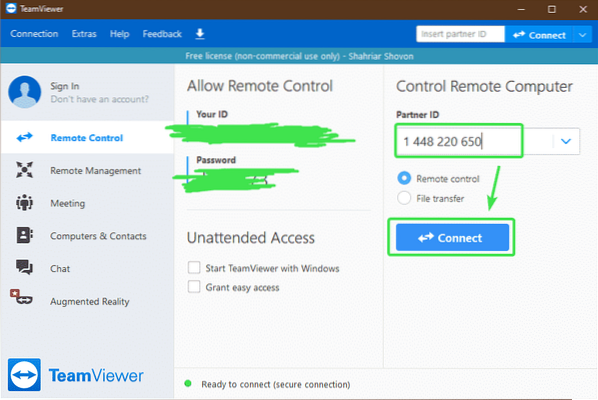
Сега въведете паролата на TeamViewer на вашата машина CentOS 8 и кликнете върху Вписвам се.
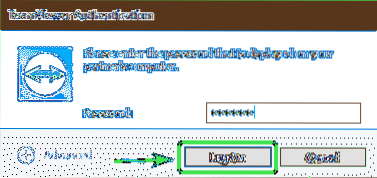
Трябва да сте свързани дистанционно с вашата машина CentOS 8 чрез TeamViewer.
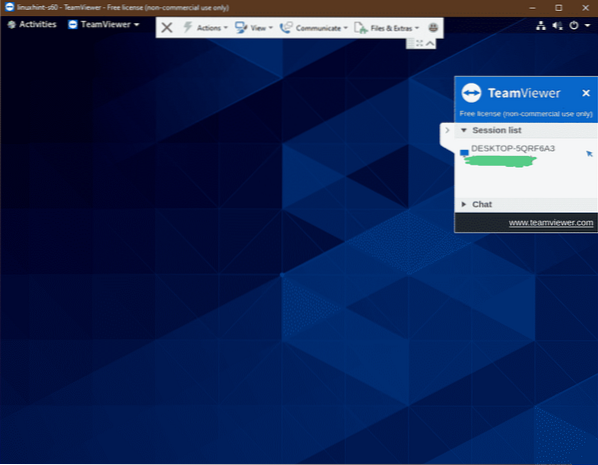
И така, вие инсталирате TeamViewer на CentOS 8 и имате отдалечен достъп до него. Благодаря, че прочетохте тази статия.
 Phenquestions
Phenquestions


