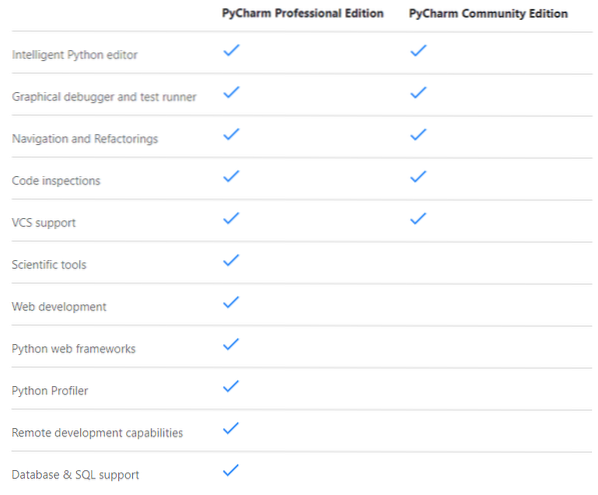
Източник на изображението: https: // www.струйни мозъци.com / pycharm /
В тази статия ще ви покажа как да инсталирате ID на PyCharm Professional и Community Edition на Ubuntu 20.04 LTS. И така, нека започнем.
Инсталиране на PyCharm от Snap Store:
Можете да инсталирате PyCharm Professional Edition от Snap Store със следната команда:
$ sudo snap install pycharm-professional --classicМожете да инсталирате PyCharm Community Edition от Snap Store със следната команда:
$ sudo snap install pycharm-community --classicВ тази статия ще инсталирам PyCharm Professional Edition от Snap Store.

Изтегля се модулният пакет на PyCharm. Попълването може да отнеме известно време.

В този момент трябва да се инсталира PyCharm.

Сега можете да стартирате PyCharm от менюто с приложения на Ubuntu 20.04 LTS.
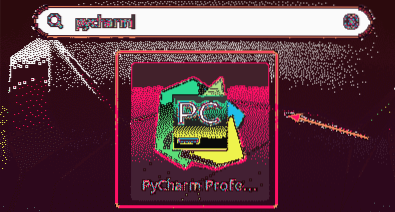
Ако стартирате PyCharm за първи път, ще трябва да направите първоначална конфигурация.
От Импортирайте настройките на PyCharm диалогов прозорец, можете да импортирате настройки от по-стара версия на PyCharm (ако сте го инсталирали преди).
Ако за първи път инсталирате PyCharm, изберете Не импортирайте настройките и кликнете върху Добре.
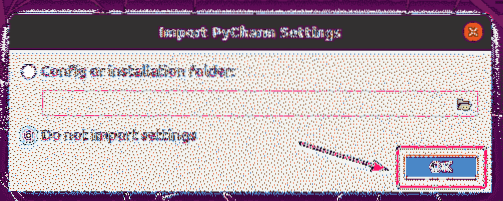
Сега изберете тема за потребителския интерфейс и кликнете върху Напред: Препоръчани приставки.
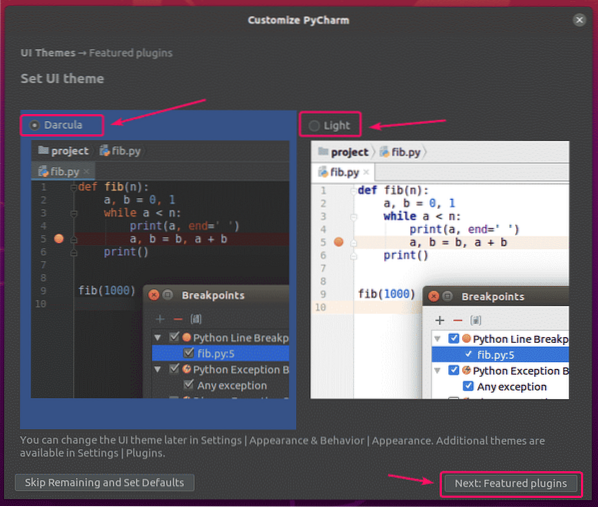
PyCharm ще ви препоръча някои популярни плъгини. Ако имате нужда от някой от тях, просто кликнете върху Инсталирай за да го инсталирате.
След като приключите, кликнете върху Започнете да използвате PyCharm.
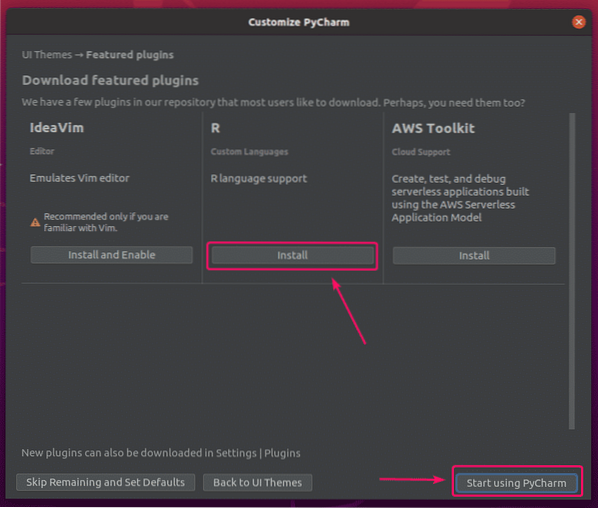
Ако сте инсталирали PyCharm Professional Edition, ще бъдете помолени да активирате PyCharm. Купете лиценз от JetBrains, за да активирате PyCharm.
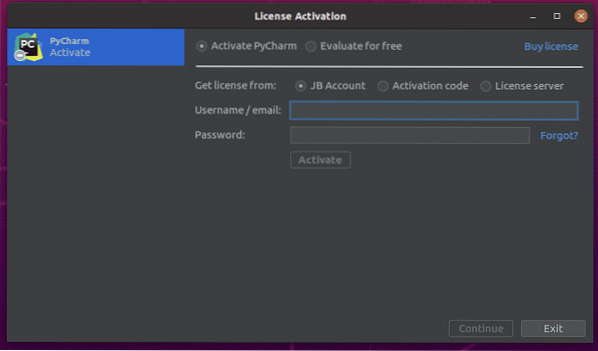
Ако искате да изпробвате PyCharm, преди да купите лиценз, изберете Оценявайте безплатно и кликнете върху Оценете. Ще получите 30 дни безплатен достъп до PyCharm Professional Edition.
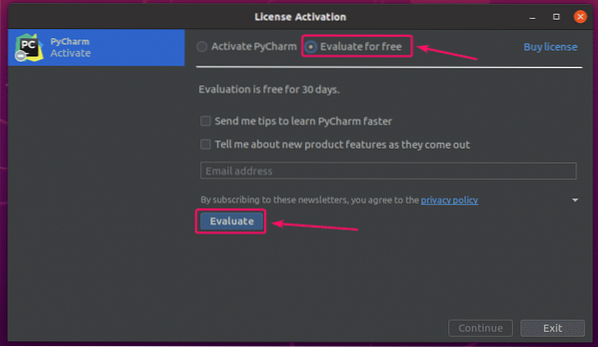
PyCharm се зарежда.

PyCharm трябва да започне. Сега можете да използвате PyCharm за вашите проекти.
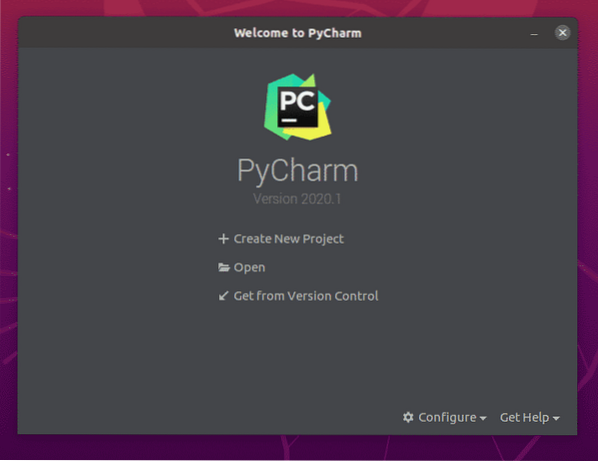
Инсталиране на PyCharm ръчно:
Новите версии на PyCharm може да не са налични като модулни пакети незабавно, когато бъдат пуснати. В този случай ще трябва да изтеглите PyCharm от официалния уебсайт на JetBrains и да го инсталирате ръчно на Ubuntu 20.04 LTS.
Първо посетете официалния уебсайт на JetBrains.
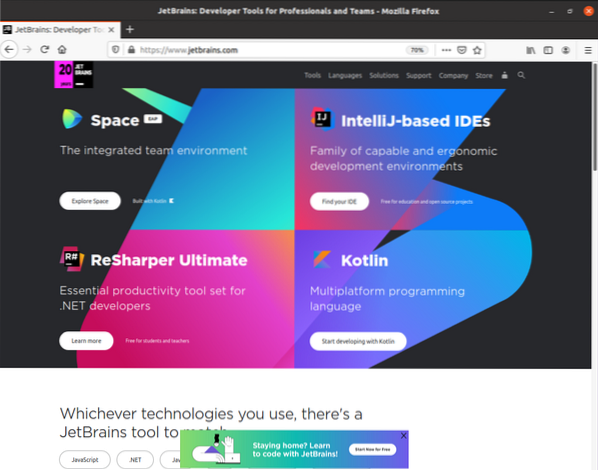
Сега отидете на Инструменти > PyCharm.
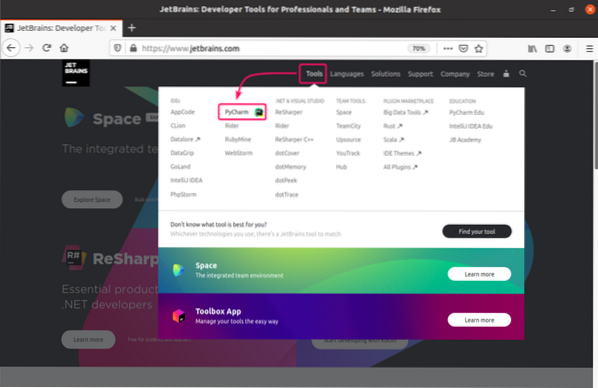
Сега кликнете върху Изтегли.
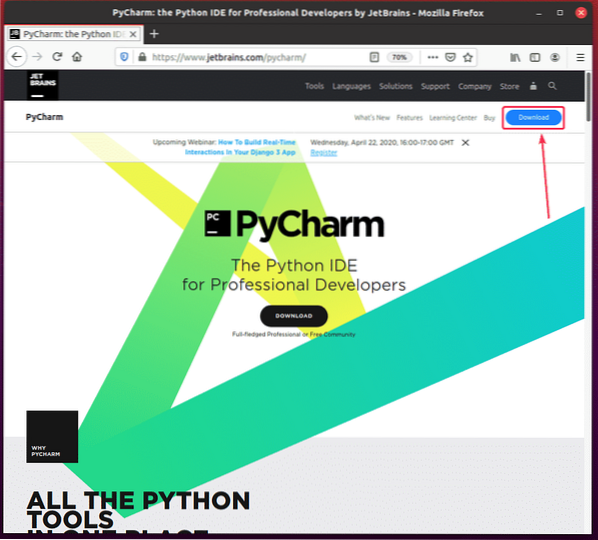
Можете да изтеглите архивите на PyCharm Professional и Community Edition от тук. Просто кликнете върху Изтегли бутона на изданието PyCharm, което искате да изтеглите.
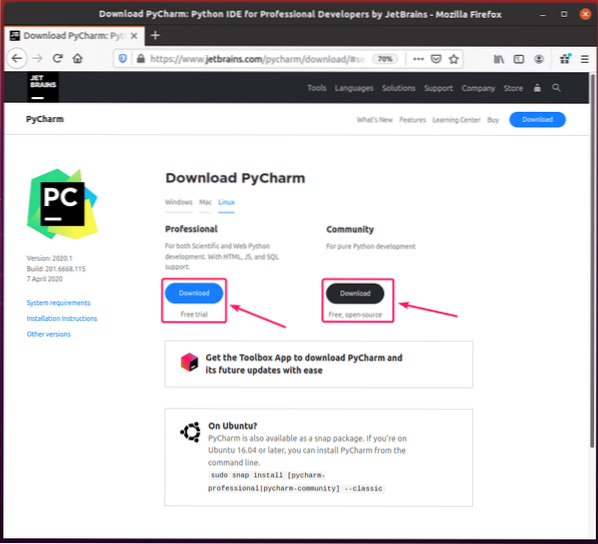
Вашият браузър трябва да ви подкани да запазите архива на PyCharm. Изберете Запишете файла и кликнете върху Добре.
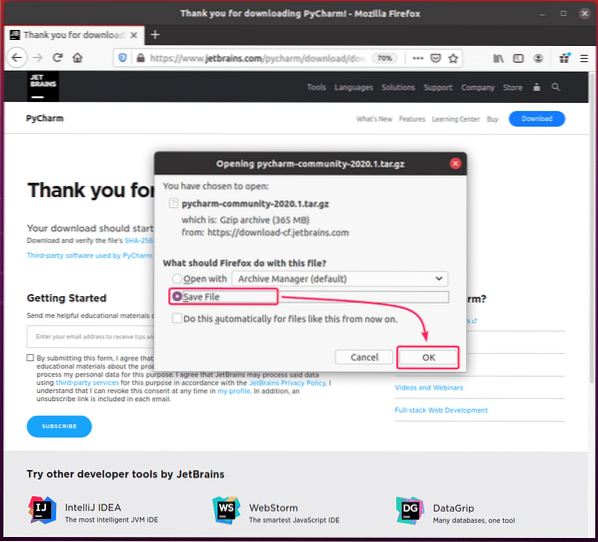
Вашето изтегляне трябва да започне. Попълването може да отнеме известно време.
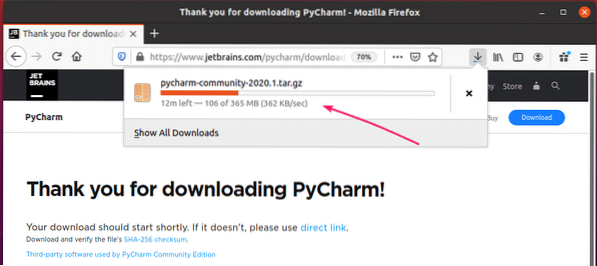
След като изтеглянето приключи, отидете до вашия ~ / Изтегляния директория, както следва:
$ cd ~ / Изтегляния /
Трябва да намерите PyCharm .катран.gz архив тук.

Сега създайте a приложения / директория в $ НАЧАЛО /.местен / директория, както следва:
$ mkdir -pv ~ /.локални / приложения
Сега извлечете PyCharm .катран.gz архив в $ НАЧАЛО /.локално / приложения / директория, както следва:
$ tar xvzf pycharm-community-2020.1.катран.gz -C ~ /.локално / приложения /
Архивът на PyCharm трябва да бъде извлечен.
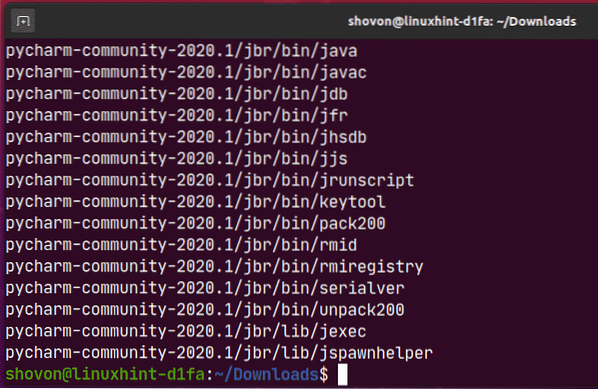
Трябва да се създаде нова директория в $ НАЧАЛО /.локално / приложения / директория, както можете да видите на екранната снимка по-долу. Запомнете името на директорията.
$ ls -lh ~ /.локално / приложения /
Сега стартирайте PyCharm, както следва:
$ ~ /.local / apps / pycharm-community-2020.1 / bin / pycharm.ш
Сега проверете Потвърждавам, че съм прочел и приемам условията на това потребителско споразумение и кликнете върху Продължи, за да приемете Политиката за поверителност на JetBrains.
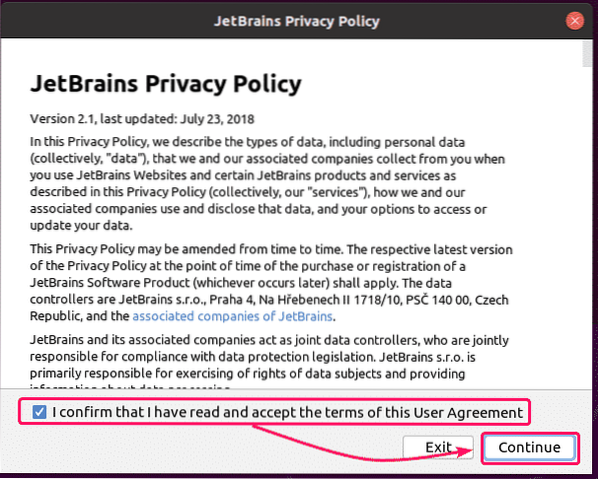
Сега изберете тема за потребителския интерфейс и кликнете върху Напред: Стартов скрипт.
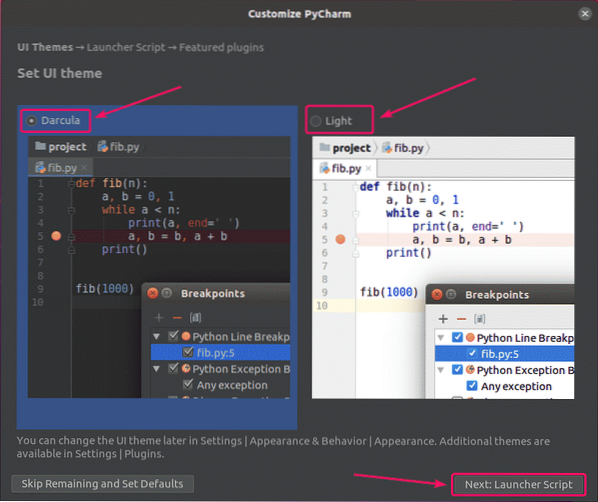
Ако искате да отворите проекти на PyCharm от командния ред, поставете отметка Създайте скрипт за отваряне на файлове и проекти от командния ред и щракнете върху Напред: Представени приставки.
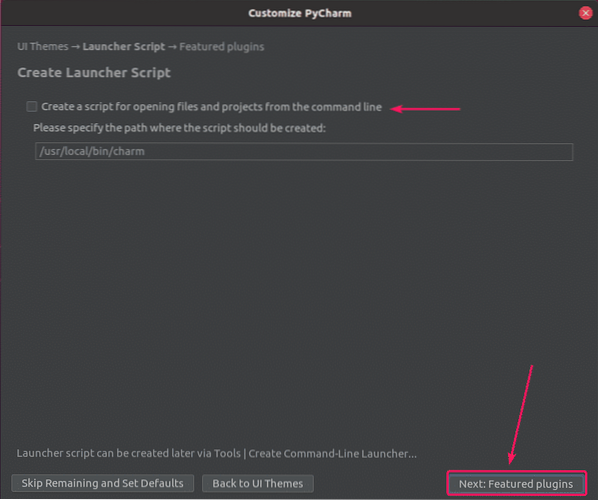
PyCharm ще ви препоръча някои популярни плъгини. Ако имате нужда от някой от тях, просто кликнете върху Инсталирай за да го инсталирате.
След като приключите, кликнете върху Започнете да използвате PyCharm.
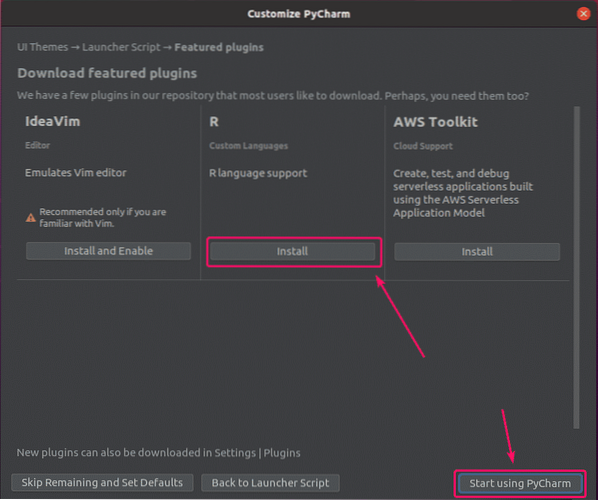
Ако сте инсталирали PyCharm Professional Edition, ще видите Активиране на лиценз прозорец. Купете лиценз от JetBrains, за да активирате PyCharm Professional Edition.
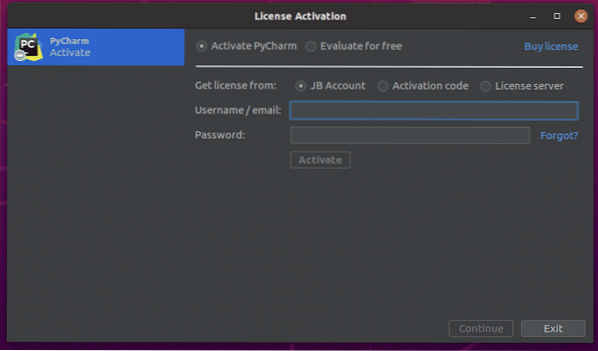
Ако искате да изпробвате PyCharm Professional Edition, преди да купите лиценз, изберете Оценявайте безплатно и кликнете върху Оценете. Ще получите 30 дни безплатен достъп до PyCharm Professional Edition.
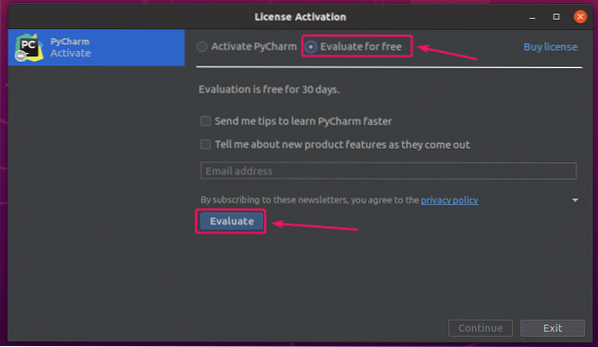
PyCharm се зарежда.
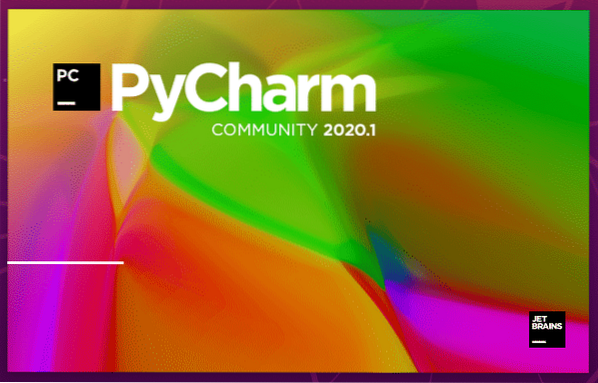
PyCharm трябва да започне.
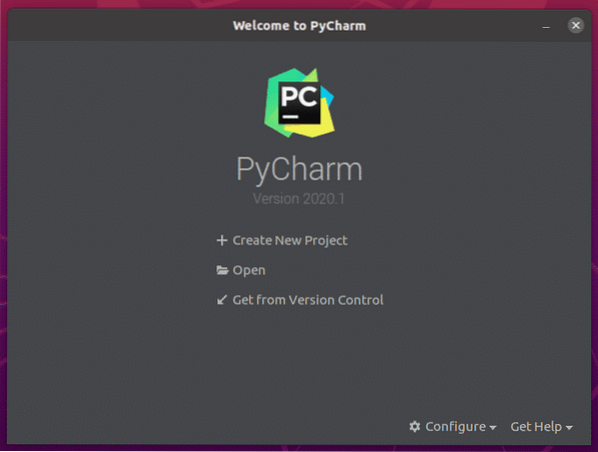
Сега, за да създадете запис на работния плот за PyCharm, кликнете върху Конфигурирайте > Създайте запис на работния плот.
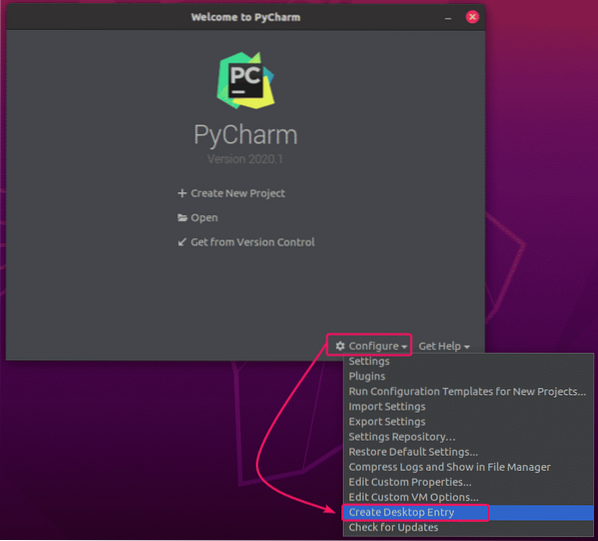
Сега кликнете върху Добре.
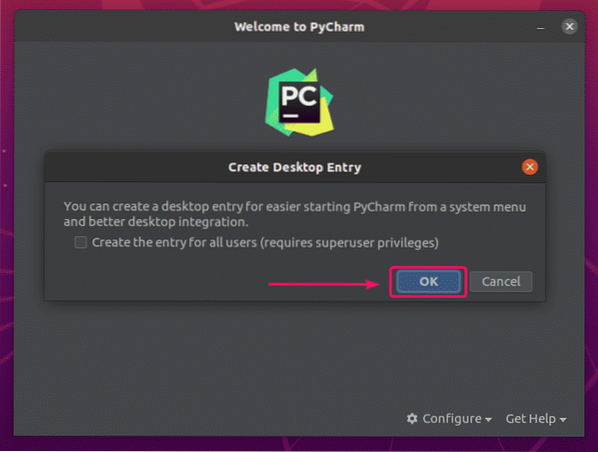
Сега трябва да имате достъп до PyCharm от менюто за приложения на Ubuntu 20.04 LTS.
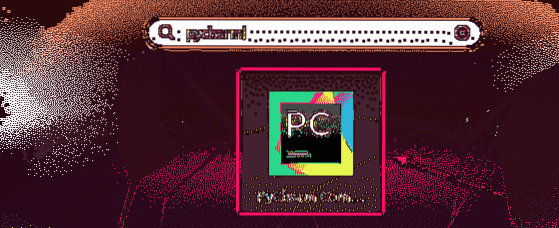
И така, вие инсталирате PyCharm на Ubuntu 20.04 LTS. Благодаря, че прочетохте тази статия.
 Phenquestions
Phenquestions


