Активиране на 32-битова поддръжка:
PlayOnLinux и Wine изискват 32-битови библиотеки, за да работят.
За да активирате 32-битова софтуерна поддръжка на Debian 10, изпълнете следната команда.
$ sudo dpkg --add-архитектура i386
Добавяне на хранилище за принос:
За да активирате официалния Debian 10 принос хранилище на пакети, изпълнете следната команда:
$ sudo apt-add-repository contrib
Debian 10 принос хранилището на пакети трябва да бъде активирано.

Сега актуализирайте кеша на хранилището на APT пакета със следната команда:
$ sudo apt актуализация
Кешът на хранилището на APT пакети трябва да бъде актуализиран.
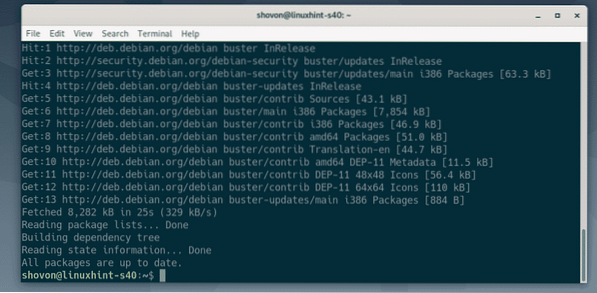
Инсталиране на пакети за зависимост:
PlayOnLinux е просто графичен интерфейс на Wine. Така че, зависи от виното. Трябва да имате инсталирано Wine на вашата машина Debian 10, за да работи PlayOnLinux.
Можете лесно да инсталирате Wine от официалното хранилище на пакети на Debian 10 със следната команда:
$ sudo apt инсталирайте wine wine64 wine32 winbind winetricks
За да потвърдите инсталацията, натиснете Y и след това натиснете
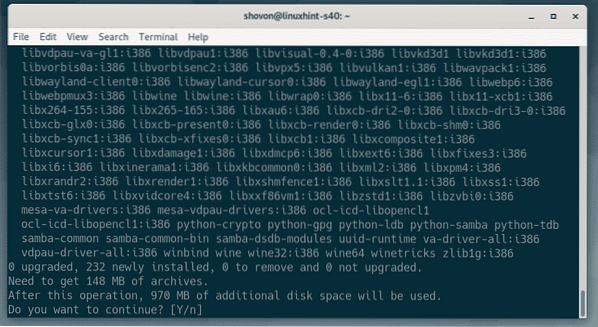
Мениджърът на пакети APT ще изтегли и инсталира всички необходими пакети за зависимост от интернет.
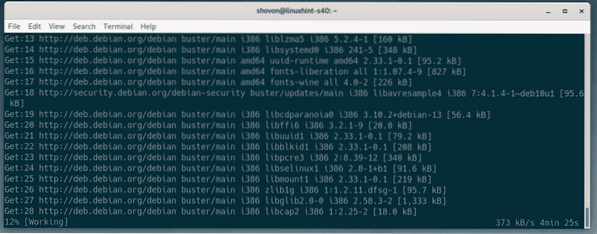
Ако искате поддръжка на WINS, изберете
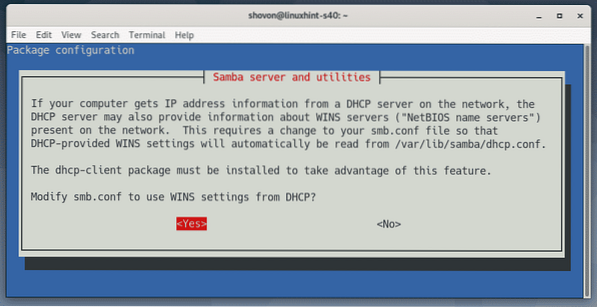
Трябва да се инсталира вино.

Инсталиране на PlayOnLinux:
Най-новата версия на PlayOnLinux е достъпна в официалното хранилище на пакети на Debian 10.
За да инсталирате PlayOnLinux от официалното хранилище на пакети на Debian 10, изпълнете следната команда:
$ sudo apt инсталира playonlinux
Сега натиснете Y и след това натиснете
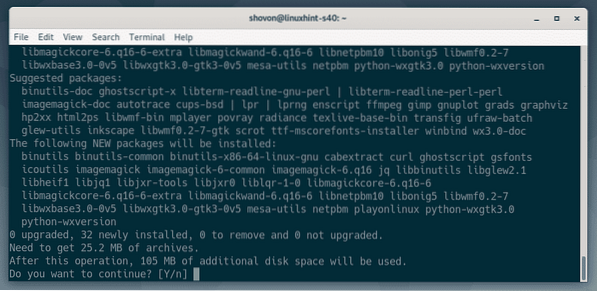
Всички необходими пакети ще бъдат изтеглени и инсталирани.
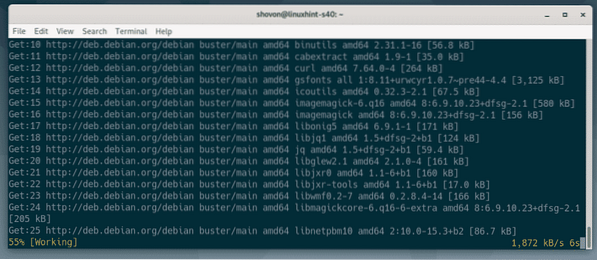
В този момент трябва да се инсталира PlayOnLinux.

Сега проверете дали PlayOnLinux работи правилно.
$ playonlinux - версия
Както можете да видите, аз използвам PlayOnLinux 4.3.4.

Сега можете да стартирате PlayOnLinux от менюто с приложения на Debian 10.

Това е таблото за управление на PlayOnLinux.
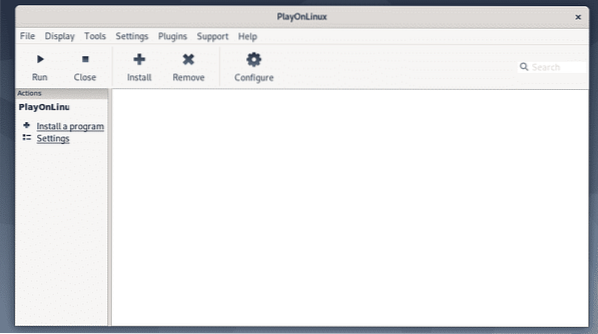
Инсталиране на приложения за Windows с помощта на PlayOnLinux:
За да инсталирате ново приложение за Windows, използвайки PlayOnLinux, кликнете върху Инсталирай както е отбелязано на екранната снимка по-долу.
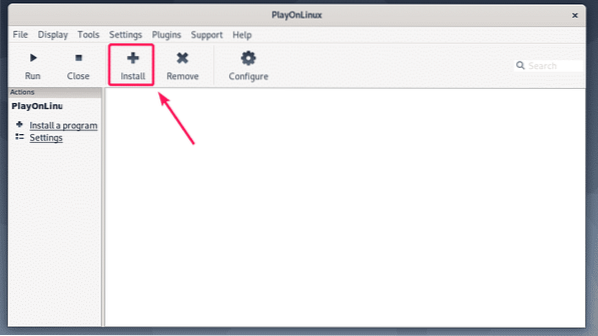
PlayOnLinux вече има предварително зададени шаблони за много приложения на Windows. Те са организирани в различни категории. Можете да търсите приложение за Windows с помощта на лентата за търсене.

Или можете да кликнете върху произволни категории и да потърсите поддържаните приложения на Windows в тази категория. Ако харесвате приложение, изберете го и кликнете върху Инсталиране. След това следвайте стъпките.
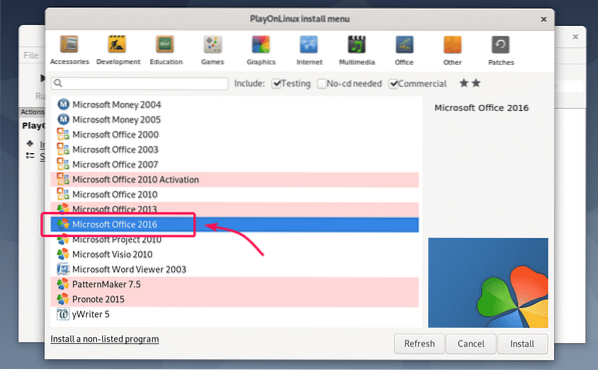
Приложението за Windows, което се опитвате да инсталирате, може да не е в списъка. Все още можете да опитате и да видите дали работи. За да инсталирате приложение, което не е в списъка на Windows, кликнете върху Инсталирайте програма без списък както е отбелязано на екранната снимка по-долу.

Сега проверете Не ми напомняйте повече и кликнете върху Следващия.
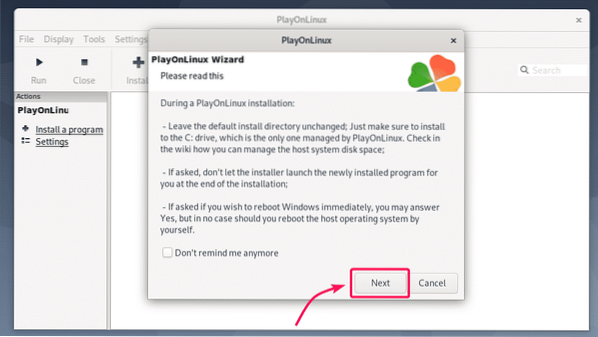
Сега проверете Не ми напомняйте повече и кликнете върху Следващия.

Сега кликнете върху Следващия.
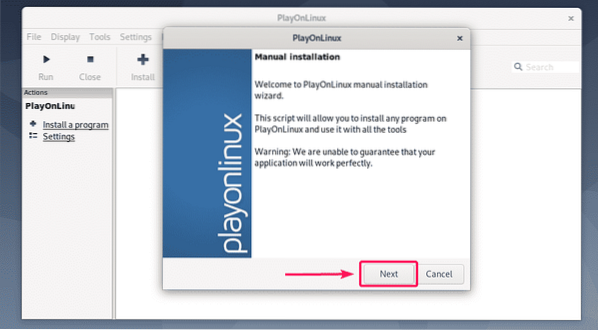
Изберете Инсталирайте програма в ново виртуално устройство и кликнете върху Следващия.
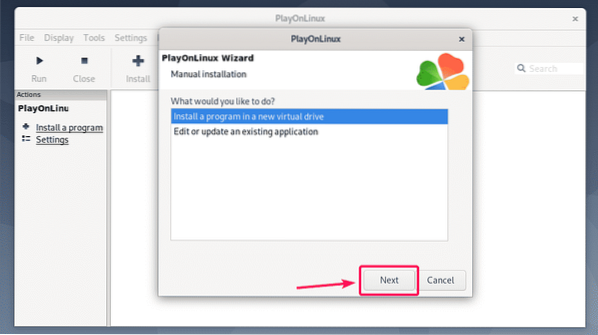
Въведете име за виртуалното устройство и кликнете върху Следващия.

Ако знаете, че приложението за Windows, което се опитвате да стартирате, работи на някаква версия на Wine, имате възможност да изберете версия на Wine от тук. Можете също така да конфигурирате Wine според вашите нужди и да инсталирате някои библиотеки, ако имате нужда от тук. Проверете тези, от които се нуждаете, и след това кликнете върху Следващия.
Ако не сте сигурни какво да правите тук, не проверявайте нито една от тези опции и вижте как работи първо. След това изпробвайте различни неща и вижте как върви. Може да се наложи да преминете през много опити и грешки, за да стартирате успешно приложение на Windows в Linux.
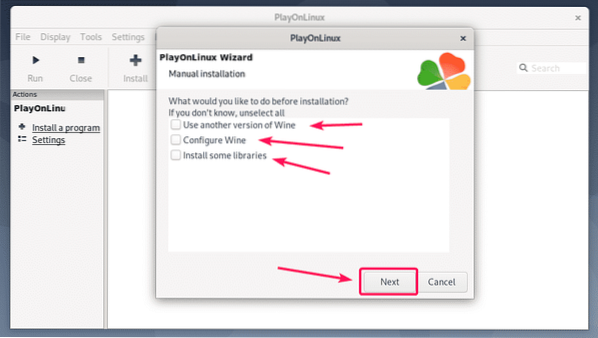
Сега изберете 32-битова инсталация на Windows или 64-битова инсталация на Windows в зависимост от това дали се опитвате да стартирате 32-битов или 64-битов инсталатор. След това кликнете върху Следващия.
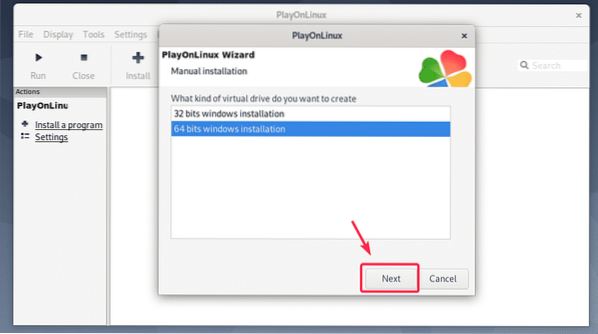
Сега изберете CD-ROM, ако приложението, което се опитвате да инсталирате, е в CD / DVD. Кликнете върху Изберете друг файл ако сте изтеглили инсталатора от интернет. CD / DVD е рядкост в наши дни. През повечето време ще инсталирате от файлове. След това кликнете върху Следващия.

Кликнете върху Преглед.
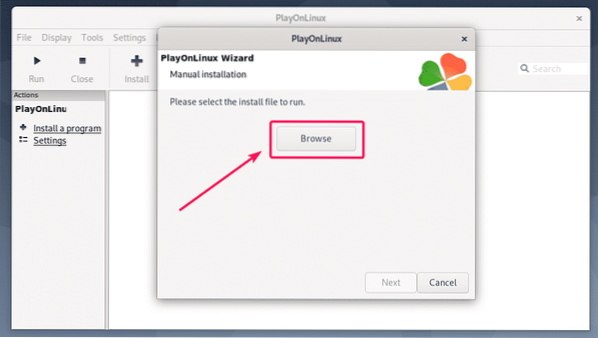
Изберете EXE или MSI инсталационния файл на приложението, което се опитвате да инсталирате, и кликнете върху него Отворете.

Сега кликнете върху Следващия.
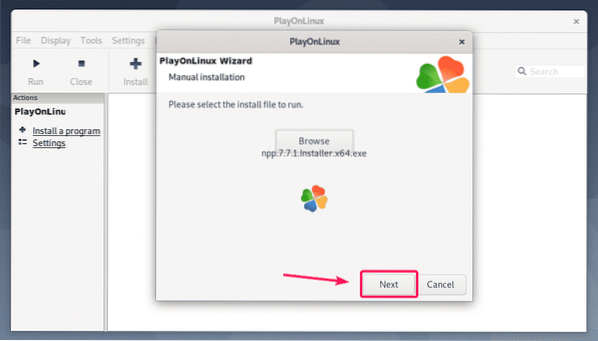
Инсталаторът (в моя случай инсталаторът Notepad ++) трябва да стартира. Сега инсталирайте приложението както обикновено. Кликнете върху Добре.
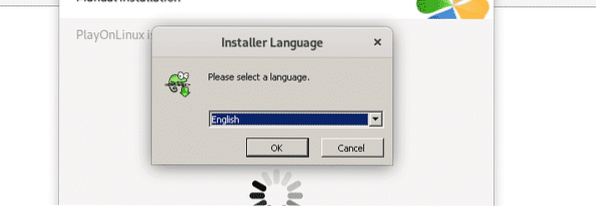
Кликнете върху Напред>.
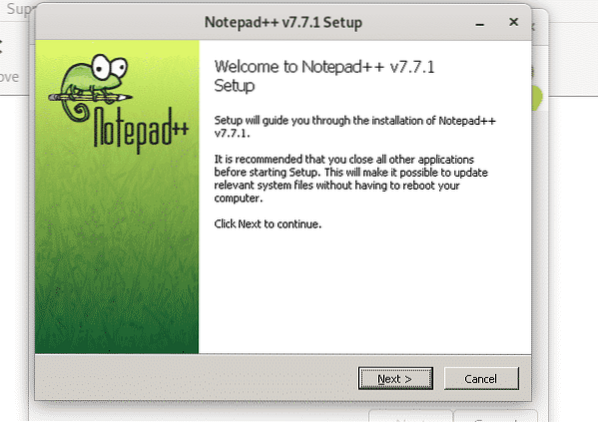
Кликнете върху Съгласен съм.
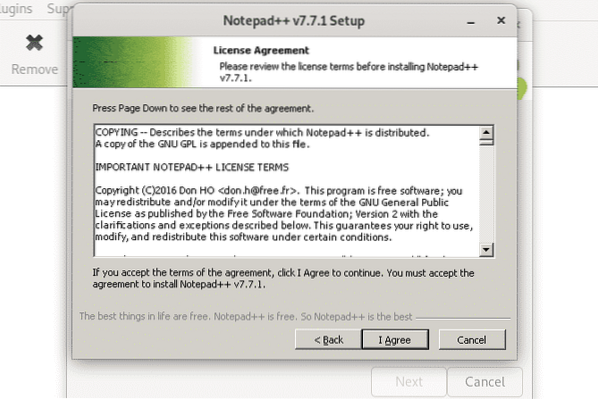
Кликнете върху Напред>.
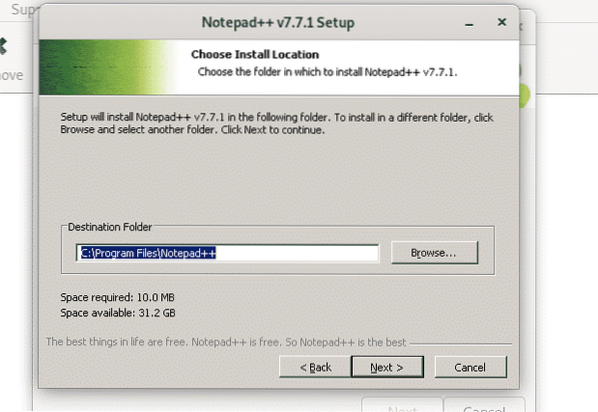
Кликнете върху Напред>.

Кликнете върху Инсталирай.
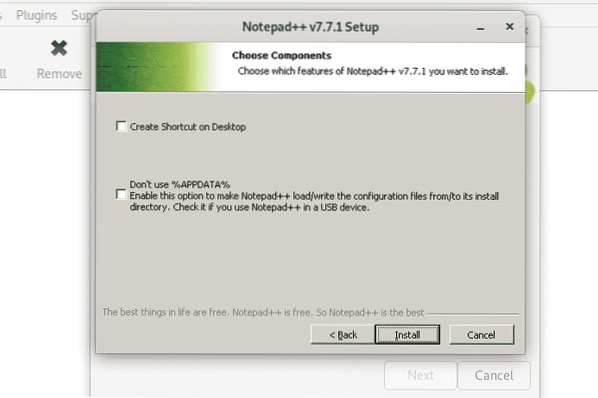
Notepad++ се инсталира.
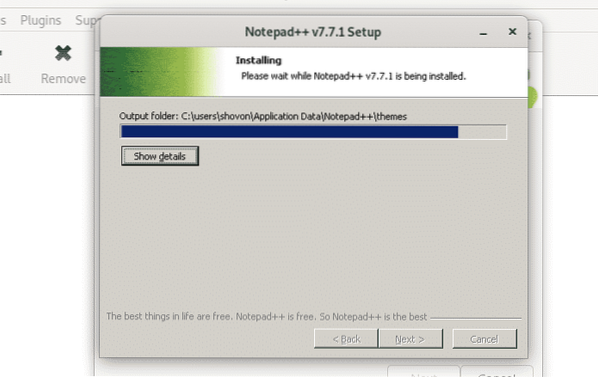
След като инсталацията приключи, премахнете отметката Стартирайте Notepad++ (опция) отметка и щракнете върху завършек.
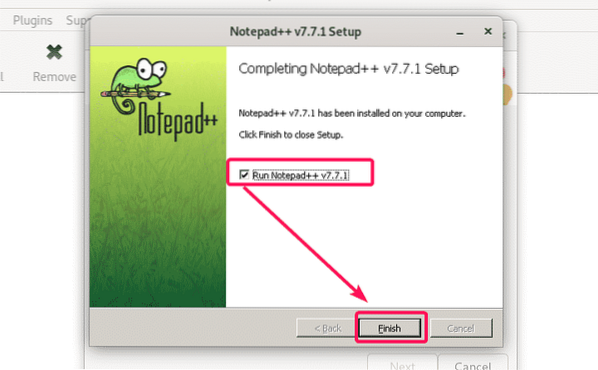
След като инсталацията приключи, PlayOnLinux ще ви каже да изберете изпълним файл за програмата, за да създадете пряк път. Както можете да видите, бележник++.exe е в списъка. Изберете изпълнимия файл на програмата и щракнете върху Следващия.
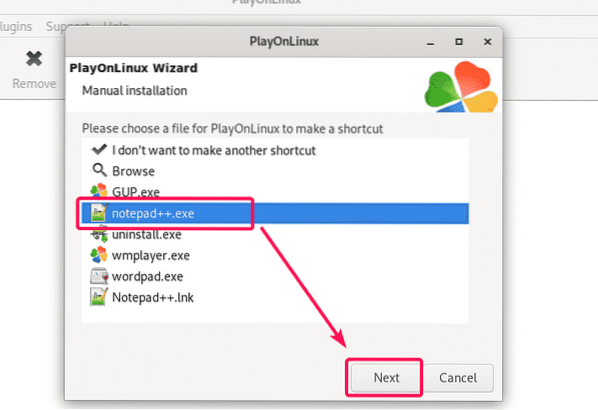
Сега въведете име за прекия път на програмата и кликнете върху Следващия.
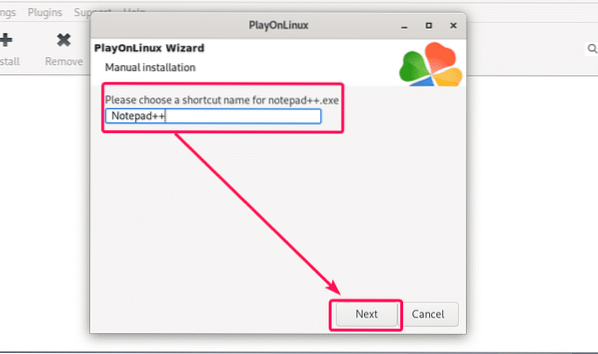
Програмата може да има множество изпълними пакети. Ако не е така за вас, изберете Не искам да правя друг пряк път и кликнете върху Следващия.
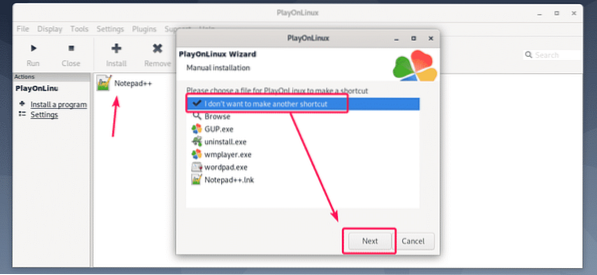
Notepad++ трябва да бъде добавен към таблото за управление на PlayOnLinux. За да стартирате програмата, изберете я и кликнете върху Бягай както е отбелязано на екранната снимка по-долу.
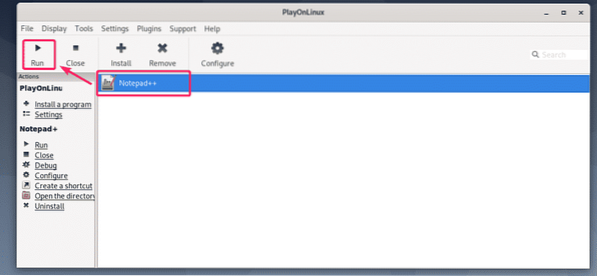
Както можете да видите, Notepad ++ работи много добре на моята машина Debian 10.
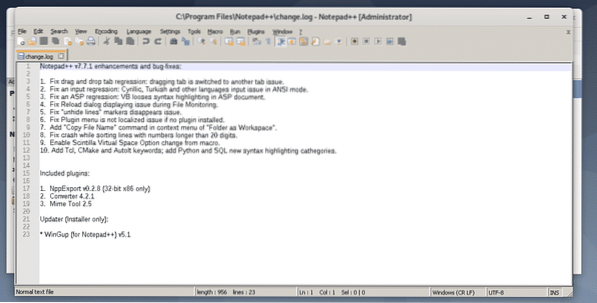
И така, вие инсталирате PlayOnLinux на Debian 10 и стартирате приложения на Windows на Debian 10. Благодаря, че прочетохте тази статия.
 Phenquestions
Phenquestions


