Ако търсите проста IDE за програмиране, трябва да опитате Komodo IDE.
Komodo IDE не е безплатна. Но можете да го купите от ActiveState. Ако харесвате IDE на Komodo, но не искате да плащате за това, можете да използвате Komodo Edit. Komodo Edit също е от ActiveState, но е с отворен код и безплатен. Komodo Edit има много функции на Komodo Edit.
В тази статия ще ви покажа как да инсталирате Komodo IDE и Komodo Edit на Ubuntu. И така, нека започнем.
Инсталиране на пакети за зависимост:
Komodo IDE и Komodo Edit зависят от libgtk2.0. Може да не е инсталиран на вашата машина на Ubuntu. Но той е достъпен в официалното хранилище на пакети на Ubuntu. Така че, инсталирането е лесно.
Първо актуализирайте кеша на хранилището на APT пакета със следната команда:
$ sudo apt актуализация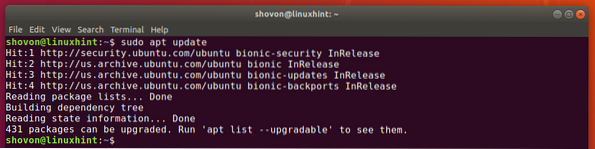
Сега инсталирайте libgtk2.0 със следната команда:
$ sudo apt install -y libgtk2.0-0
libgtk2.0 трябва да бъде инсталиран. В моя случай той вече е инсталиран.
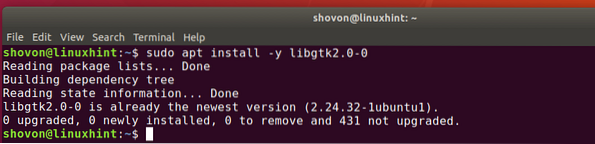
Създаване на акаунт в ActiveState:
За да използвате Komodo IDE, трябва да имате акаунт в ActiveState. Можете да го създадете безплатно от официалния уебсайт на ActiveState.
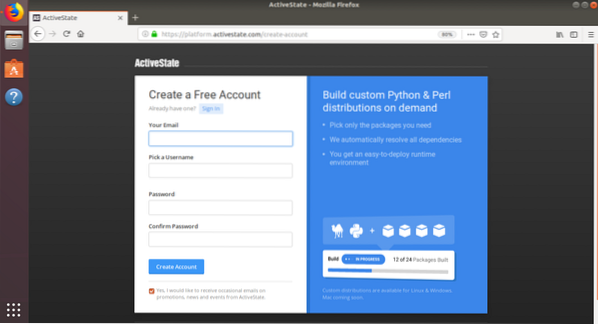
Инсталиране на Komodo IDE:
За да изтеглите инсталатора на Komodo IDE, посетете официалната страница за изтегляне на Komodo IDE от вашия любим браузър.
Сега кликнете върху 64-битовата връзка, както е отбелязано на екранната снимка по-долу.
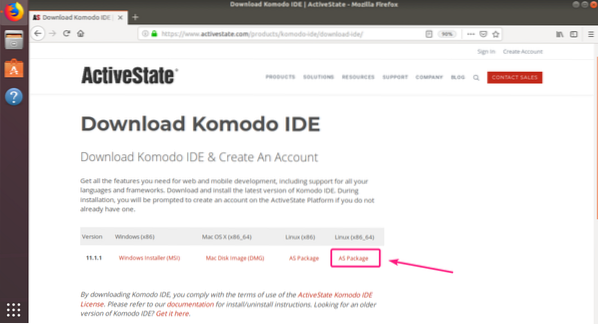
Сега изберете Запишете файла и кликнете върху Добре.
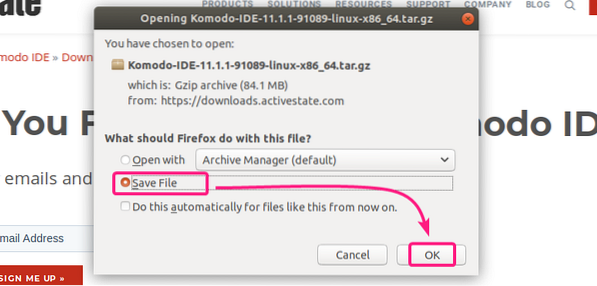
Вашият браузър трябва да започне да изтегля архива на инсталатора Komodo IDE.
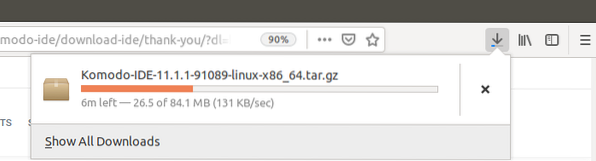
След като изтеглянето приключи, отидете на ~ / Изтегляния директория, както следва:
$ cd ~ / Изтегляния /
Архивът на Komodo IDE трябва да е там.

Сега извлечете архива на Komodo IDE със следната команда:
$ tar xvzf Komodo-IDE-11.1.1-91089-linux-x86_64.катран.gz
След като се извлече архивът на Komodo IDE, трябва да се създаде нова директория.
$ ls -lh
Сега отидете на компактдиска Komodo-IDE-11.1.1-91089-linux-x86_64 / директория, както следва:
$ cd Komodo-IDE-11.1.1-91089-linux-x86_64 /
Сега стартирайте инсталационната програма Komodo IDE, както следва:
$ ./Инсталирай.ш
Сега въведете пътя към директорията, където искате да инсталирате Komodo IDE, и натиснете

Ще инсталирам Komodo IDE на ~ /.opt / Komodo-IDE-11

Komodo IDE трябва да бъде инсталиран.
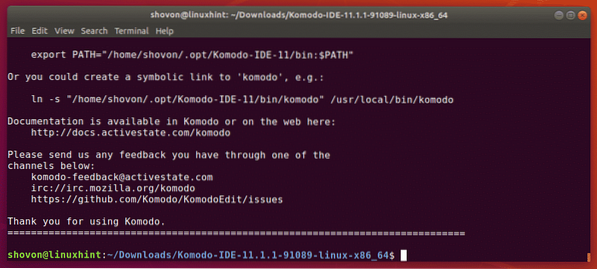
Сега можете да намерите Komodo IDE в менюто за приложения на Ubuntu. Кликнете върху стартовия панел Komodo IDE 11, за да стартирате Komodo IDE.

Тъй като стартирате Komodo IDE за първи път, ще трябва да го конфигурирате.
Конфигурирайте настройките за външен вид и интеграция от тук и кликнете върху Следващия.
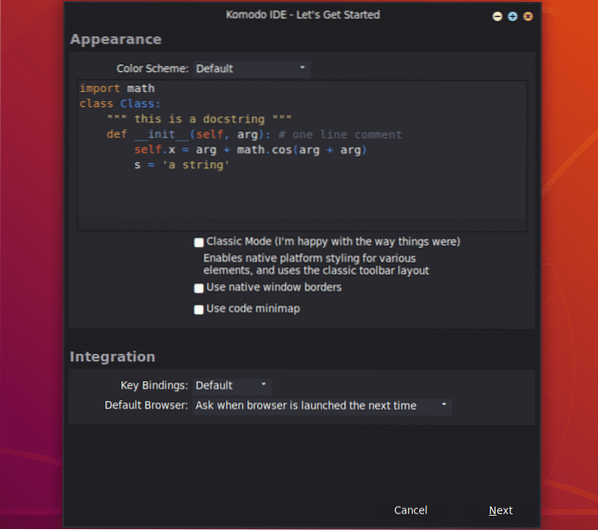
Конфигурирайте настройките за отстъп и автоматизация от тук и кликнете върху Следващия.
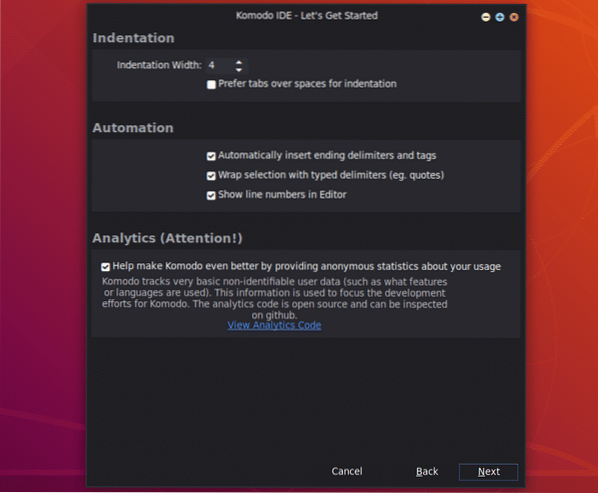
Сега Komodo IDE ще открие езиците и библиотеките, които са инсталирани на вашия компютър, и ще се конфигурира съответно. Кликнете върху Следващия.
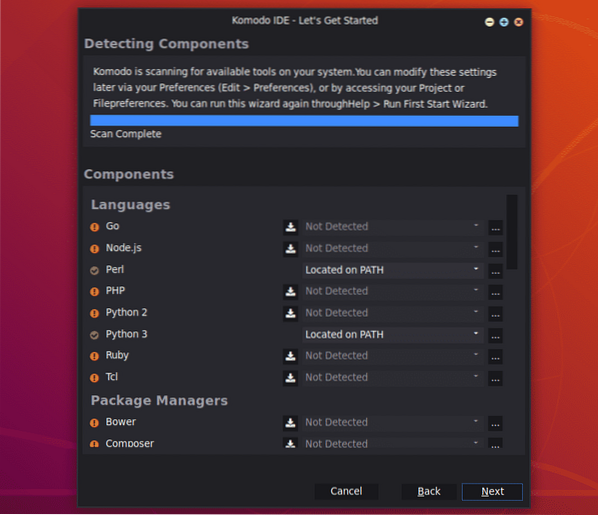
Сега кликнете върху завършек.
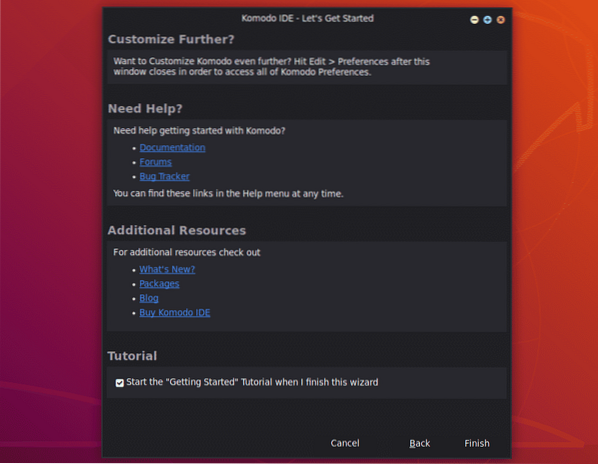
Ще бъдете помолени да влезете. Въведете идентификационните данни на акаунта си в ActiveState и кликнете върху Впиши се.
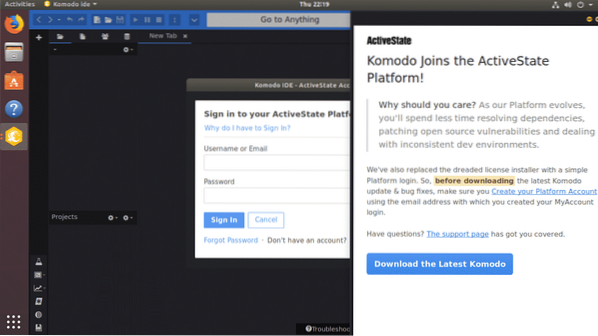
След като влезете, можете да използвате Komodo IDE. Ако не сте закупили лицензи на ActiveState, пак можете да използвате Komodo IDE в пробен режим.
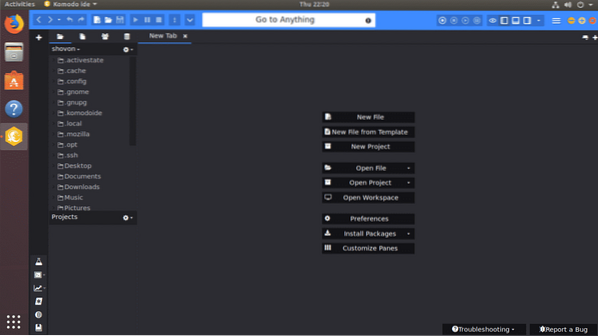
Инсталиране на Komodo Edit:
Komodo Edit е безплатна алтернатива на Komodo IDE.
За да изтеглите Komodo Edit, отидете на официалната страница за изтегляне на Komodo Edit от вашия любим браузър.
Сега кликнете върху 64-битовата връзка за изтегляне, както е отбелязано на екранната снимка по-долу.
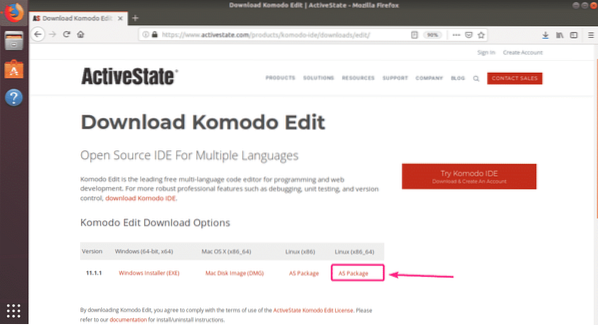
Сега изберете Запишете файла и кликнете върху Добре.
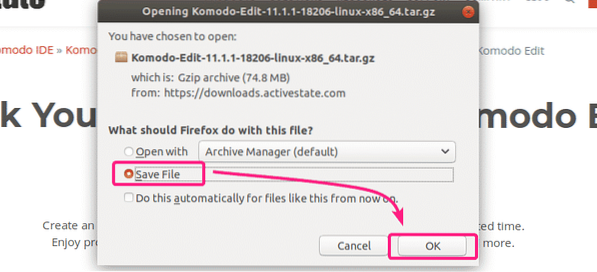
Вашият браузър трябва да започне да изтегля архива на инсталатора Komodo Edit.
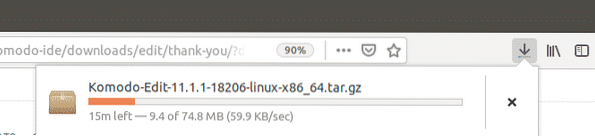
След като изтеглянето приключи, отидете на ~ / Изтегляния директория със следната команда:
$ cd ~ / Изтегляния /
Архивът за инсталиране на Komodo Edit трябва да е там.
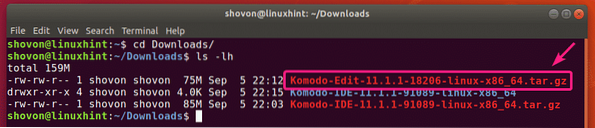
Сега извлечете архива на Komodo Edit със следната команда:
$ tar xvzf Komodo-Edit-11.1.1-18206-linux-x86_64.катран.gz
След като архивът на инсталатора Komodo Edit се извлече, трябва да се създаде нова директория.
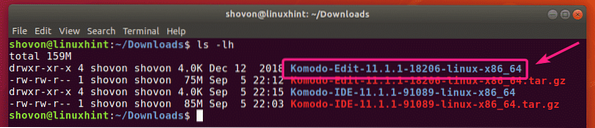
Сега отидете до Komodo-Edit-11.1.1-18206-linux-x86_64 / директория, както следва:
$ cd Komodo-Edit-11.1.1-18206-linux-x86_64 /
Сега стартирайте инсталатора на Komodo Edit, както следва:
$ ./Инсталирай.ш
Сега въведете пътя, където искате да инсталирате Komodo Edit и натиснете

Ще го инсталирам в пътя ~ /.opt / Komodo-Edit-11

Komdo Edit трябва да бъде инсталиран.
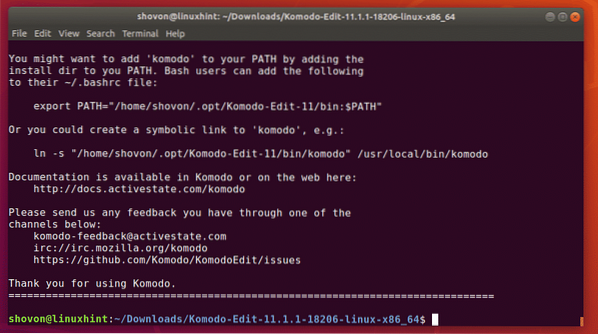
Сега трябва да можете да намерите Komodo Edit в менюто за приложения на Ubuntu. Кликнете върху стартовия панел Komodo Edit, за да го стартирате.

Тъй като стартирате Komodo Edit за първи път, ще трябва да конфигурирате Komodo Edit.
Конфигурирайте настройките за външен вид и интеграция от тук и кликнете върху Следващия.
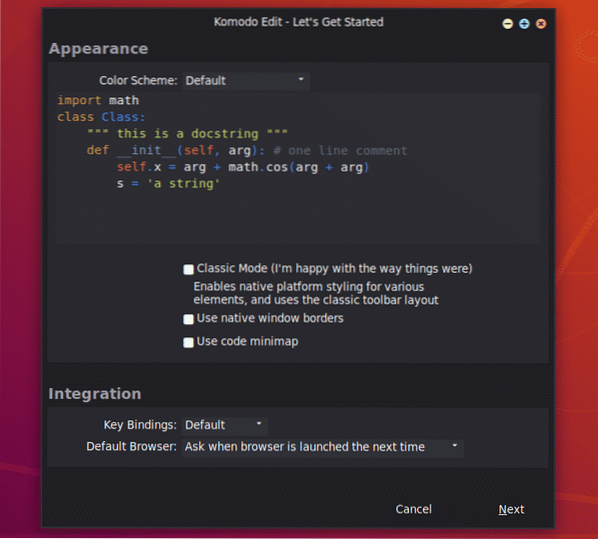
Сега конфигурирайте настройките за отстъп и автоматизация от тук и кликнете върху Следващия.
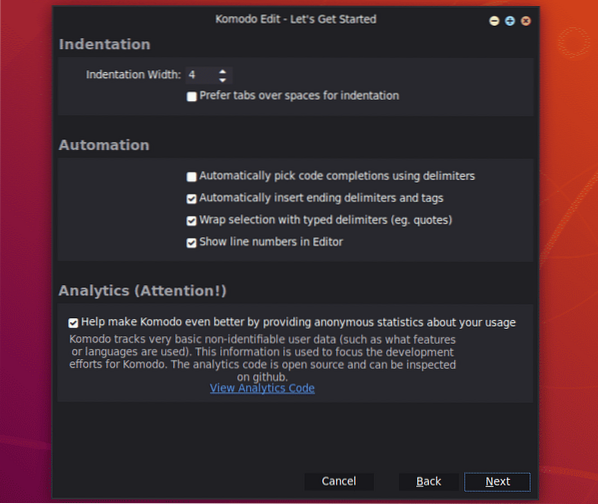
Сега кликнете върху завършек.
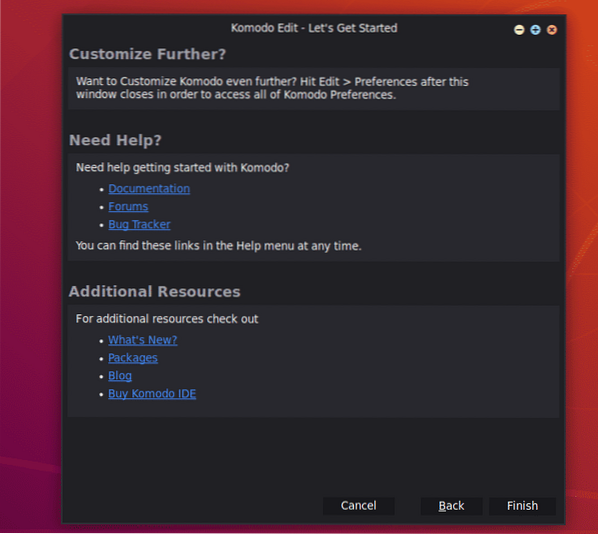
Komodo Edit трябва да започне. Сега можете да започнете да разработвате проекта си с Komodo Edit.
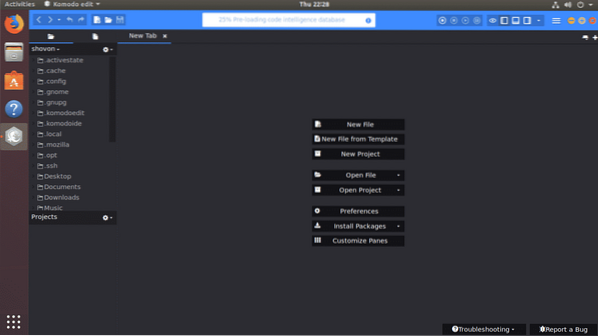
И така, вие инсталирате Komodo IDE и Komodo Edit на Ubuntu. Благодаря, че прочетохте тази статия.
 Phenquestions
Phenquestions


