TFTP се използва на места, където не се нуждаете от голяма сигурност. Вместо това ви е необходим начин за лесно качване на файлове и изтегляне на файлове от сървъра. Устройствата CISCO използват протокол TFTP за съхраняване на конфигурационни файлове и изображения на CISCO IOS за целите на архивирането. Мрежовите протоколи за зареждане като BOOTP, PXE и т.н. използват TFTP за стартиране на операционни системи през мрежата. Тънките клиенти също използват TFTP протокол за зареждане на операционни системи. Много електронни платки, микропроцесори също използват TFTP за изтегляне на фърмуер в чипа. Като цяло TFTP има много приложения дори днес.
В тази статия ще ви покажа как да инсталирате и конфигурирате TFTP сървър на Ubuntu. И така, нека започнем.
Инсталиране на TFTP сървър:
В тази статия ще инсталирам tftpd-hpa TFTP сървърния пакет на Ubuntu (Ubuntu 19.04 в моя случай). Пакетът tftpd-hpa се предлага в официалното хранилище на пакети на Ubuntu. Така че можете лесно да го инсталирате с APT мениджъра на пакети.
Първо актуализирайте кеша на хранилището на APT пакета със следната команда:
$ sudo apt актуализация
Кешът на хранилището на APT пакети трябва да бъде актуализиран.
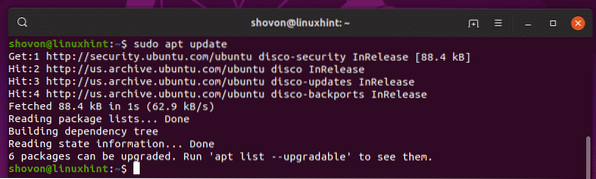
Сега инсталирайте tftpd-hpa пакет със следната команда:
$ sudo apt инсталира tftpd-hpa
tftpd-hpa пакет трябва да бъде инсталиран.
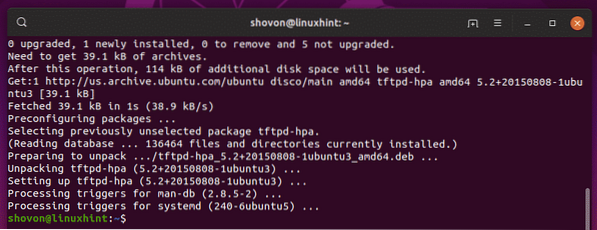
Сега проверете дали tftpd-hpa услугата се изпълнява със следната команда:
$ sudo systemctl статус tftpd-hpa
The tftpd-hpa услугата работи. Така че, TFTP сървърът работи добре. В следващия раздел ще ви покажа как да го конфигурирате.
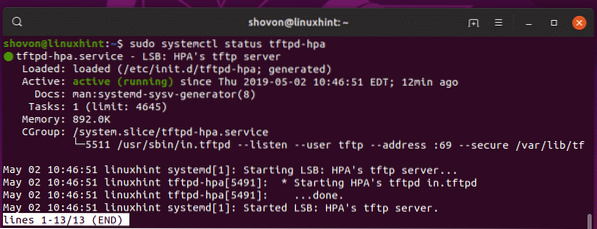
Конфигуриране на TFTP сървър:
Конфигурационният файл по подразбиране на tftpd-hpa сървърът е / etc / default / tftpd-hpa. Ако искате да конфигурирате TFTP сървъра, трябва да промените този конфигурационен файл и да рестартирате tftpd-hpa следсловие на услугата.
За да модифицирате / etc / default / tftpd-hpa конфигурационен файл, изпълнете следната команда:
$ sudo nano / etc / default / tftpd-hpa
Конфигурационният файл трябва да бъде отворен за редактиране. Това е конфигурацията по подразбиране на TFTP сървъра.
Тук, TFTP_USERNAME е настроен на tftp. Това означава, че TFTP сървърът ще работи като потребител tftp.
TFTP_DIRECTORY е настроен на / var / lib / tftpboot. Това означава / var / lib / tftpboot е директорията на този сървър, до която ще имате достъп чрез TFTP.
TFTP_ADDRESS е настроен на : 69. Това означава, че TFTP ще работи на порт 69.
TFTP_OPTIONS е настроен на -сигурен. Тази променлива задава опциите за TFTP. Има много опции, които можете да използвате, за да конфигурирате как ще се държи TFTP сървърът. За някои от тях ще говоря по-късно. The -сигурен Опцията означава да промените директорията на TFTP на това, което е зададено в TFTP_DIRECTORY променлива, когато се свързвате автоматично с TFTP сървъра. Това е функция за защита. Ако не беше задал -сигурен опция, тогава ще трябва да се свържете с TFTP сървъра и да зададете директорията ръчно. Което е много главоболия и много несигурно.
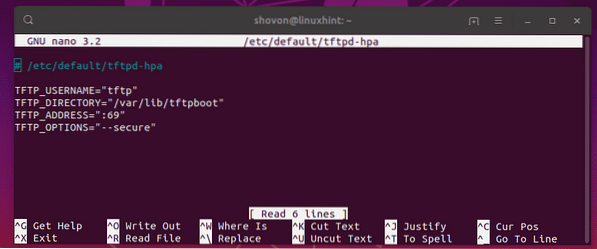
Сега искам само да променя TFTP_DIRECTORY да се / tftp и добавете -създайте опция за TFTP_OPTIONS. Без -създайте опция, няма да можете да създавате или качвате нови файлове на TFTP сървъра. Ще можете да актуализирате само съществуващи файлове. Така че, мисля, че -създайте опцията е много важна.
Окончателният конфигурационен файл трябва да изглежда както следва. Сега натиснете
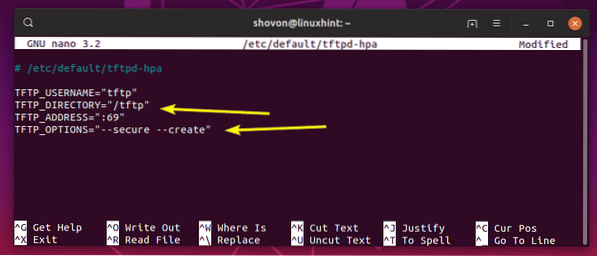
Сега трябва да създадете нова директория / tftp. За да направите това, изпълнете следната команда:
$ sudo mkdir / tftp
Сега сменете собственика и групата на / tftp директория към tftp със следната команда:
$ sudo chown tftp: tftp / tftp
Сега рестартирайте tftpd-hpa услуга със следната команда:
$ sudo systemctl рестартирайте tftpd-hpa
Сега проверете дали tftpd-hpa услугата се изпълнява със следната команда:
$ sudo systemctl статус tftpd-hpa
Както можете да видите, tftpd-hpa услугата работи. Така че, конфигурацията е успешна.
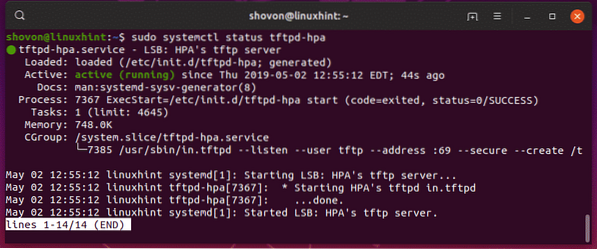
Тестване на TFTP сървър:
Сега, за да осъществите достъп до TFTP сървъра, имате нужда от клиентска програма TFTP. Има много клиентски програми TFTP там. Най-вероятно няма да имате нужда от друг, освен за тестване на TFTP сървъра, тъй като устройствата, които ще използват TFTP сървъра, ще имат вече инсталирана клиентска програма. Например, маршрутизаторите и комутаторите CISCO вече имат инсталирана клиентска програма TFTP.
За тестване ще използвам tftp-hpa TFTP клиент в тази статия. Ще кача ISO изображение на TFTP сървъра и ще го изтегля по-късно, само за да проверя дали TFTP сървърът работи както се очаква.
За да инсталирате tftp-hpa TFTP клиент на Ubuntu, изпълнете следните команди:
$ sudo apt актуализация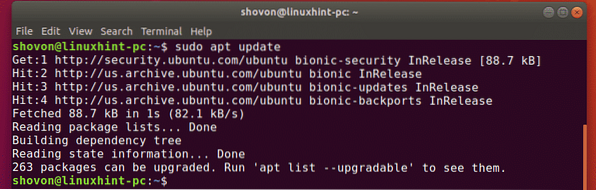

The tftp-hpa трябва да се инсталира клиентска програма.
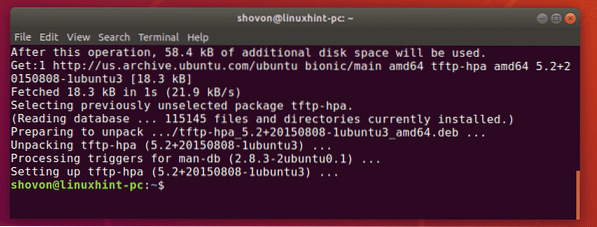
Сега изпълнете следната команда на вашия TFTP сървър, за да намерите IP адреса на TFTP сървъра.
$ ip aКакто можете да видите, IP адресът на моя TFTP сървър е 192.168.21.211. За вас ще бъде различно, така че не забравяйте да го замените от сега нататък.
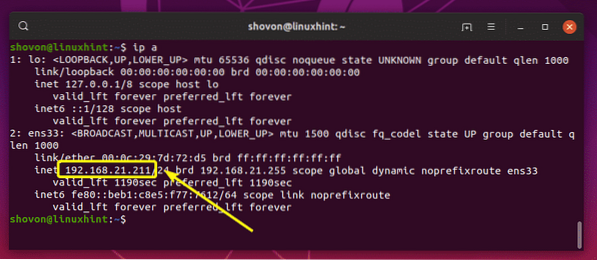
Сега от другия си компютър се свържете към TFTP сървъра със следната команда:
$ tftp 192.168.21.211
Трябва да сте свързани.

Сега активирайте многословен режим със следната команда:
tftp> многословен
Сега, за да качите файл (ранчерос.изо) от текущата работна директория (откъдето сте стартирали tftp команда), изпълнете следната команда:
tftp> сложи ранчерос.изоКакто можете да видите, файлът се качва на TFTP сървъра.

Файлът се качва.
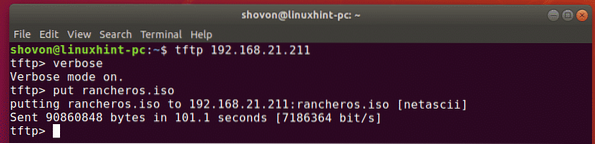
Премахнах файла от компютъра си. Сега, нека се опитаме да го изтеглим от tftp сървъра.
За да изтеглите файла (ранчерос.изо) от сървъра tftp, изпълнете следната команда:
tftp> вземете ранчерос.изоФайлът се изтегля.

Файлът се изтегля.

TFTP сървърът работи според очакванията.
Накрая изпълнете следната команда, за да излезете от черупката на tftp.
tftp> напусна
И така, вие инсталирате и конфигурирате TFTP сървър на Ubuntu. Благодаря, че прочетохте тази статия.
 Phenquestions
Phenquestions


