Да предположим, че имате стар компютър, който искате да съживите, ще искате нещо много леко да го хвърлите. Като например настолни среди, които заемат по-малко RAM, по-малко процесорна и GPU процесорна мощ. Най-вероятно не искате да инвестирате в стария си хардуер. Дори и да сте искали, може да не успеете да намерите компоненти за вашия хардуер в нито един IT магазин.
Отново, ако използвате виртуален частен сървър (VPS), който има ограничена RAM и процесорна мощ, изобщо не искате да използвате работна среда. Тъй като без инсталирана работна среда, вашите програми могат да използват всички налични ресурси. Но ако наистина сте нов в Linux, тогава може да се нуждаете от работна среда. Дори и да инсталирате такъв, винаги ще искате той да използва възможно най-малко RAM и други системни ресурси. Така че другите ви програми могат да използват по-голямата част от системните ресурси.
Работната среда XFCE е много лека настолна среда. По време на писането на настоящата версия най-новата версия на десктоп средата XFCE е 4, известна още като XFCE 4. Заема много по-малко RAM. Той не изисква съвременни CPU и GPU да функционират. Той може да работи на много стар хардуер без никакъв проблем. Например, настолната среда XFCE версия 4 (XFCE 4) отнема около 219 MB RAM за стартиране.
В тази статия ще ви покажа как да инсталирате работна среда XFCE 4 на Debian 9 Stretch. Да започваме.
Инсталиране на XFCE 4 Desktop Environment на Debian 9
В този раздел ще ви покажа как да инсталирате работна среда XFCE 4 на Debian 9 Stretch. Както можете да видите от изхода на следната команда, използвам Debian 9 Stretch.
$ lsb_release -a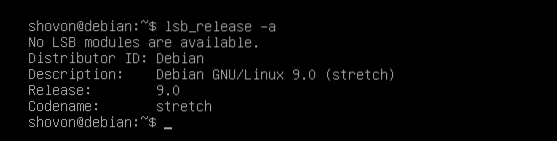
Първо актуализирайте подходящ кеш на хранилището на пакети, използвайки следната команда:
$ sudo apt-get update
Кешът на хранилището на пакети трябва да бъде актуализиран.
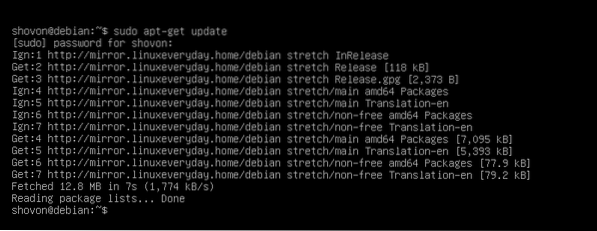
На Debian 9 можете да инсталирате task-xfce-desktop мета пакет, който от своя страна ще инсталира всички останали пакети, необходими за да има напълно функционална работна среда XFCE 4.
Сега можете да инсталирате работна среда XFCE 4 със следната команда:
$ sudo apt-get install task-xfce-desktop
Сега натиснете у и след това натиснете
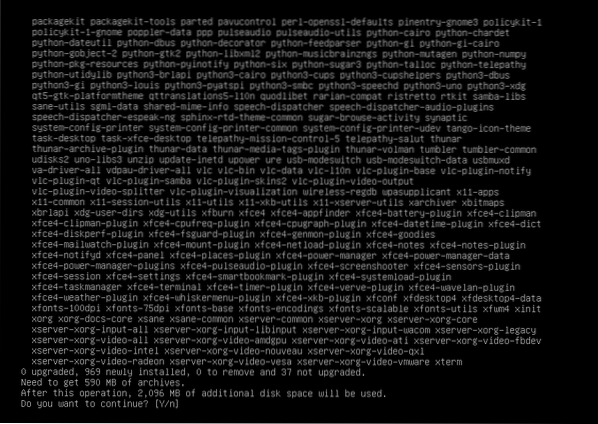
подходящ мениджърът на пакети трябва да изтегли и инсталира всички необходими пакети, както можете да видите на екранната снимка по-долу.
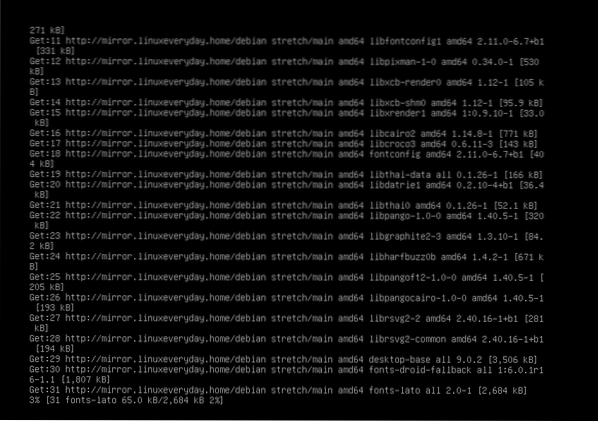
На този етап инсталацията трябва да приключи.
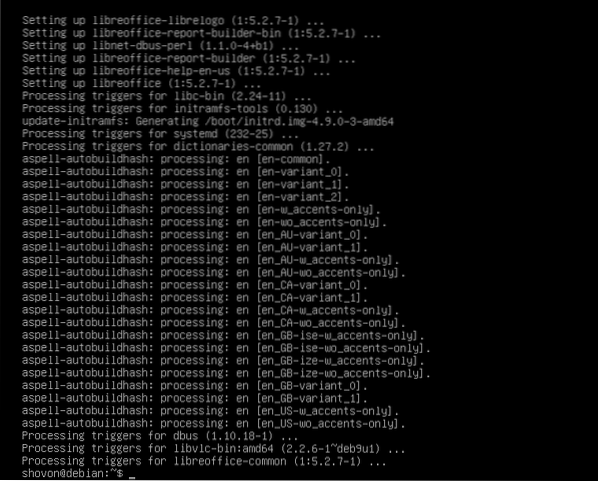
Сега трябва да зададете целта по подразбиране на графичен. Целта по подразбиране за настройка на Debian 9 без глава е мултипотребител. Като го настроите на графичен стартирате графичната работна среда по подразбиране. Тъй като инсталираме работна среда XFCE 4, искаме да стартираме графичен работен плот по подразбиране.
Сега изпълнете следната команда, за да зададете целевата стойност по подразбиране графичен:
$ sudo systemctl графично зададено по подразбиране.мишена
Целта по подразбиране трябва да бъде зададена на графичен.

Сега рестартирайте компютъра със следната команда:
$ sudo рестартиране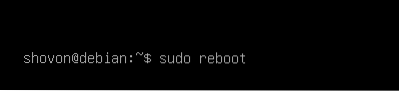
След като компютърът ви стартира, трябва да видите следния прозорец за вход. Въведете своя потребителско име и парола и след това щракнете върху Влизам.
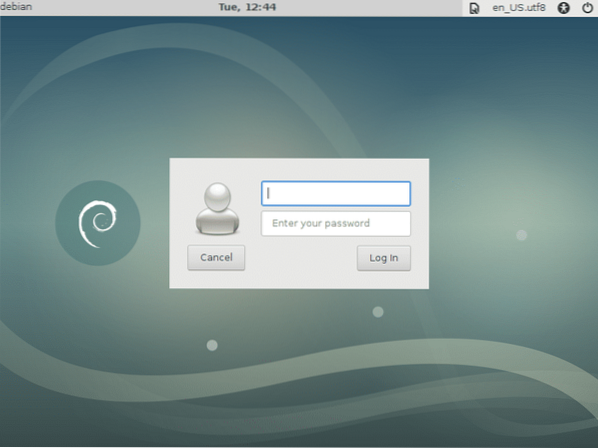
Трябва да сте влезли във вашата XFCE работна среда. Ако сте влезли за първи път в XFCE Desktop среда, каквато е, трябва да видите следното Панел диалогов прозорец. Кликнете върху Използвайте конфигурацията по подразбиране бутон, както е отбелязано на екранната снимка по-долу.
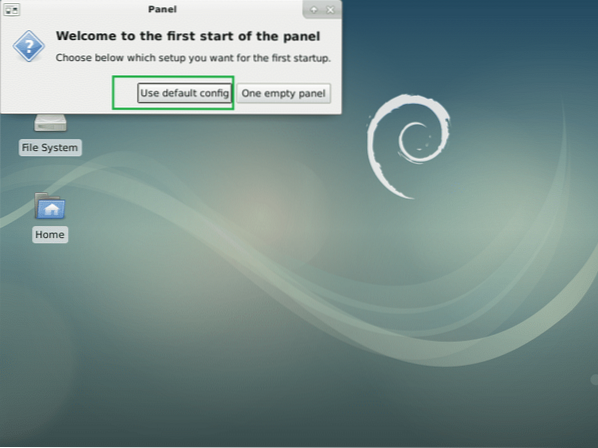
Сега трябва да се появи горният и долният панел. Ето как изглежда стандартната работна среда XFCE на Debian 9 Stretch.
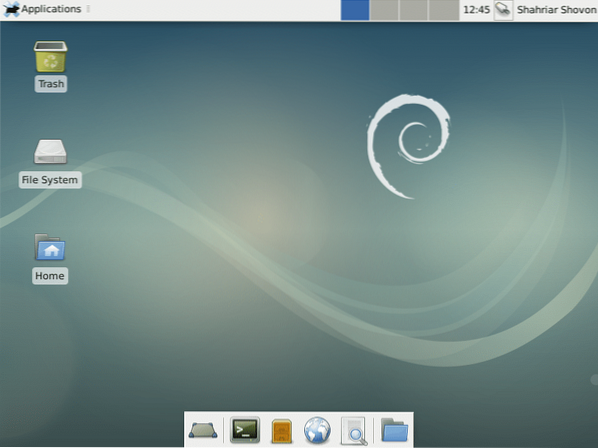
Сега, за да проверите версията на работната среда на XFCE, която използвате, кликнете върху Приложения и след това щракнете върху За Xfce както е отбелязано на екранната снимка по-долу.
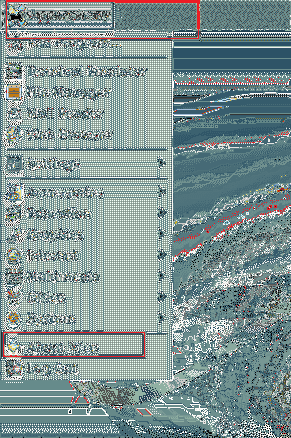
Както можете да видите от маркирания раздел на екранната снимка по-долу, версията на работната среда на XFCE е 4.12.
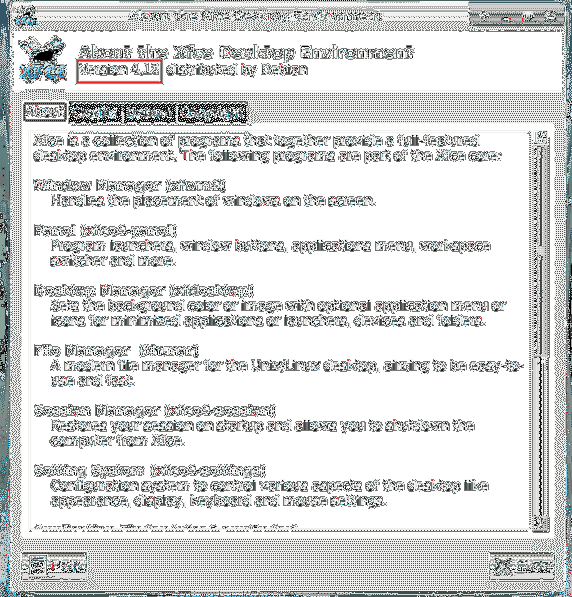
По-рано казах, че работната среда на XFCE 4 е много лека. Необходимо е много малко RAM.
Ако искате да разберете колко RAM използва само десктоп XFCE 4 (без други програми), рестартирайте компютъра си и преди да стартирате други програми, проверете колко RAM се използва.
Можете да проверите колко RAM RAM XFCE 4 използва със следната команда:
$ безплатно -h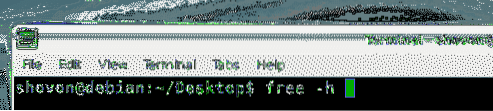
Както можете да видите от маркирания раздел на екранната снимка по-долу, на моя компютър имам инсталирани 2 GB или 2048 MB RAM и само 219 MB от него се използват от работната среда на XFCE 4. Около 1.6 GB или 1600 MB от тях все още са достъпни за други програми. Ако това бяха настолни компютри Unity или GNOME 3, номерата трябваше да се обърнат!

Приложения по подразбиране на XFCE 4 Desktop Environment на Debian 9 Stretch
Файловият мениджър по подразбиране е Тунар.
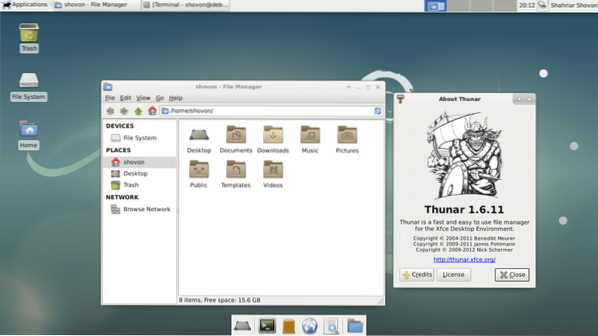
Терминалният емулатор по подразбиране е xfce4-терминал.
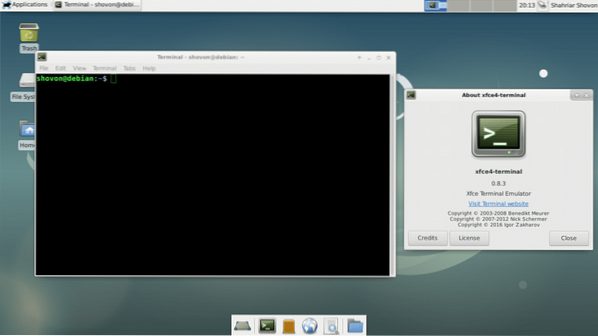
Уеб браузърът по подразбиране е Firefox ESR 45.
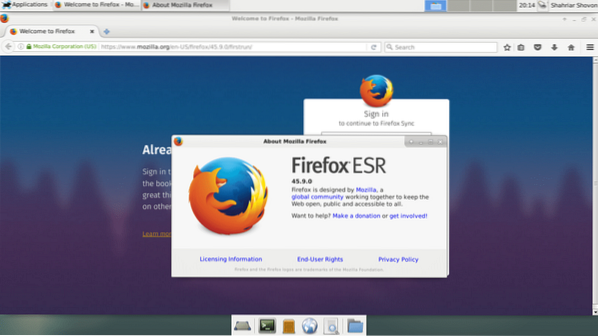
Прегледът на документи по подразбиране е Убедете, което е приложение на GNOME 3.
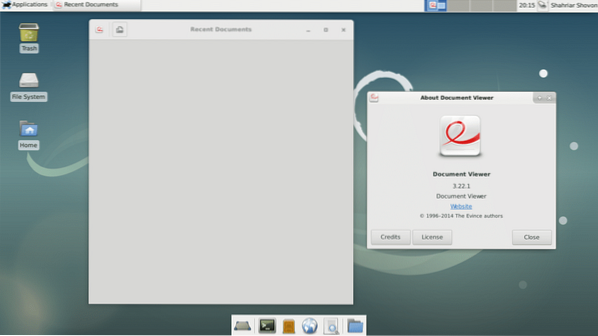
Ето как инсталирате XFCE работна среда на Debian 9 Stretch. Благодаря, че прочетохте тази статия.
 Phenquestions
Phenquestions


