Инсталиране Код на Visual Studio
Код на Visual Studio има инсталатор за debian (.деб) и обороти в минута (.об / мин) базирани на Linux дистрибуции. Официално няма такъв инсталатор за Arch Linux. Можете да изтеглите .катран.gz файл от официалния уебсайт на Код на Visual Studio на https: // код.визуално студио.com / и го използвайте във всяка Linux дистрибуция. Но няма да се интегрира добре със системата.
С радост, Код на Visual Studio е наличен в архива на потребителите на Arch (AUR). Това ще направя в тази статия.
Първо актуализирайте пак Ман кеш на хранилището на пакети със следната команда:
$ sudo pacman -Sy
The пак Ман кешът на хранилището на пакети трябва да се актуализира.
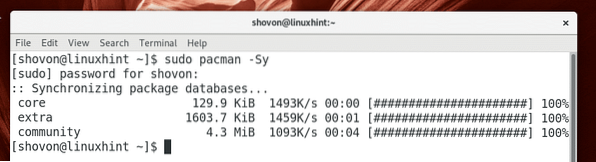
Сега трябва да инсталирате система за контрол на версиите на Git. Необходимо е да инсталирате пакети от AUR а също и за Код на Visual Studio.
Изпълнете следната команда, за да инсталирате Git:
$ sudo pacman -S git
Натиснете у и след това натиснете
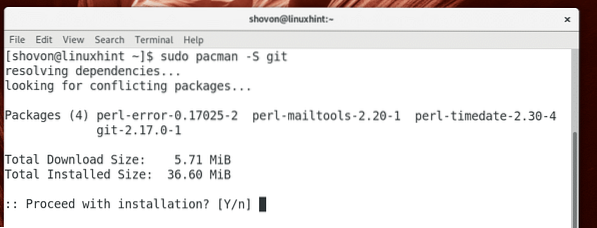
Git трябва да бъде инсталиран.
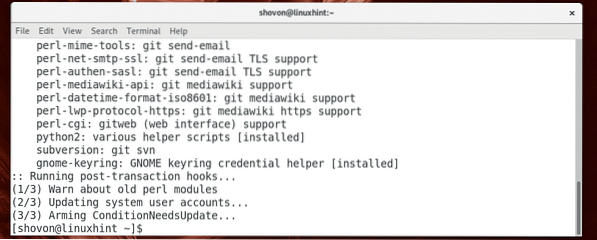
Сега отидете до ~ / Изтегляния директория със следната команда:
$ cd ~ / Изтегляния
Сега клонирайте Код на Visual Studio'с AUR хранилище със следната команда:
$ git clone https: // AUR.archlinux.org / visual-studio-code-bin.git
The AUR хранилище на Код на Visual Studio трябва да се клонира.
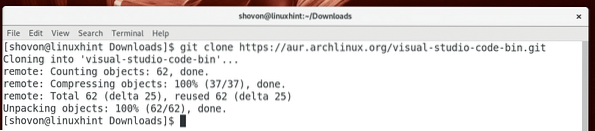
Сега отидете до visual-studio-code-bin / директория със следната команда:
$ cd visual-studio-code-bin /
Сега изпълнете следната команда, за да направите пак Ман пакет от Код на Visual Studio:
$ makepkg -s
Сега натиснете у и след това натиснете
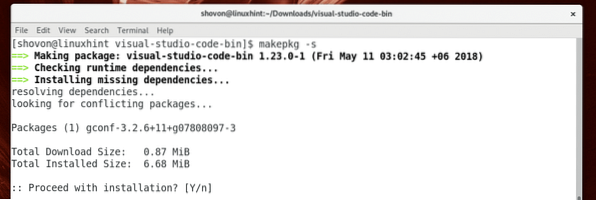
makepkg трябва да изтеглите .катран.gz архив на Код на Visual Studio от официалния му уебсайт и го конвертирайте в пак Ман файл на пакета (.pkg). Това трябва да отнеме известно време в зависимост от вашата интернет връзка.
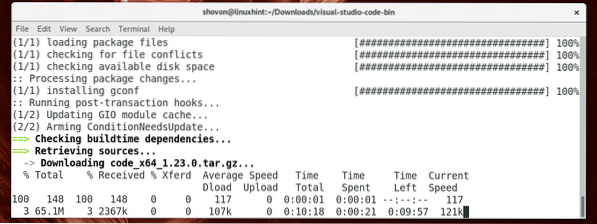
The пак Ман пакет трябва да бъде създаден в този момент.
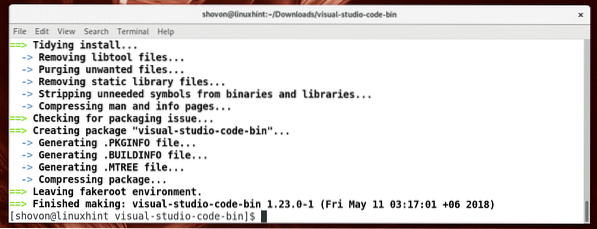
Сега изпълнете следната команда, за да инсталирате генерираното пак Ман пакет с пак Ман пакет мениджър:
$ sudo pacman -U visual-studio-code-bin- *.pkg.катран.xz
Сега натиснете у и след това натиснете
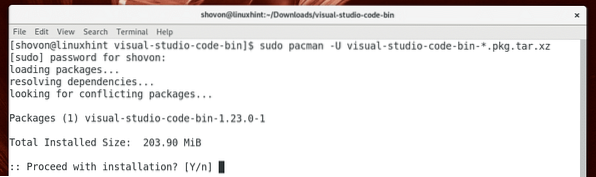
На този етап инсталацията трябва да приключи.
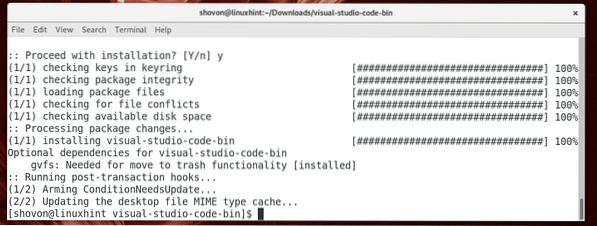
Сега можете да премахнете изтеглените файлове и да почистите вашия ~ / Изтегляния директория със следната команда:
$ cd… / && sudo rm -rfv visual-studio-code-bin /
Стартиране Код на Visual Studio
Сега можете да отидете в менюто с приложения и да потърсите Код на Visual Studio там. Трябва да видите Код на Visual Studio икона, както е отбелязано на екранната снимка по-долу. Кликнете върху него.
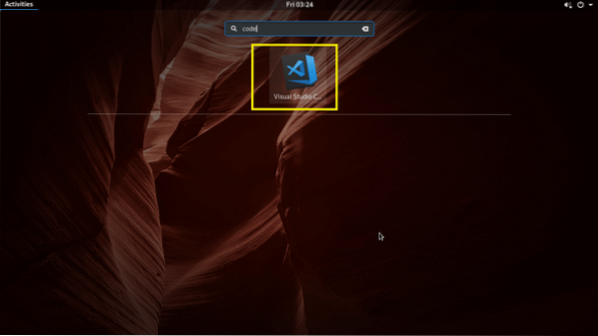
Код на Visual Studio трябва да започне, както можете да видите на екранната снимка по-долу.
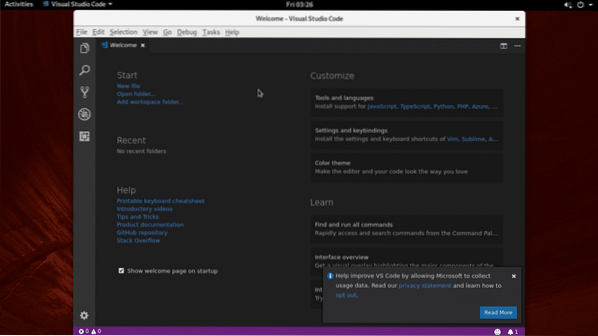
Използвайки Код на Visual Studio
Можете да отворите един файл или директория на проект на Код на Visual Studio.
Отваряне на един файл:
За да отворите един файл, щракнете върху Файл> Отваряне на файл .. както е отбелязано на екранната снимка по-долу. Можете също да използвате клавишната комбинация
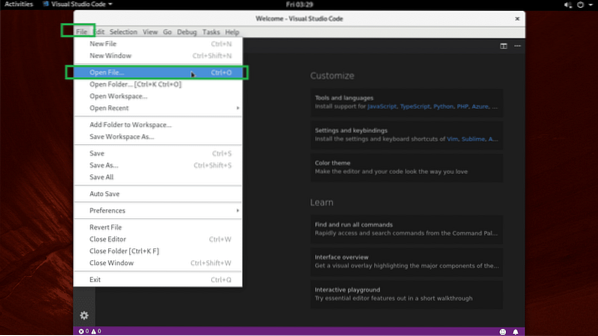
След това изберете файл и кликнете върху Отворете както е отбелязано на екранната снимка по-долу.
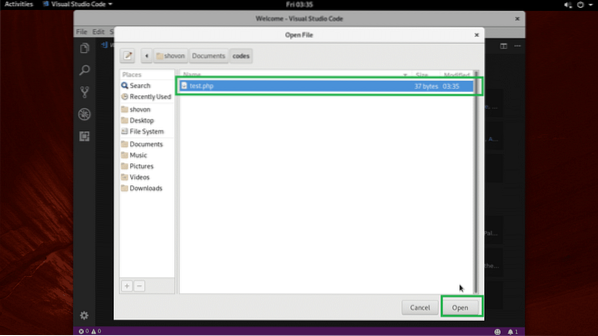
Трябва да се отвори.
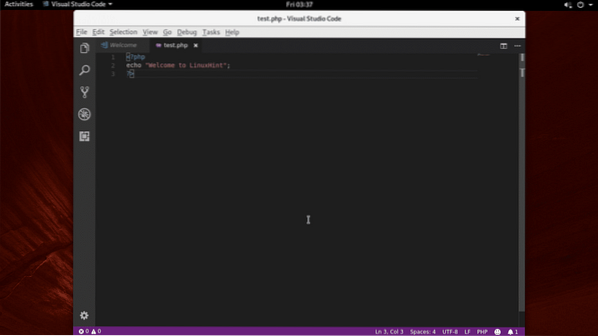
Отваряне на директория на проекти:
За да отворите директория на проект, щракнете върху Файл > Отворена папка… както е отбелязано на екранната снимка по-долу.
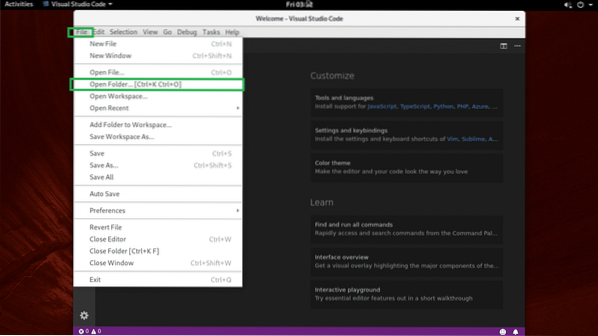
Сега изберете директория на проекта и кликнете върху Отворете както е отбелязано на екранната снимка по-долу.
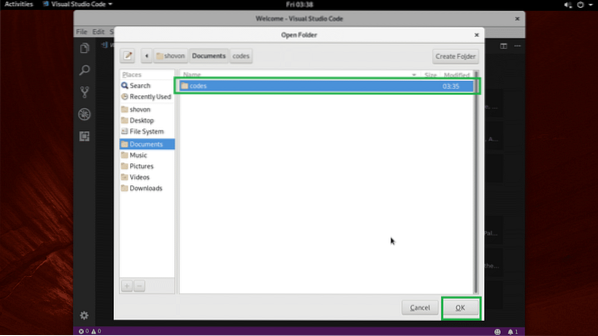
Директорията на проекта трябва да бъде отворена. Всички файлове и директории във вашата директория на проекта трябва да бъдат изброени, както е отбелязано на екрана по-долу.
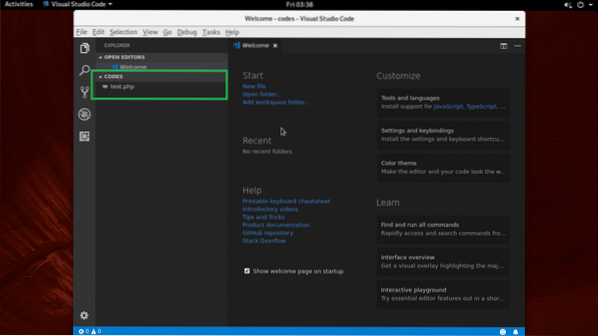
Можете да кликнете върху всеки файл от списъка, за да го отворите в редактора на кода, както можете да видите на екранната снимка по-долу.
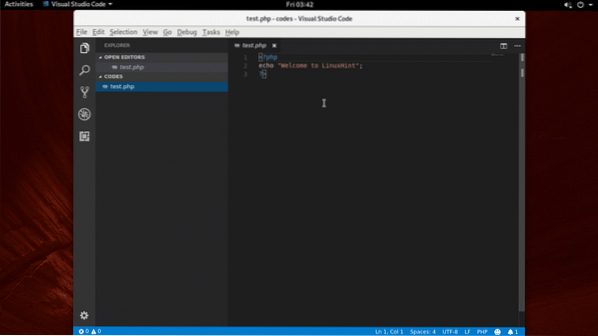
Можете да кликнете върху иконата с жълта маркировка или иконата с оранжево маркиране, за да създадете файл или папка съответно.
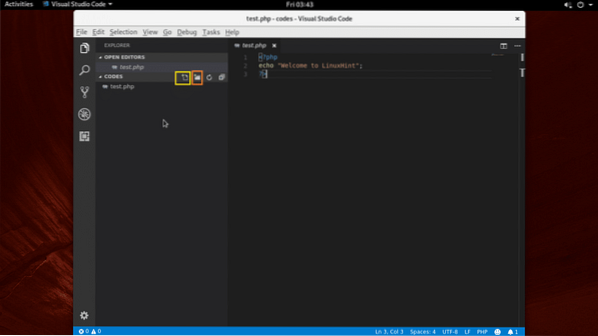
След като щракнете върху някоя от тези икони, трябва да видите празно текстово поле, както е отбелязано на екрана по-долу. Просто въведете име на файл или директория в зависимост от иконата, върху която сте щракнали, и натиснете
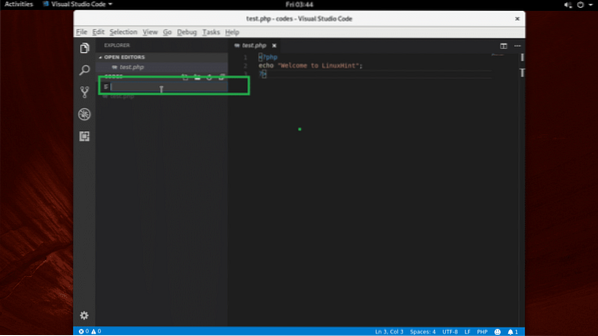
Той трябва да бъде създаден, както можете да видите на екранната снимка по-долу.
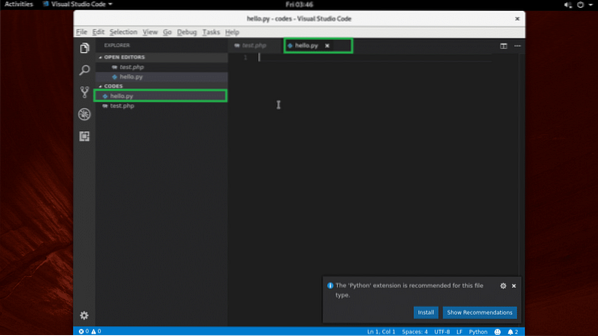
Активиране на автоматично запазване:
Можете да кликнете върху Файл > Автоматично запазване за да активирате Автоматично запазване. Ако активирате Автоматично запазване, всички файлове, които сте променили с помощта Код на Visual Studio ще бъде запазено след като Код на Visual Studio губи фокус (това е, че сте щракнали върху някой друг прозорец освен Код на Visual Studio).
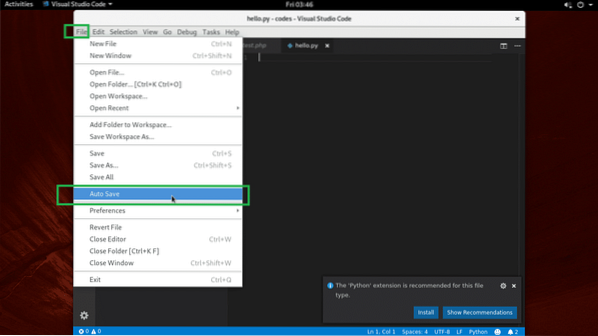
Промяна на теми:
На Код на Visual Studio, можете да промените Тема на иконата на файла и Цветова тема. За да промените темите, щракнете върху иконата на зъбно колело, както е отбелязано на екранната снимка по-долу.
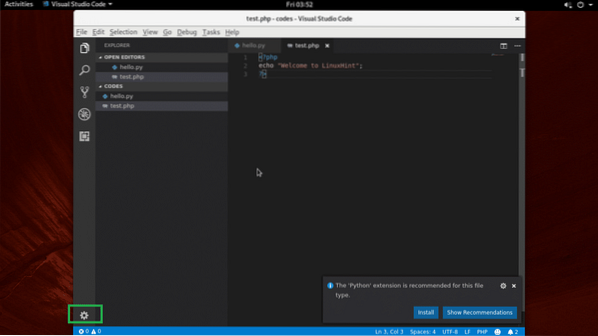
Изберете или Цветова тема или Тема на иконата на файла от менюто.
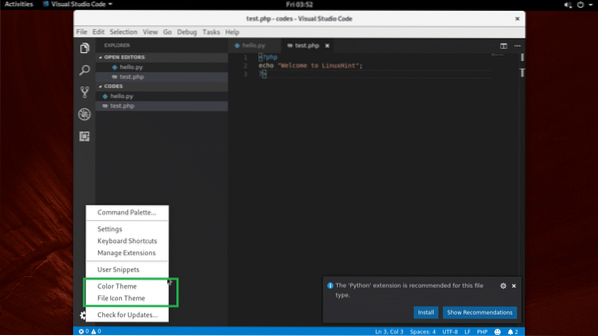
Сега изберете някоя от Цветова тема от списъка, както е отбелязано на екранната снимка по-долу.
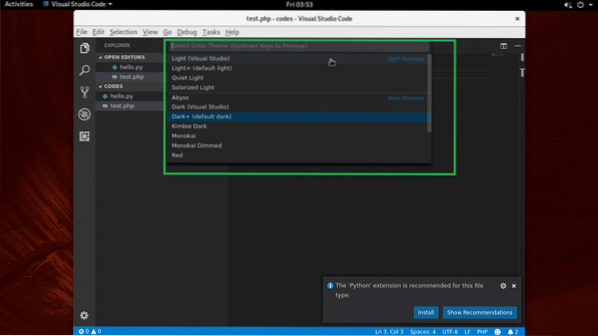
Трябва да се прилага.
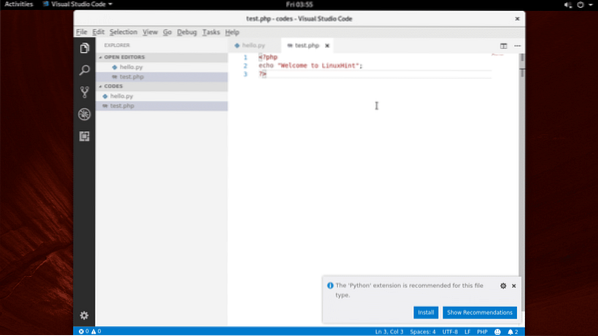
Инсталиране на разширения
Код на Visual Studio има много разширения. Кликнете върху иконата на зъбно колело и кликнете върху Управление на разширенията.
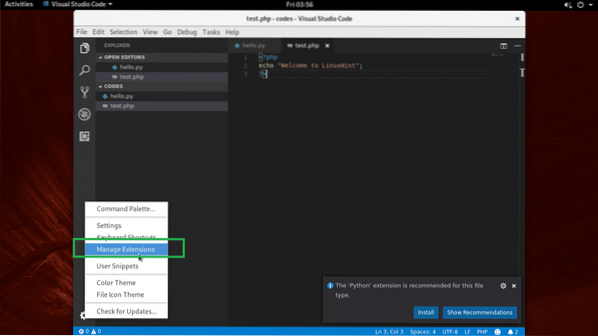
След това потърсете и инсталирайте всяко разширение, което искате.
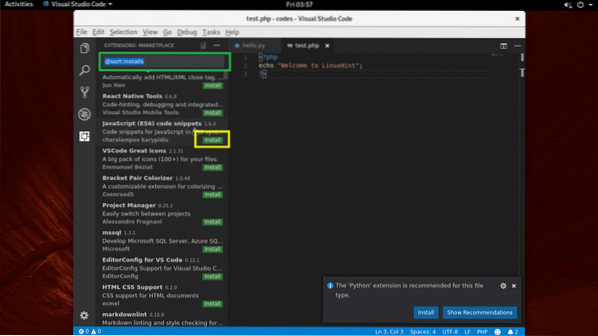
Ето как инсталирате и използвате Код на Visual Studio на Arch Linux. Благодаря, че прочетохте тази статия.
 Phenquestions
Phenquestions


