В тази статия ще ви покажа как да инсталирате Ubuntu MATE на Raspberry Pi. Използвам Raspberry Pi 3 Model B за демонстрация. Но процедурите са еднакви за всеки модел компютри с една платка Raspberry Pi 2 и Raspberry Pi 3. И така, нека започнем.
Неща, от които се нуждаете:
За да следвате тази статия, имате нужда,
- Raspberry Pi 2 или Raspberry Pi 3 едноплатен компютър.
- MicroSD карта (16 GB или повече).
- Интернет свързаност.
- Компютър за изтегляне и мигане на Ubuntu MATE на microSD картата.
- HDMI кабел и монитор.
- Зарядно за телефон с добро качество за захранване на Raspberry Pi.
- USB клавиатура и USB мишка.
Изтегляне на Ubuntu MATE за Raspberry Pi:
По време на писането на Ubuntu MATE има поддръжка за Raspberry Pi 2 и Raspberry Pi 3.
За да изтеглите изображението на Ubuntu MATE за Raspberry Pi 2 или Raspberry Pi 3, отидете на официалния уебсайт на Ubuntu MATE на адрес https: // ubuntu-mate.org / изтегляне /
Когато страницата се зареди, кликнете върху архитектурата на Raspberry Pi, както е отбелязано на екранната снимка по-долу.
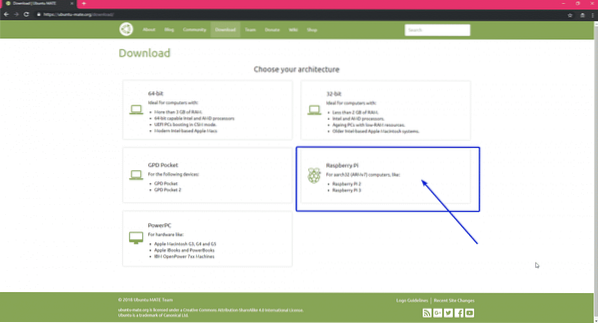
По време на писането можете да инсталирате само Ubuntu MATE 16.04 (Xenial Xerus) на Raspberry Pi 2 и Raspberry Pi 3. Кликнете върху Ubuntu MATE 16.04.2 (Xenial) икона, както е отбелязано на екранната снимка по-долу.
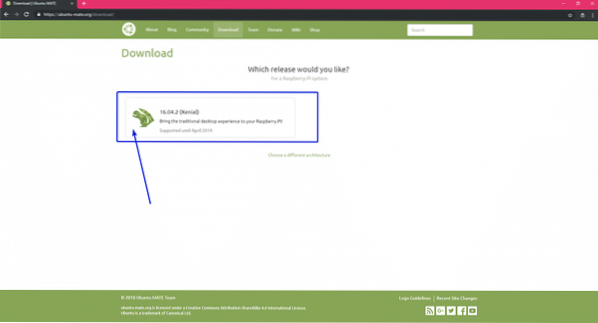
Сега кликнете върху връзката за изтегляне, както е отбелязано на екранната снимка по-долу.
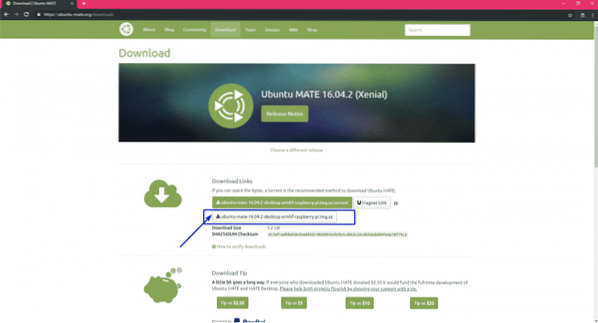
Както можете да видите, изтеглянето е започнало. Трябва да отнеме известно време, за да завърши.

Мига Ubuntu MATE към microSD карта:
Можете да мигате Ubuntu MATE изображение на microSD картата много лесно, като използвате Etcher. Etcher се предлага за Windows, Mac и Linux. Той е безплатен за изтегляне и използване. Можете да изтеглите Etcher от официалния уебсайт на Etcher на https: // www.балена.io / etcher /

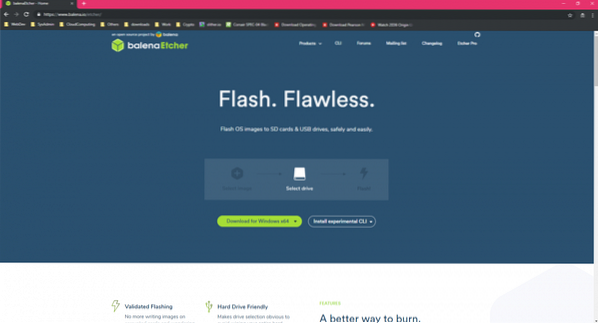
След като изтеглите и инсталирате Etcher, можете да започнете.
Първо поставете microSD картата на вашия компютър и отворете Etcher. Сега кликнете върху Изберете изображение.
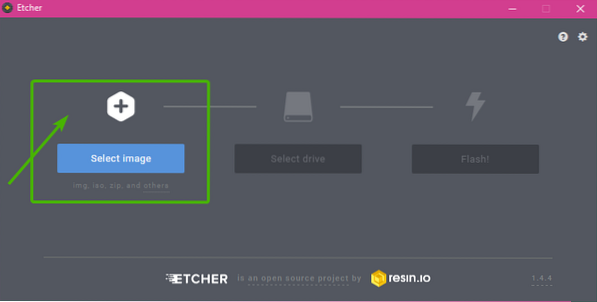
Трябва да се отвори файл за избор на файлове. Сега изберете изображението на Ubuntu MATE, което току-що сте изтеглили, и кликнете върху Отворете.
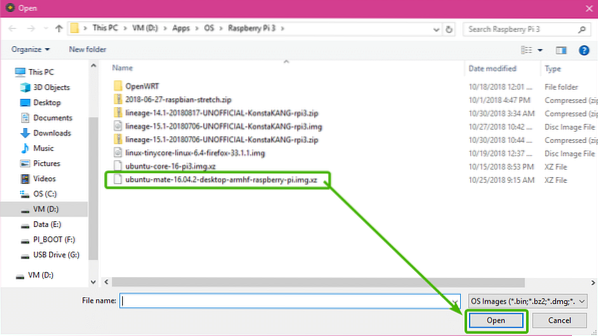
Сега кликнете върху Изберете устройство.
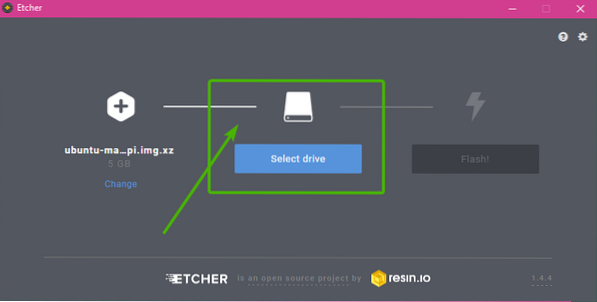
Сега изберете microSD картата от списъка и кликнете върху продължи.
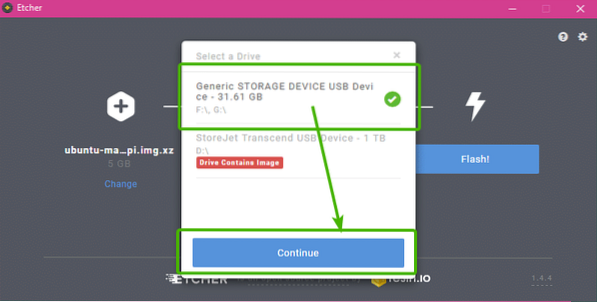
Сега кликнете върху Flash!.
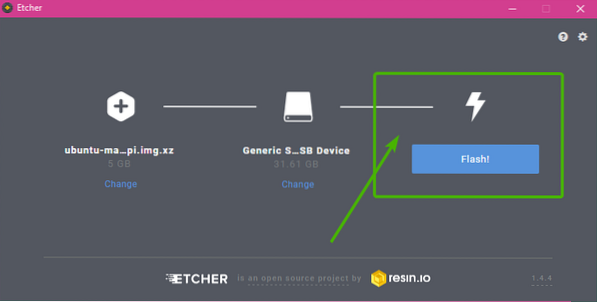
Etcher трябва да започне да копира всички необходими данни на вашата microSD карта. Попълването може да отнеме известно време.
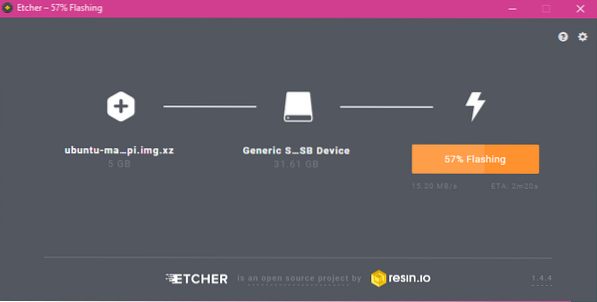
След като вашата microSD карта мига, ще видите следния прозорец. Просто го затворете и извадете microSD картата от вашия компютър.
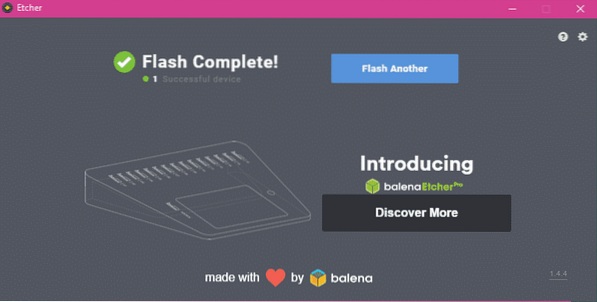
Настройване на Raspberry Pi и стартиране в Ubuntu MATE:
Сега трябва да свържете всички необходими компоненти към вашия Raspberry Pi, преди да го включите.
- Първо, поставете microSD картата на вашия Raspberry Pi.
- Сега свържете HDMI кабела към вашия Raspberry Pi.
- След това свържете USB клавиатурата и мишката към вашия Raspberry Pi.
И накрая, свържете микро USB кабела на вашето зарядно устройство за Android към вас Raspberry Pi и го включете.

Фиг: Моят Raspberry Pi 3 Модел B след свързване на всички компоненти.
Вашият Raspberry Pi трябва да се стартира, както можете да видите на екранната снимка по-долу.
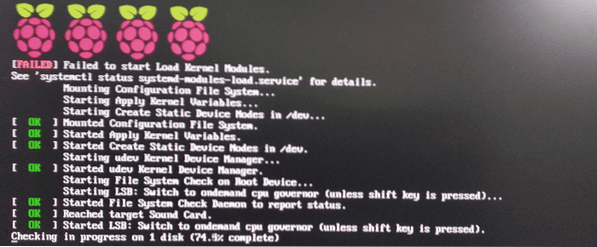
Трябва също да видите логото на Ubuntu MATE, както следва.
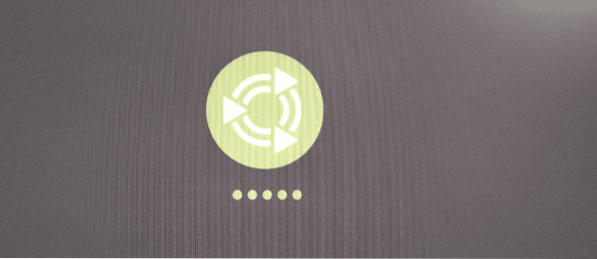
Първият път, когато стартирате в Ubuntu MATE, трябва да ви се покаже прозорецът за конфигуриране на системата, както можете да видите на екранната снимка по-долу.
Първо изберете вашия език и кликнете върху продължи както е отбелязано на екранната снимка по-долу.
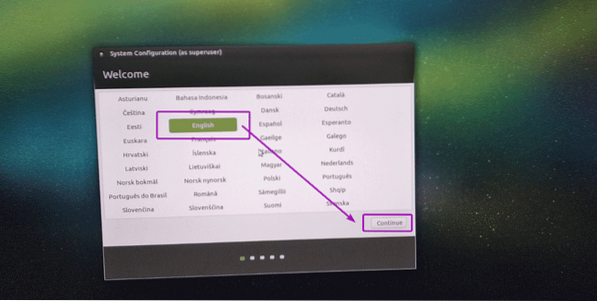
Сега можете да се свържете с вашата безжична мрежа (Wi-Fi) от тук. Ако не искате да се свързвате с вашата Wi-Fi мрежа сега, изберете Не искам да се свързвам с Wi-Fi мрежа в момента и кликнете върху продължи.
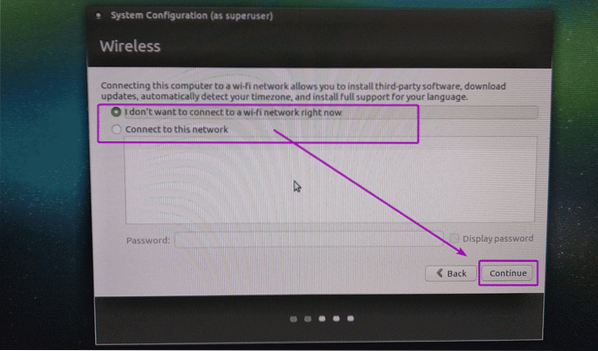
Сега изберете местоположението си и кликнете върху продължи.
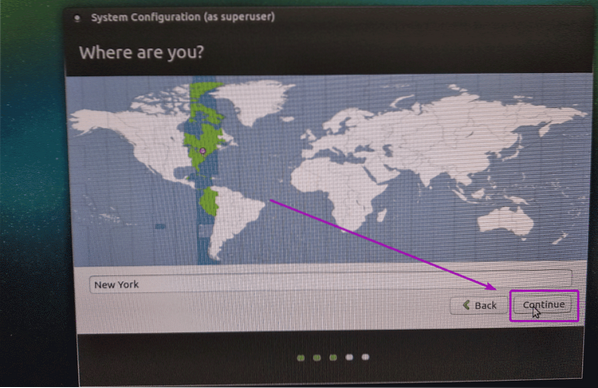
Сега изберете оформлението на клавиатурата и кликнете върху продължи.
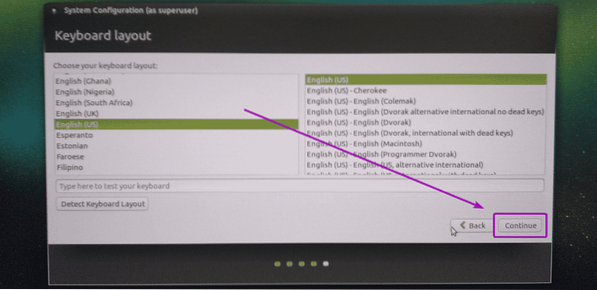
Сега въведете вашата лична информация и кликнете върху продължи.
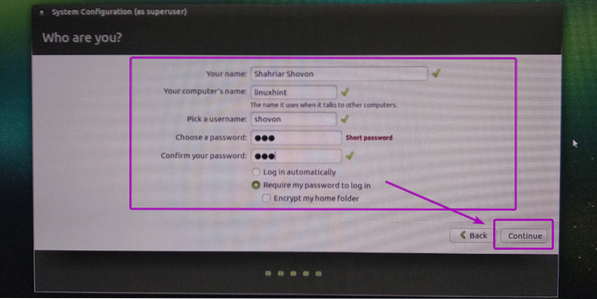
Както можете да видите, Ubuntu MATE се конфигурира ..
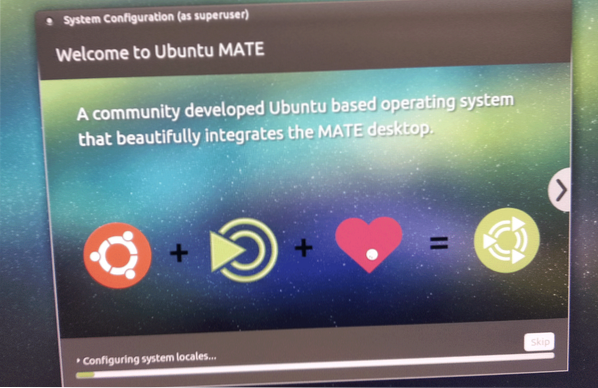
Промените се запазват ..
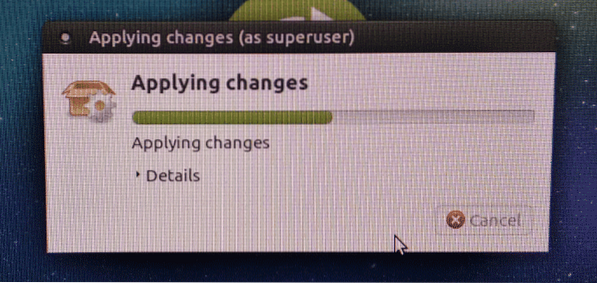
След като конфигурацията бъде запазена, вашият Raspberry Pi трябва да се рестартира. След известно време трябва да се появи прозорец за вход, както можете да видите на екранната снимка по-долу.
Просто въведете идентификационните данни и кликнете върху Влизам.
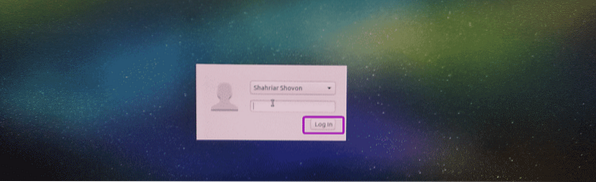
След като влезете, трябва да видите екрана за приветствие на Ubuntu MATE.
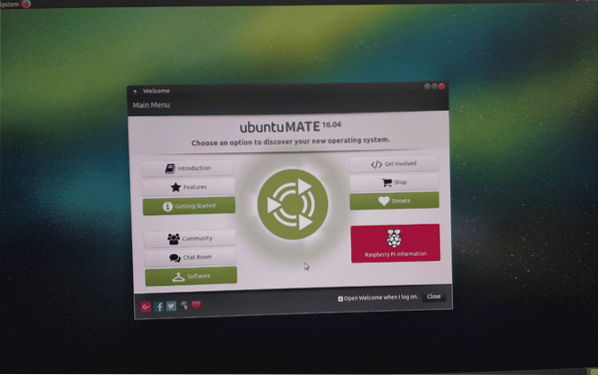
Както можете да видите, аз използвам MATE настолна среда версия 1.16.1.
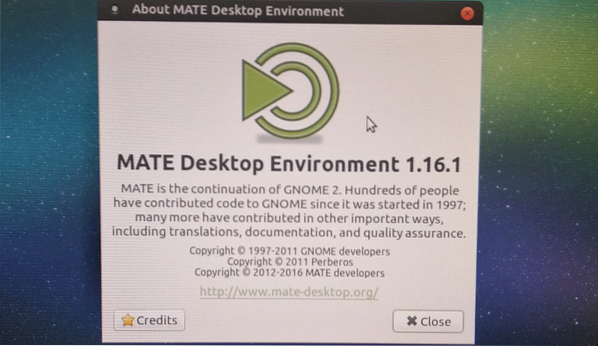
Резултатът от lsb_release команда:
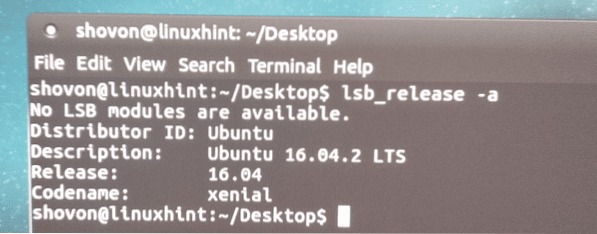
Както можете да видите, Ubuntu MATE на моя Raspberry Pi 3 Model B използва само 261.9MB RAM.
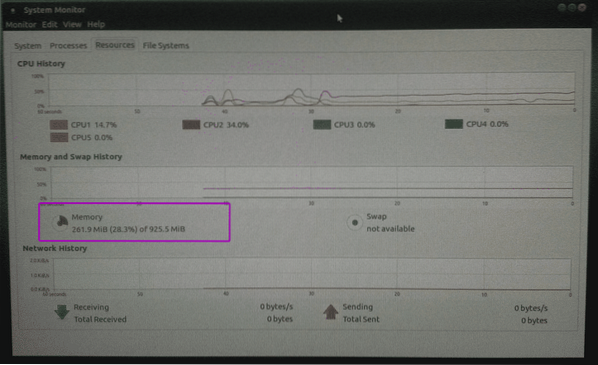
Моите мисли за Ubuntu MATE на Raspberry Pi:
Ако искате да инсталирате Ubuntu на вашите Raspberry Pi устройства, можете да използвате Ubuntu Core, което е Ubuntu, създадено специално за IoT проекти. Но проблемът е, че на Ubuntu Core можете да инсталирате само SNAP пакети. Не са налични твърде много SNAP пакети. Например, ако искате да настроите основна графична работна среда, тогава не можете да го направите на Ubuntu Core.
Така че, ако харесвате традиционния мениджър на пакети APT и искате да използвате широка гама от софтуер, наличен в официалното хранилище на пакети Ubuntu на вашия Raspberry Pi, тогава Ubuntu MATE е чудесна алтернатива. На Ubuntu MATE за Raspberry Pi получавате APT мениджъра на пакети, точно както на вашия работен плот на Ubuntu. Не е нужно да научавате нищо ново тук, ако вече сте използвали Ubuntu преди.
На Ubuntu MATE за Raspberry Pi драйверите за Wi-Fi, Bluetooth са предварително инсталирани и работят нестандартно. Повечето неща, от които се нуждаете за вашите проекти на Raspberry Pi, са включени по подразбиране в Ubuntu MATE.
Работната среда на MATE е много отзивчива за Raspberry Pi 3 Model B, тази, която имам. Много ми харесва. Опитах различни операционни системи на моя Raspberry Pi 3 Model B и сред тях открих, че Ubuntu MATE е най-добрият.
И така, по този начин инсталирате Ubuntu MATE на вашия едноплатен компютър Raspberry Pi. Благодаря, че прочетохте тази статия.
 Phenquestions
Phenquestions


