В тази статия ще инсталираме Steam на openSUSE.
Защо Steam
Steam е супер популярен по няколко причини.
- Удобство: Steam предлага удобен достъп до почти целия пазар на игри. Всичко, от което се нуждаете, е просто да запомните потребителското си име и парола и voila! Всички ваши игри са на разположение на една ръка разстояние. Купете любимата си игра по всяко време (почти) навсякъде.
- Разходи: В Steam можете да получите любимата си игра на по-ниска цена. Steam е домакин на тонове продажби по различни поводи. Голяма част от продажбите предлагат игри със 75% отстъпка! „Безплатната игра“ и „безплатният“ жанр също са голяма купчина забавления. Няма нужда да плащате и за членство.
- Удобен за потребителя: Steam е изключително лесен за ползване. Не е необходимо да имате допълнителни технически познания, за да изтеглите и играете играта си. Клиентът на Steam е в сравнение с други клиенти (като Origin) много удобен и интуитивен за потребителя. По-малко грешки и редовна актуализация гарантират, че клиентът на Steam винаги е привлекателен за общността.
Освен това Steam разширява обхвата си отвъд само разпространението на игри. Например, използвайки „Streamplay“, Steam позволява да се играе на компютри, които не са били предназначени да изпълняват взискателните заглавия. Това става чрез стартиране на играта на игралния компютър и поточно предаване на входа / изхода към друг Steam клиент.
Valve предлага и VR решение, което безпроблемно се интегрира с Steam клиента. Благодарение на Proton (от Steam) тези дни отдавна са минали, когато сте били ограничени до Windows само за гладко геймплейно изживяване.
Инсталиране на Steam на openSUSE
Използването на услугата Steam изисква акаунт в Steam. Ако приемем, че вече имате акаунт в Steam, нека започнем. Следващият урок ще бъде еднакъв както за openSUSE Leap, така и за Tumbleweed. Потребителите на Tumbleweed обаче могат да се сблъскат с някои проблеми със стабилността.
Отидете на тази страница на софтуера openSUSE.
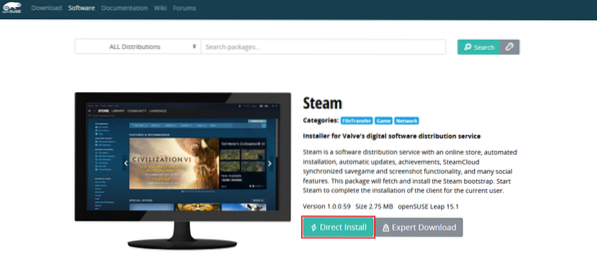
Щракнете върху иконата „Директно инсталиране“. Ще изтегли YMP файл.
Задействайте файловия мениджър и браузъра за изтегления файл. Щракнете двукратно върху него.
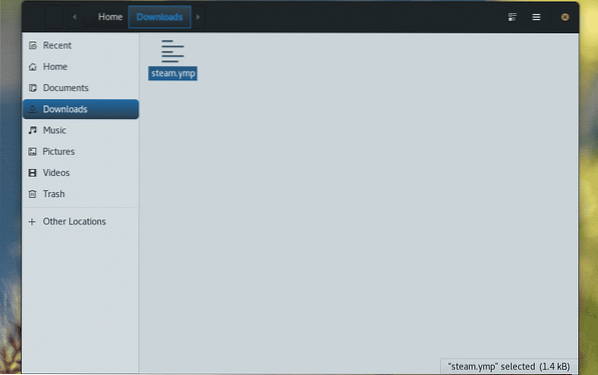
Съветникът за инсталиране с 1 щракване на YaST2 ще стартира инсталационния процес. Първата стъпка е избирането на репозиториите, които искате да добавите. Обикновено не се нуждаем от второто репо. Щракнете върху „Напред“.
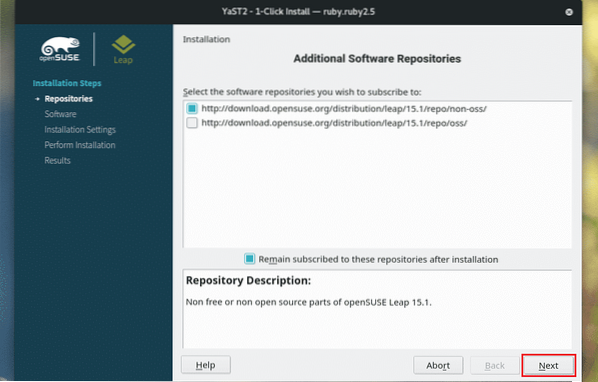
Сега YaST ще представи списъка с пакетите, които ще бъдат инсталирани. В този случай имаме само 1 пакет. Щракнете върху „Напред“.
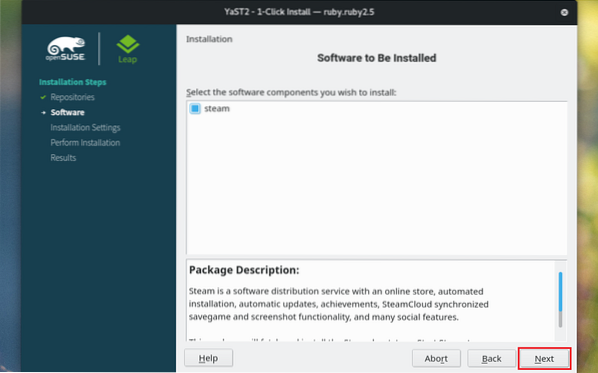
YaST ще представи кратко резюме на действията. Ако искате да направите някакви промени, можете да се върнете назад или да кликнете върху бутона „Персонализиране“. Когато всичко е настроено, щракнете върху „Напред“.
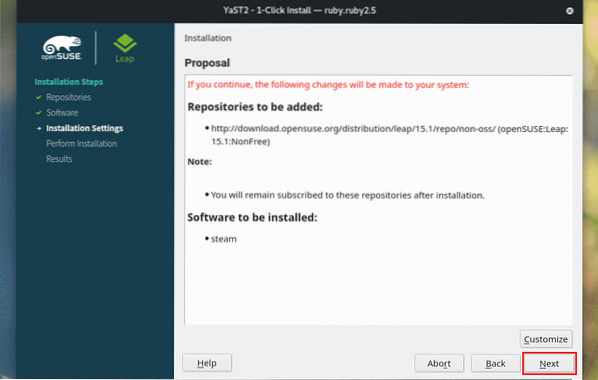
Щракнете върху „Да“, когато изскочи предупредителното съобщение.
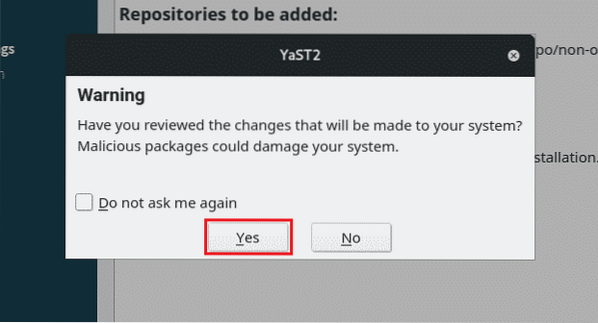
Влез в корен парола за предоставяне корен привилегия за YaST.
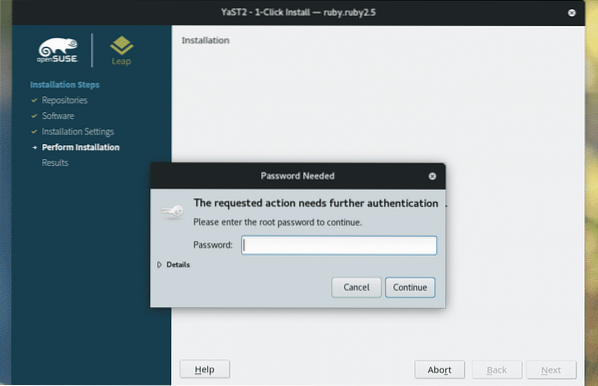
Сега всичко, което трябва да направим, е да изчакаме, докато инсталацията завърши.
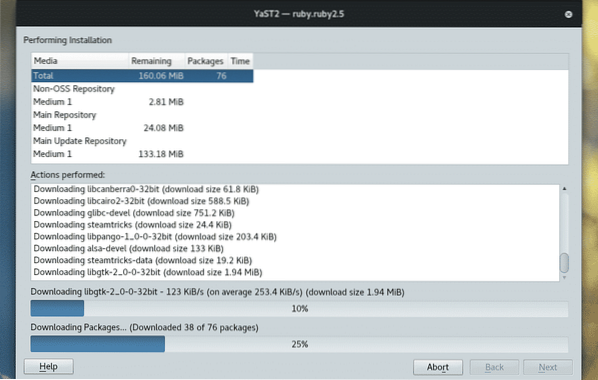
Инсталацията завърши! Щракнете върху „Finish“, за да излезете от YaST.
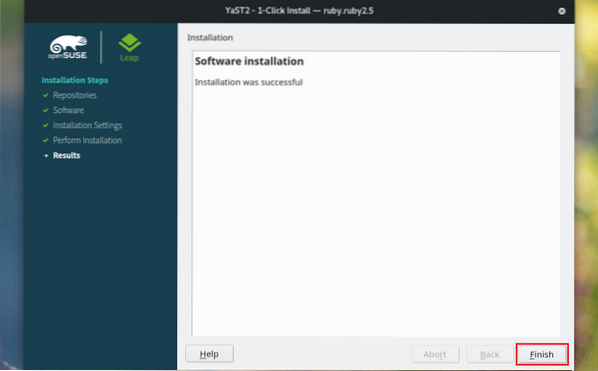
Подготовка на Steam
Стартирайте Steam клиента.
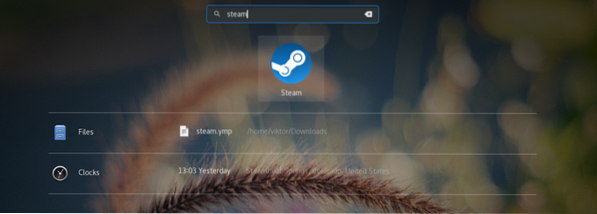
При първото стартиране Steam ще изтегли най-новия клиент и свързаните с него файлове от сървъра на Steam.
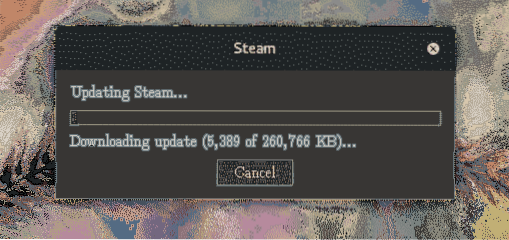
Щракнете върху бутона „ВХОД В СЪЩЕСТВУВАЩ СЧЕТ“.
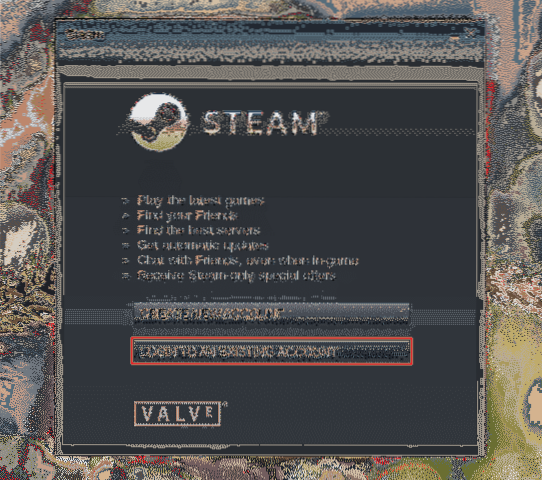
Въведете потребителското име и паролата.
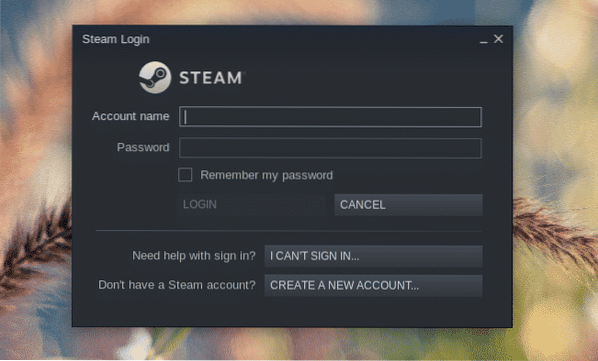
Steam ще изпрати на вашия имейл код за потвърждение, с който сте се регистрирали. След като получите кода, щракнете върху „Напред“.
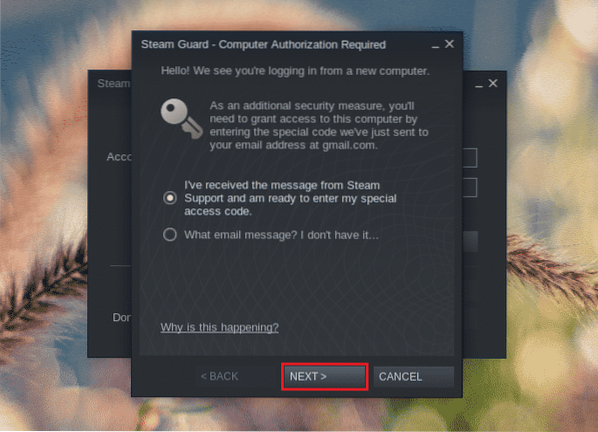
Въведете кода и щракнете върху „Напред“.
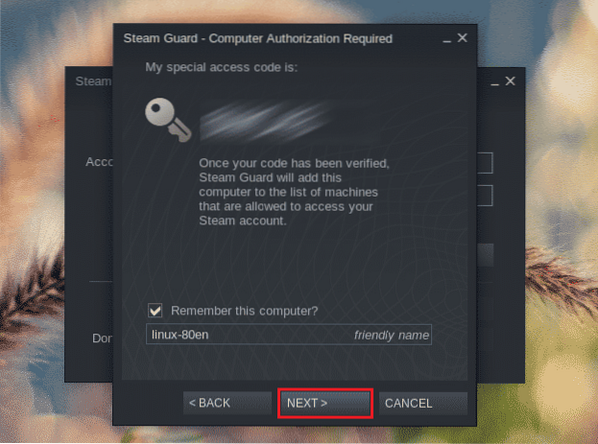
Завършете процеса на влизане, като щракнете върху „Finish“.
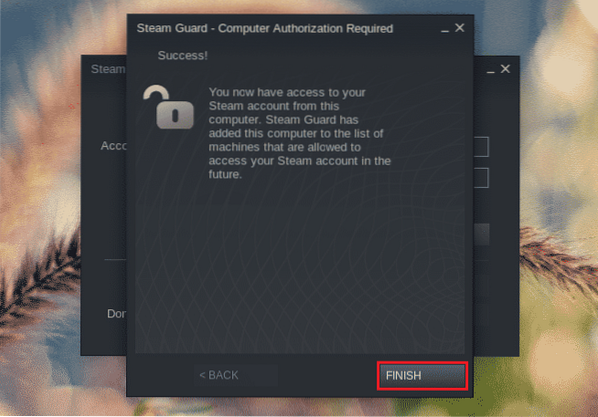
Voila! Инсталацията на Steam е завършена!
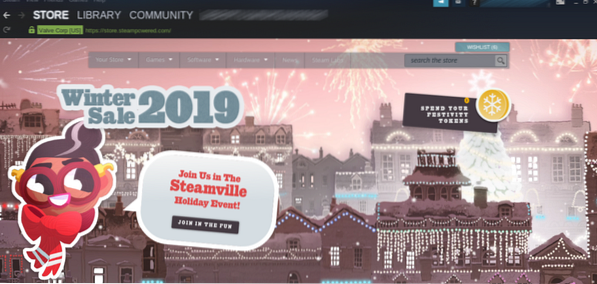
Ще намерите игрите си в БИБЛИОТЕКА >> НАЧАЛО.
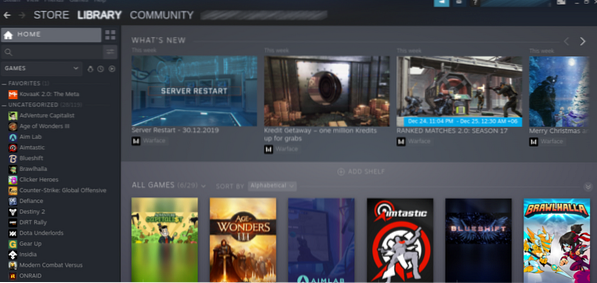
Възстановяване на резервно копие със Steam
Steam клиентът позволява архивиране на игралните файлове на всички игри, които са инсталирани в момента. По-късно можете да възстановите инсталацията директно от клиента. Използвайки този метод, можете да архивирате и споделяте игралните файлове на множество компютри, без да изтегляте едно и също съдържание отново и отново.
Отидете в Steam >> Архивиране и възстановяване на игри.
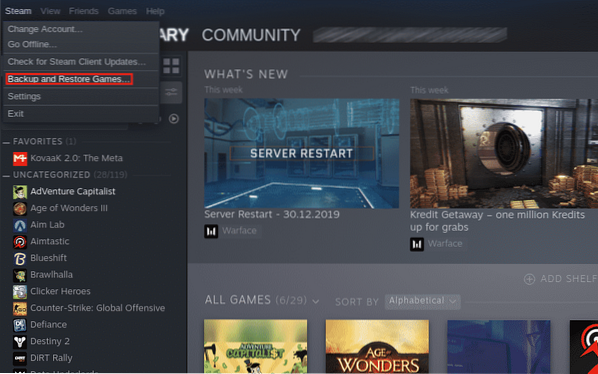
За архивиране на игра изберете „Архивиране на текущо инсталирани програми“.
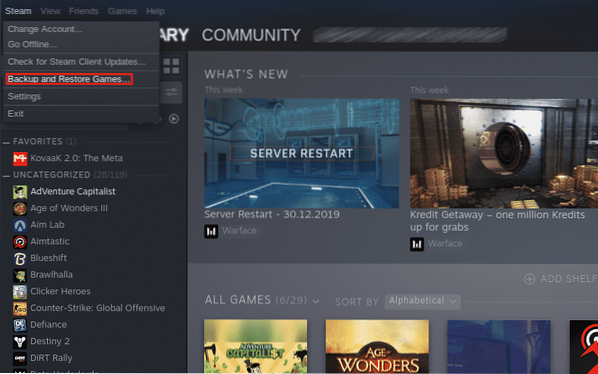
След това ще ви бъде представен списъкът с инсталираните игри. Изберете играта (ите), за която искате да направите резервно копие. Дисковото пространство за архивиране ще бъде автоматично изчислено и показано по-долу.

Изберете директорията, в която ще се съхраняват архивните файлове.
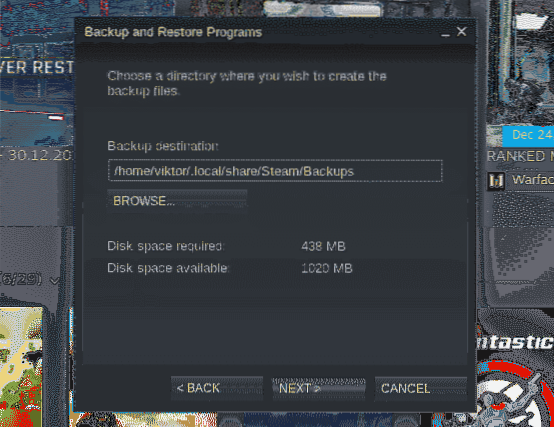
Въведете подходящо име за архива. Полето „Размер на файла“ ще определи максималния размер на файла преди разделянето на архива на множество файлове.
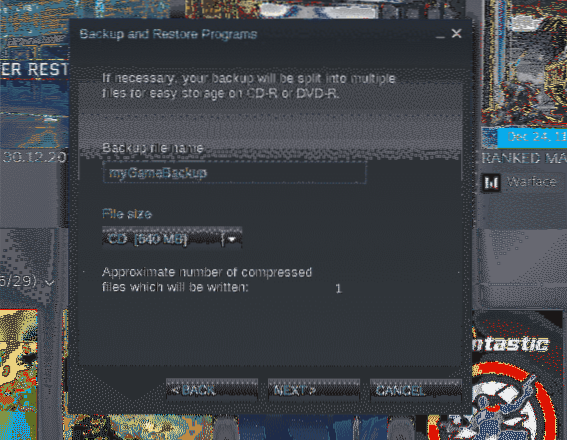
Изчакайте архивирането да приключи.
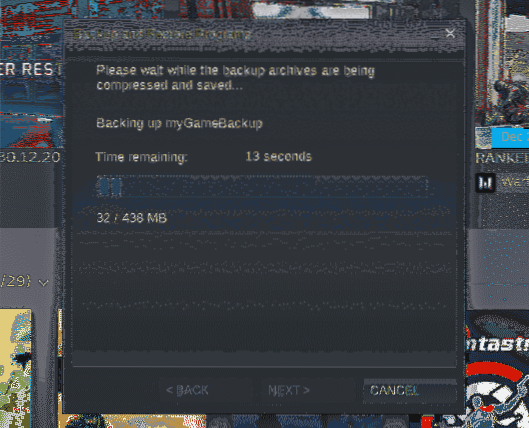
Когато архивирането приключи, щракнете върху „Finish“. Можете да проверите папката за архивиране, като щракнете върху бутона „ОТВОРИ РЕЗЕРВНА ПАПКА“.
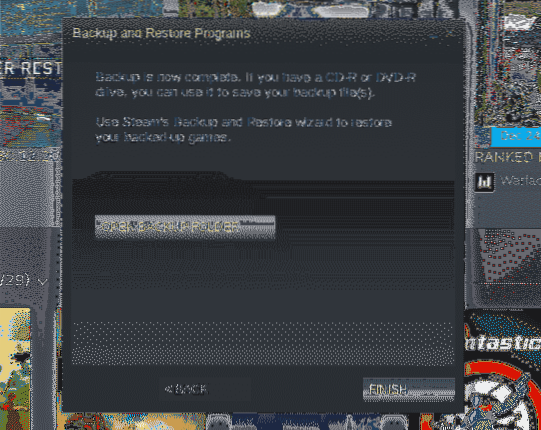
Имам резервно копие? Време е да възстановите играта (ите). Стартирайте отново инструмента за възстановяване / архивиране. За разлика от преди, изберете „Възстановяване на предишно архивиране“ сега.
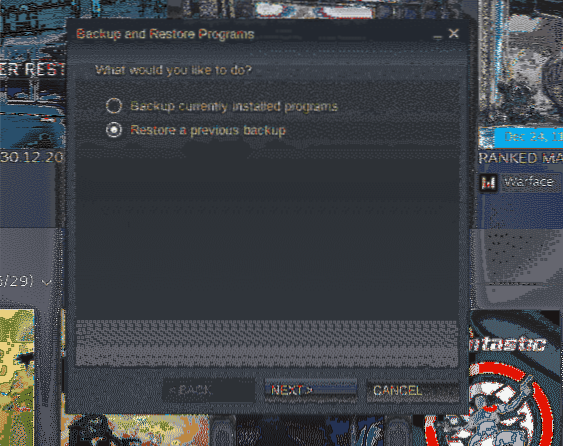
Въведете местоположението на архивния файл (архивите).
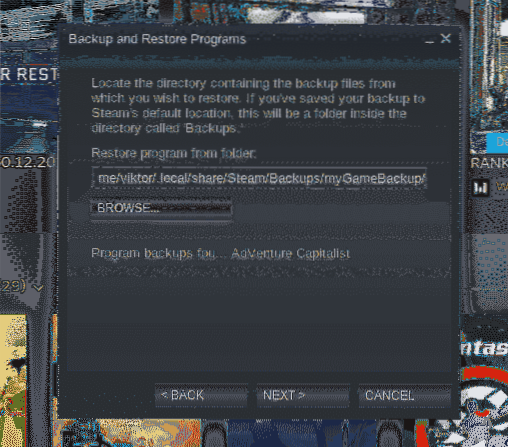
Изберете кои игри искате да възстановите. В моя случай това е само „AdVenture Capitalist“.
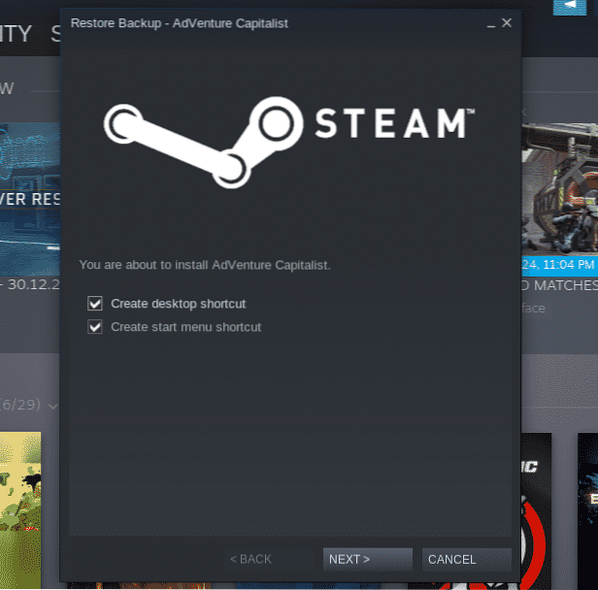
След като процесът на възстановяване приключи, Steam ще покаже съобщението за успех. Щракнете върху „Finish“.
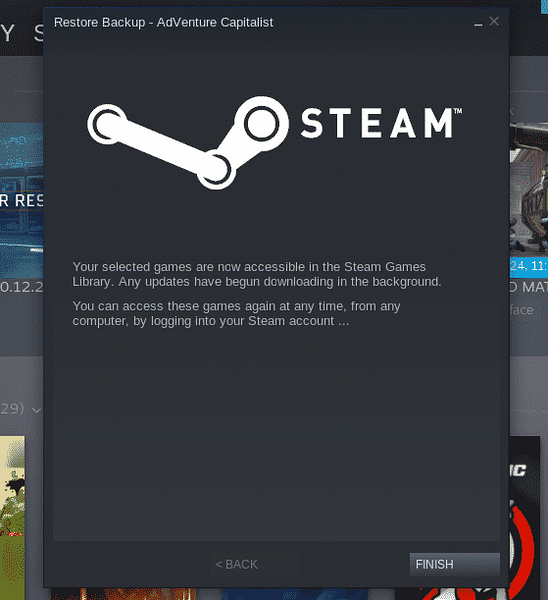
Настройки на Steam в OpenSUSE
Ето няколко полезни настройки на Steam, които ще ви бъдат полезни в различни ситуации.
Отидете в Steam >> Настройки.
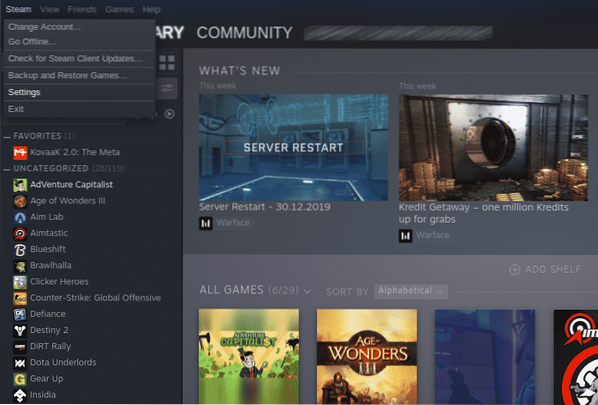
Под „Интерфейс“ можете да промените поведението и външния вид на Steam клиента.
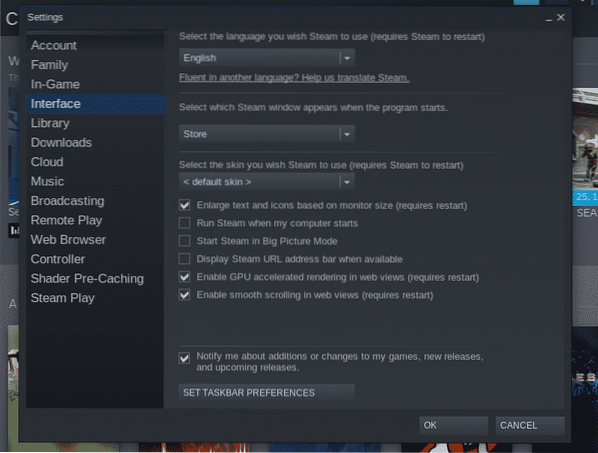
Под „Изтегляния“ можете да изберете директорията по подразбиране за инсталиране на игри за Steam, сървъра за изтегляне на игри (под „Регион за изтегляне“), ограничението на скоростта на изтегляне и кеша за изтегляне.
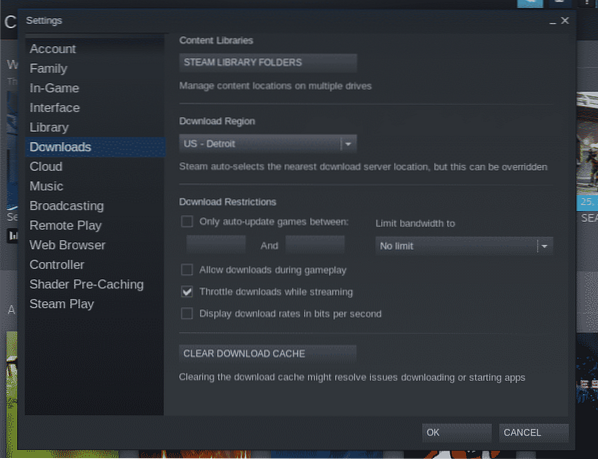
Под „Дистанционно възпроизвеждане“ можете да конфигурирате стрийминг геймплей от вашия компютър към други устройства.
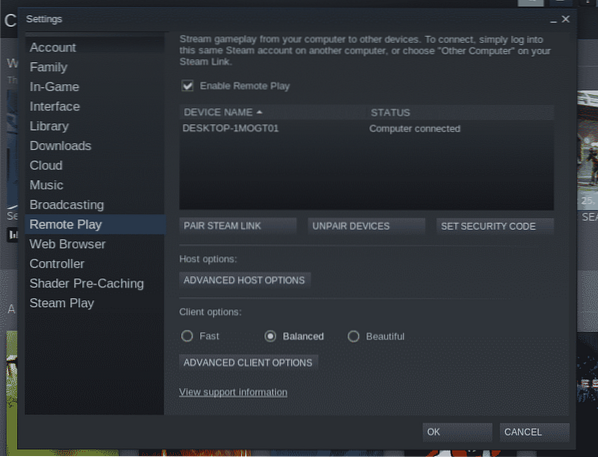
Под „Контролер“ управлявайте настройките, свързани с вашия игрален контролер.
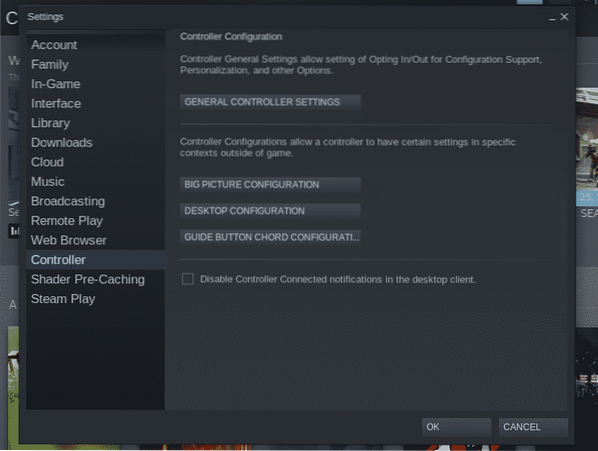
Конфигурирайте “Steam Play” в раздела “Steam Play”.
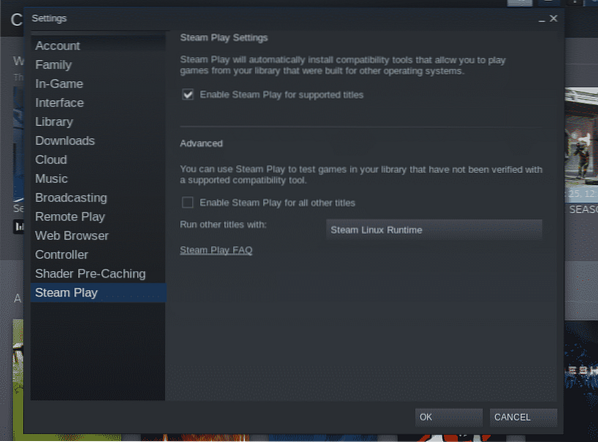
Финални мисли
Steam винаги е бил основна движеща сила зад бума на игралната индустрия. За игрите на Linux Steam все още е безспорен шампион.
Закупуването на игри е най-изгодно, когато Steam организира продажба. Steam е голямо място за спестяване на пари за игри.
Наслади се!
 Phenquestions
Phenquestions


