Доказаното превъзходство има висока цена: Slackware не е удобен за потребителя, не е създаден за това, но ако имате свободно време да експериментирате и да научите, всяка стъпка, използваща Slackware, вероятно ще бъде страхотен клас на Unix. Друга важна информация е, че Slackware не се поддържа от общността с отворен код, но от Patrick Volkerding, основател, той пуска новите версии на Slackware, когато пожелае, след няколко години без ъпгрейди потребителите не знаят дали системата е била или не преустановено, докато Патрик изведнъж го пуска.” (Източник: Linuxlist)
Този урок ще ви покаже как да инсталирате Slackware, за да можете бързо да започнете, като станете експерт по Linux на Slackware. Нека да започнем с инсталацията сега.
Вземете Slackware:
Можете да намерите торентите на Slackware на http: // www.Slackware.com / getslack / торенти.php, за този урок инсталирах 32-битовата версия след неуспех с 64 на VM.
Инсталиране на Slackware:
1) Натиснете Enter, когато отговаряте на първия екран, показан по-долу.
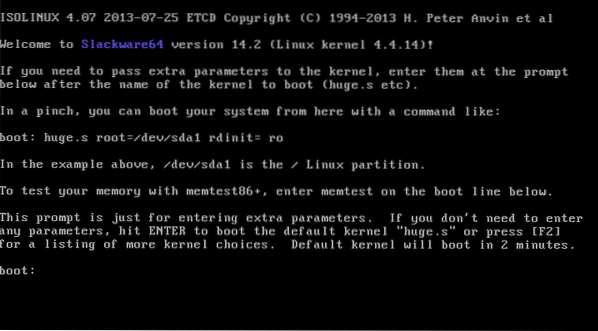
2) Ако искате английска американска конфигурация на клавиатурата, натиснете ENTER, в противен случай натиснете 1, Ill натиснете 1, за да покажете екраните:

3) Изберете желаната конфигурация на клавиатурата и натиснете OK
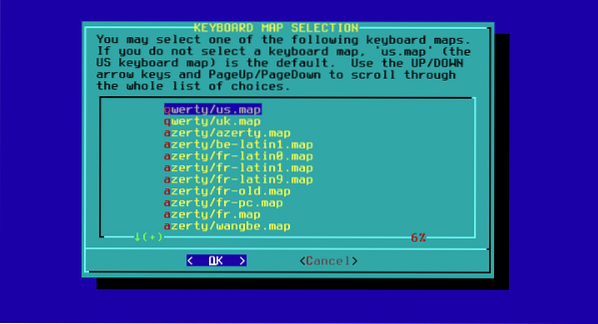
4) Потвърдете избора си, като натиснете 1 и ENTER
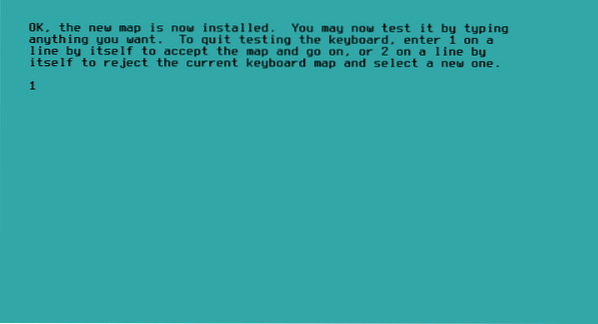
5) Влезте като root
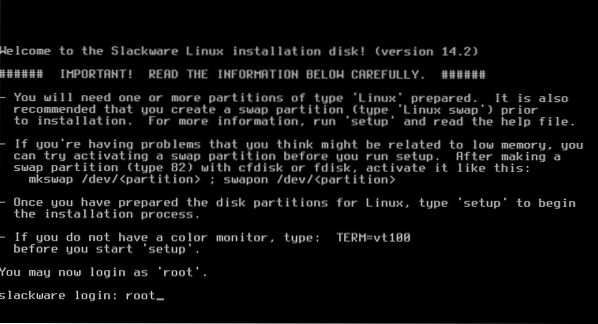
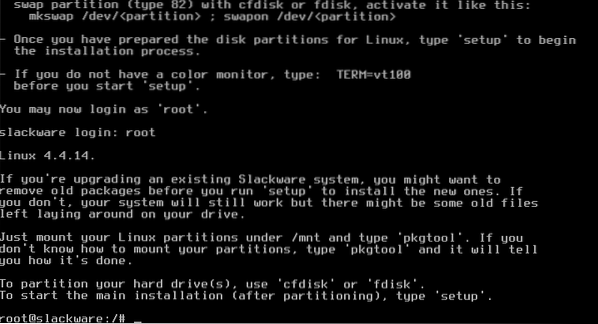
6) Сега можете да избирате между fdisk и cfdisk, cfdisk е много по-лесен, ще го използвам. Тип:
cfdisk
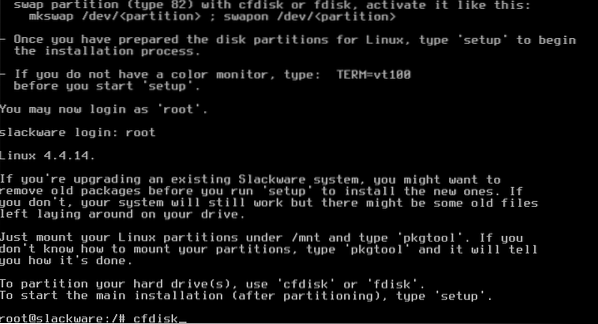
7) За новите компютри изберете gpt, а за старите dos.
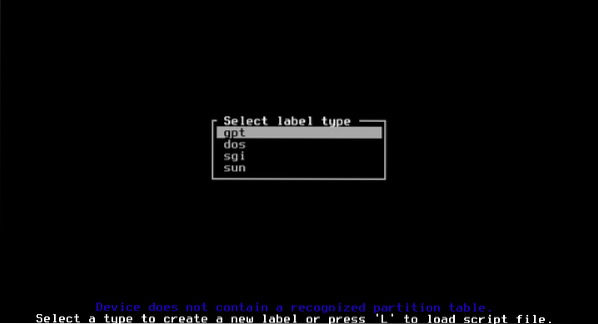
8) Изберете свободното място и натиснете ENTER На Ново.

9) Дайте пространство, което искате, използвате GB единици, както е показано по-долу, като добавите „G”
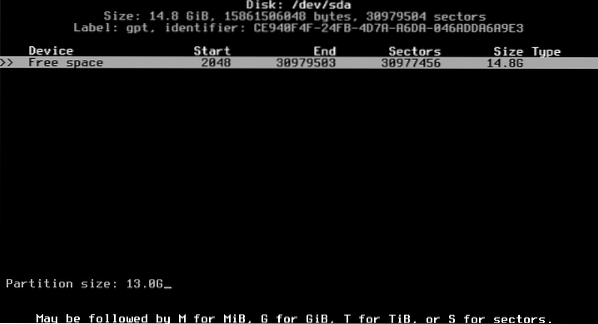
10) След това на свободното пространство създаваме друг дял за суап

11) Сега избираме първия дял и натискаме enter на TYPE
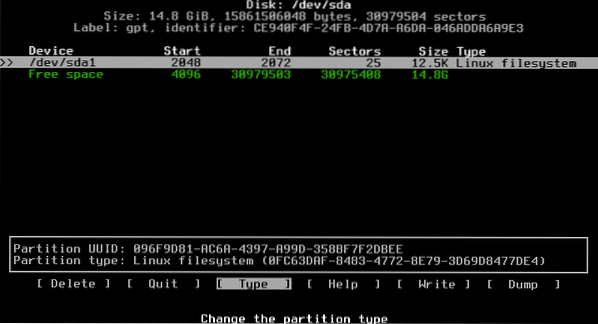
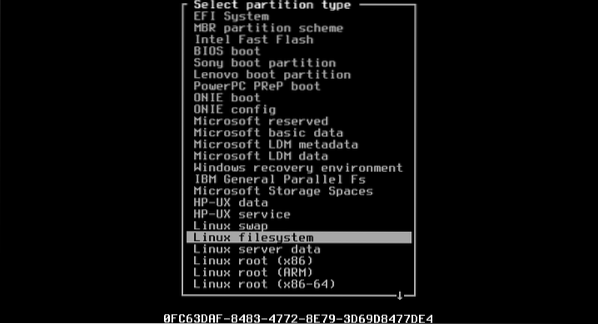
12) След това ще изберем втория дял, който да зададем като Суап
13) Сега ще напишем таблицата на дяловете, като натиснем enter на WRITE и отговорим „да“, когато бъдете помолени

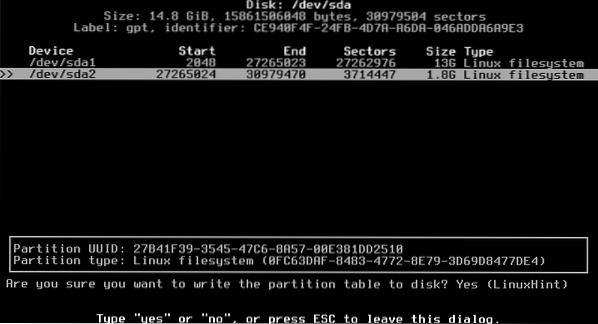
14) Излезте от cfdisk

15) Върнахме се към конзолата, напишете:
настройвам
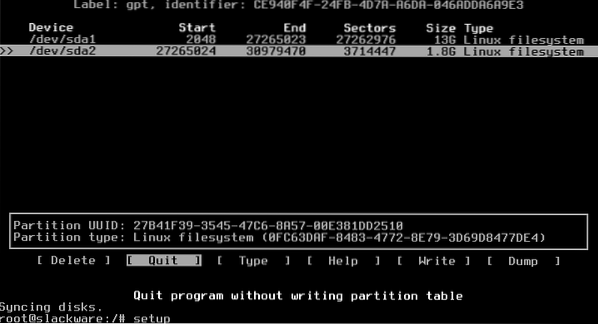
16) КЛЮЧОВА КАРТА
Сега ще започнем последователност от стъпки, изберете KEYMAP и натиснете ENTER

Изберете отново вашата клавиатура
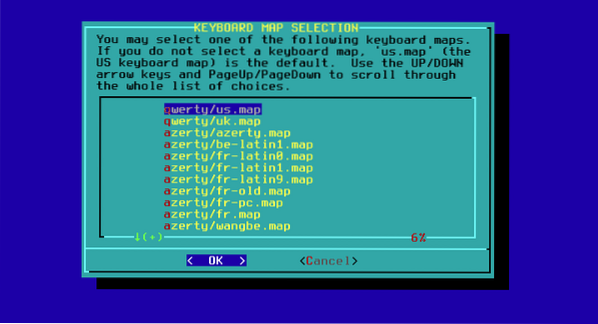
Потвърдете отново, като натиснете 1 и ENTER
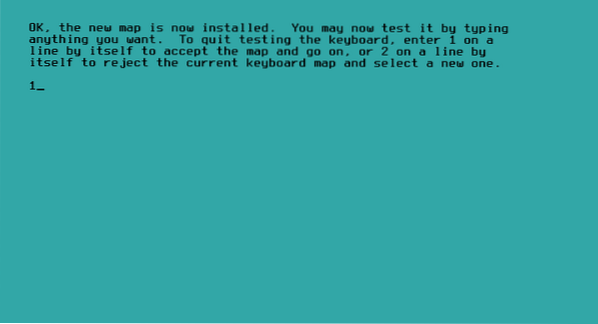
17) ADDSWAP: Изберете YES
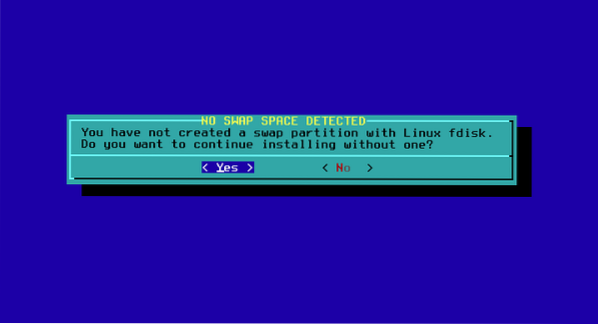
Инсталаторът автоматично ще открие Swap дяла, който сте определили, когато сте в cfdisk.
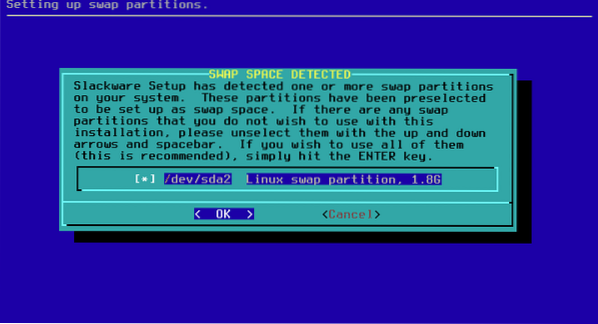
Тук вие избирате
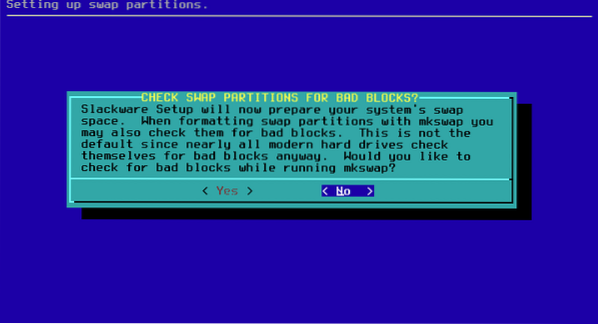
Натиснете OK и NO
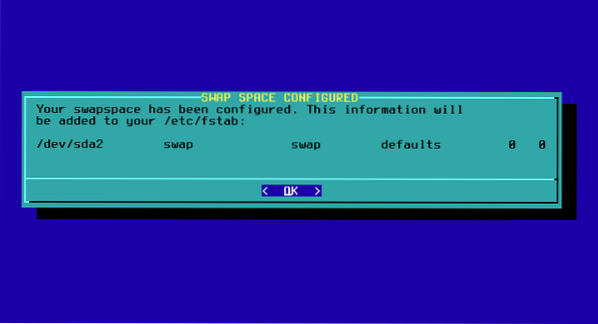
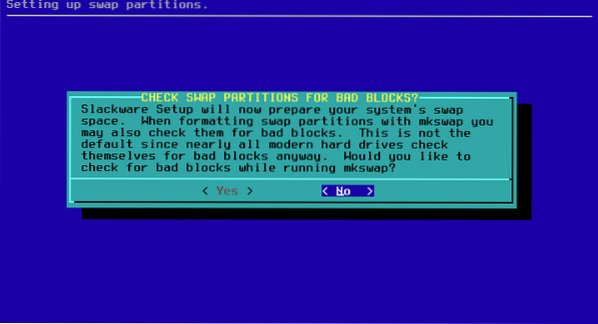
18) TARGETHDD
Изберете вашия основен дял, EXT и формат.
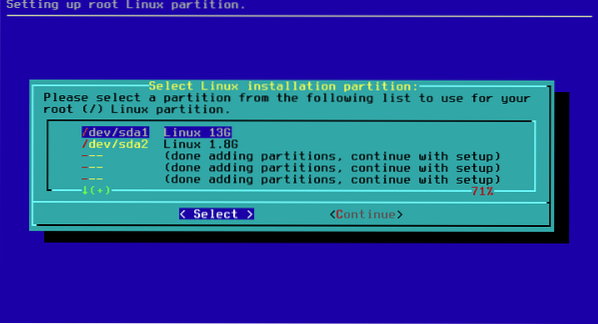
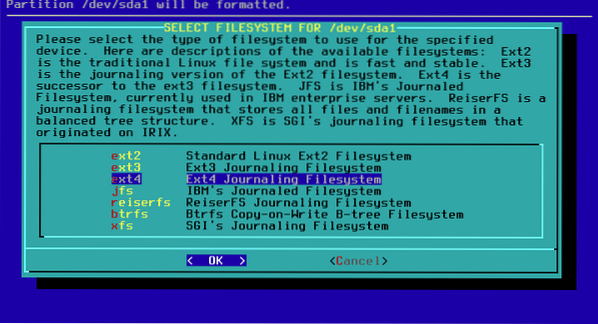


Натиснете OK.
19) Източник
Изберете автоматично и препоръчаната опция
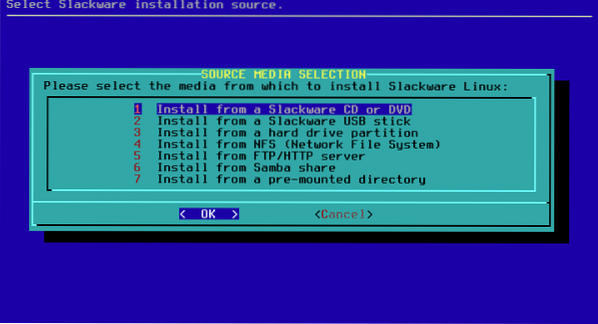

Сега изберете пакетите, които искате да инсталирате, или премахнете отметката от тези, които не искате, ако не знаете, премахнете отметката от Игри и натиснете OK и след това ПЪЛНО.
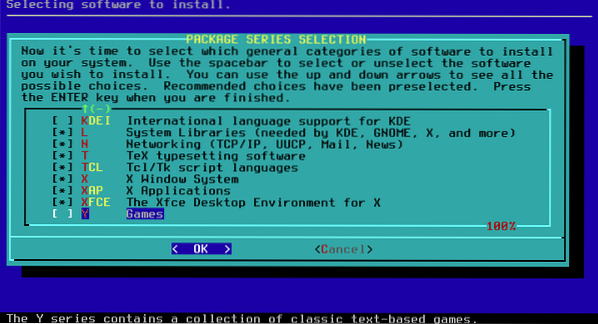
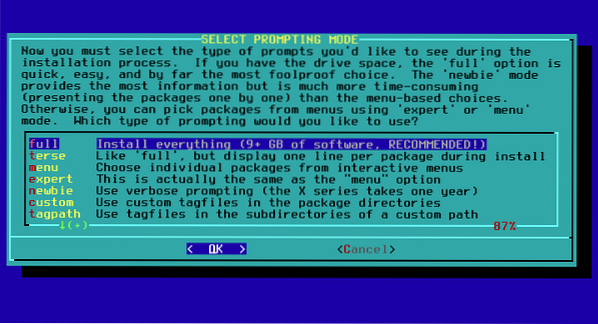
Инсталацията ще започне и ще продължи няколко минути.

Ако използвате инсталатора на диск 1, той ще поиска втория, можете да го прикачите или да преминете надолу към Quit и OK. Първият диск е достатъчен и съдържа всички необходими пакети за стартиране.
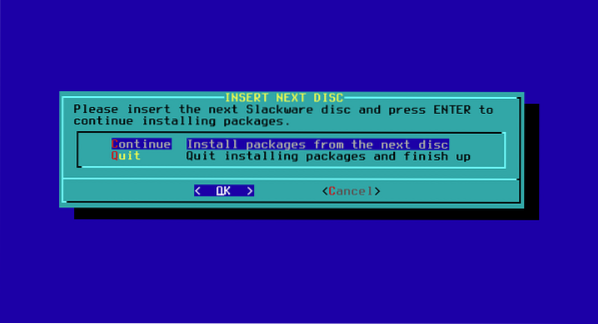
Ще бъдете попитани дали искате да създадете USB стик, кажете не.
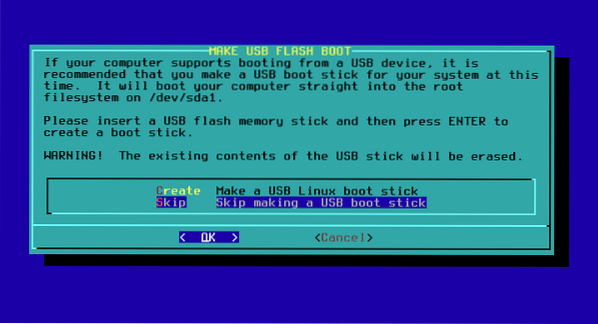
Сега ще бъдете попитани дали искате да инсталирате LILO, ако инсталирате Slackware на чист диск Инсталирайте LILO, ако вече имате главен boot loader не, инсталирам Slackware на VM, така че ще продължа да инсталирам LILO, стандартно и без допълнителни параметри в следните 3 стъпки:
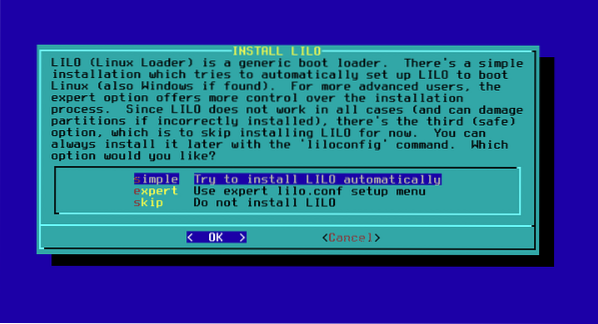
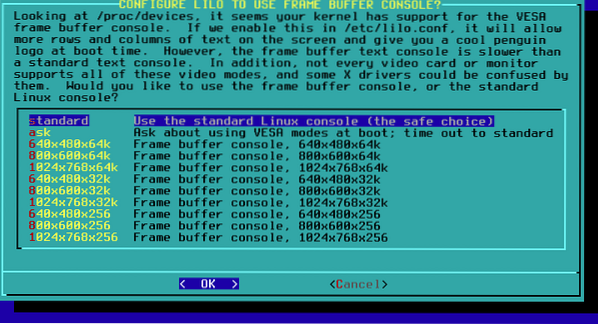
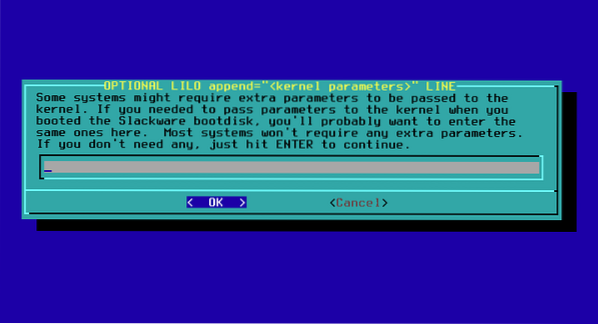
Изберете НЕ
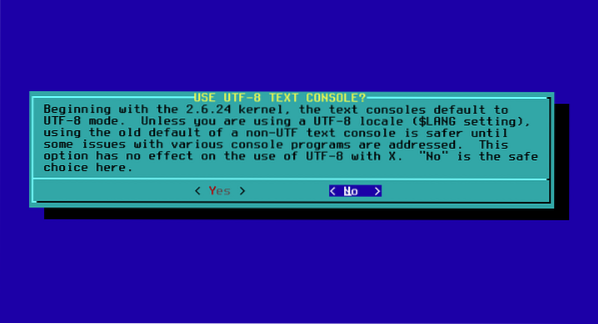
Изберете основния запис за зареждане, за да инсталирате (MBR) LILO.
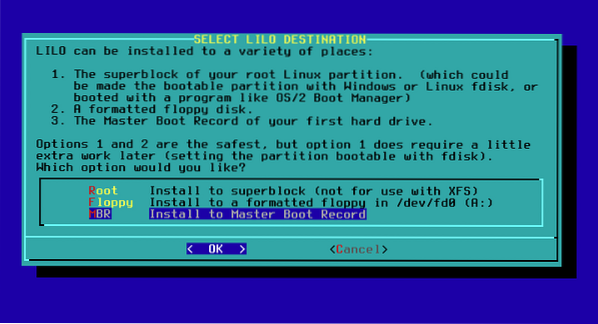
Изберете мишката, обикновено опцията по подразбиране работи.
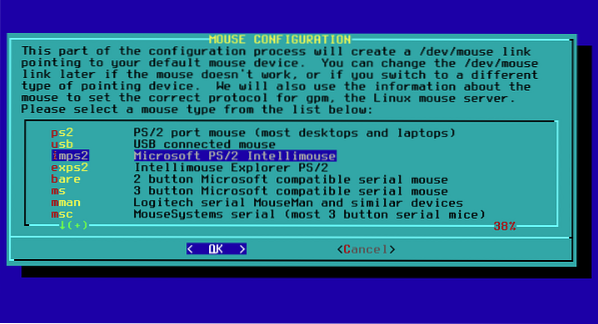
Потвърдете избора на мишката
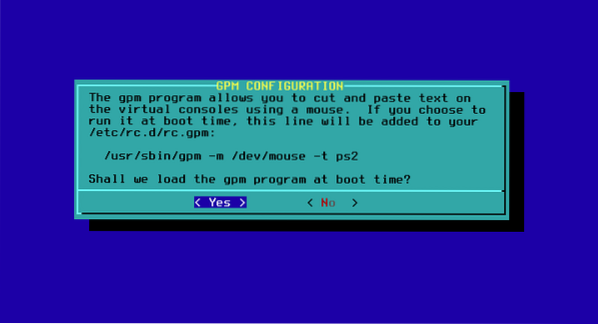
На въпрос дали конфигурирате мрежата кажете ДА.

Въведете вашето име на хост и име на домейн и оставете DHCP опциите по подразбиране и натиснете „YES“.
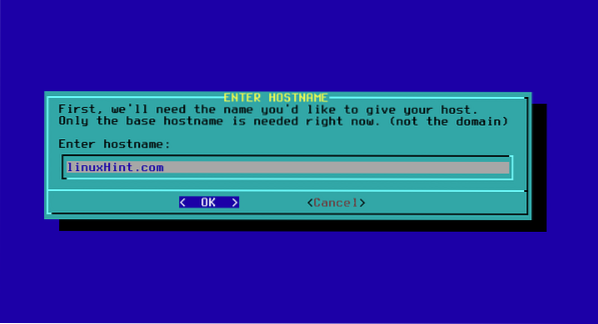
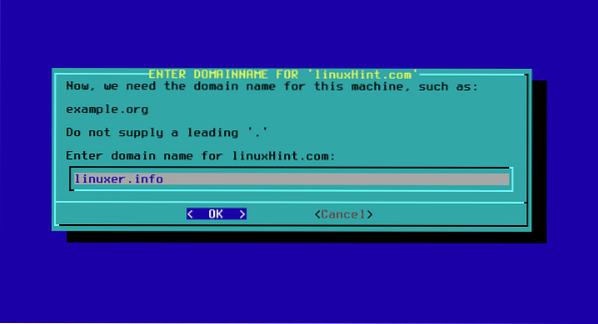
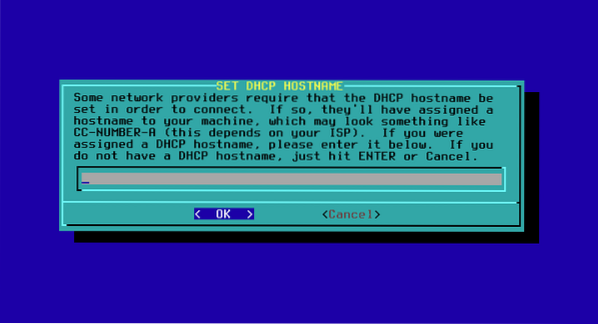
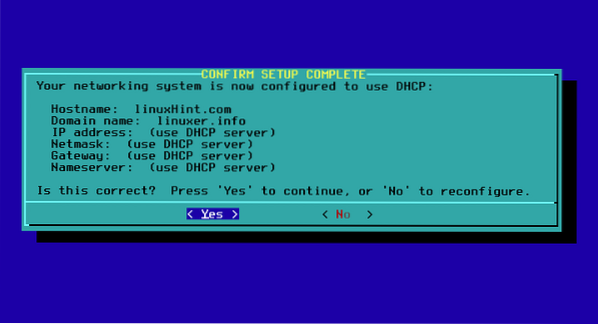
Оставих по подразбиране и натиснах OK.
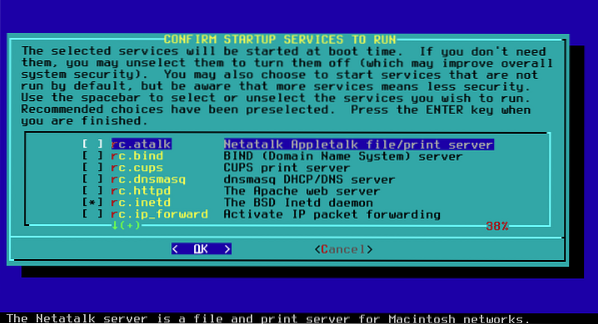
Изберете НЕ за шрифтове.

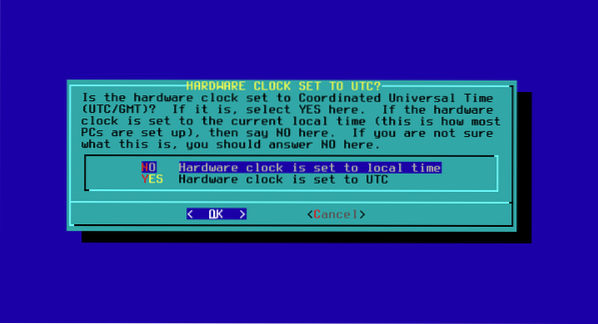
Изберете вашата часова зона
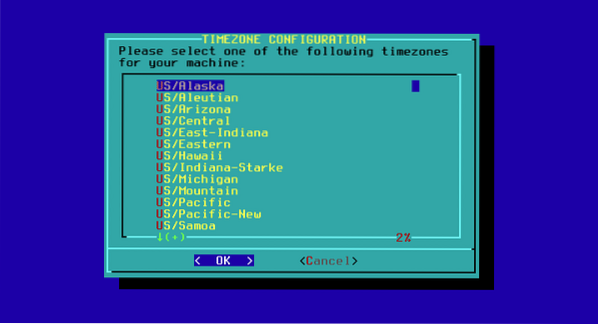
Изберете вашата root парола.
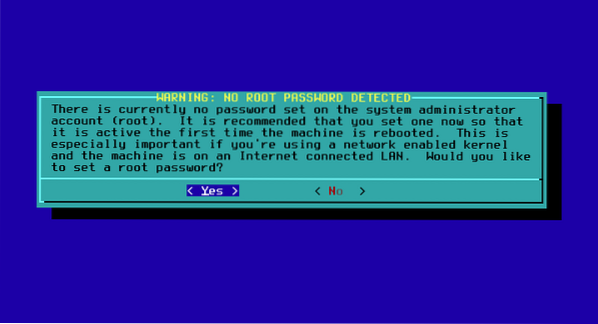
Ще се върнете в главното меню, отидете на EXIT, OK и YES.
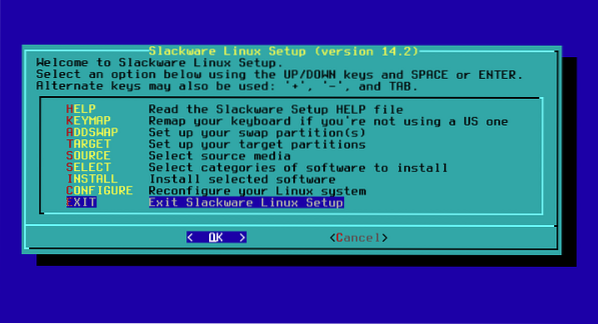
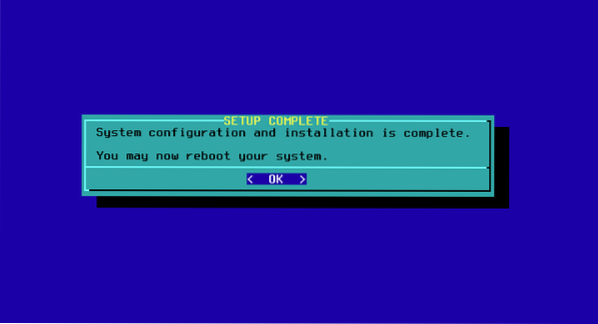
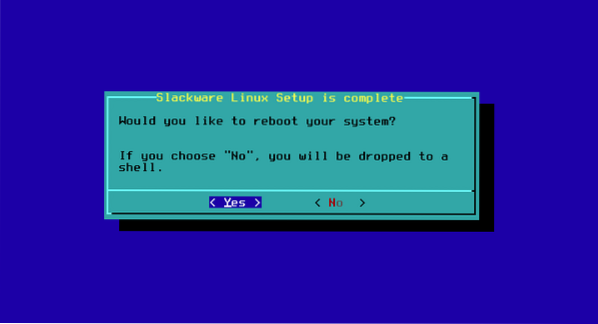
Надявам се да ви хареса Slackware!
 Phenquestions
Phenquestions


