Prometheus е приложение за наблюдение и алармиране на събития с отворен код, базирано на показатели, първоначално разработено в SoundCloud и по-широко прието по-късно от различни компании и организации. Prometheus има собствена система за съхранение, която съхранява и управлява събрани показатели в реално време. В Prometheus методът за събиране на данни е известен като „бракуване“, докато инструментът, който използва за тази цел, се нарича „износител“.”
Тази статия ще покаже как да инсталирате и конфигурирате Prometheus в Ubuntu 20.04 LTS (Focal Fossa) системи. Статията също така ще обясни как да добавите износител към Prometheus, за да разширите полезността му.
Забележка: Процедурата и командите в тази статия са извършени с помощта на Ubuntu 20.04 LTS (фокусна ямка).
Предпоставки
Преди да инсталирате Prometheus, не забравяйте да изпълните следните условия.
1. Инсталирайте Nginx
Следвайте стъпките по-долу, за да инсталирате Nginx:
Използвайте следната команда в Terminal, за да актуализирате индекса на системното хранилище
$ sudo apt актуализацияСлед това въведете следната команда, за да инсталирате Nginx:
$ sudo apt инсталира nginxСлед като Nginx бъде инсталиран, използвайте следните команди, за да потвърдите, че услугата Nginx работи:
$ sudo systemctl стартира nginxАко услугата Nginx не работи, можете да стартирате услугата, като въведете следната команда:
$ sudo systemctl стартира nginx2. Създайте потребители на Prometheus
Въведете следното, за да създадете потребителски акаунти на Prometheus, които да се използват като потребителски акаунти на услуги за целите на сигурността и администрацията. Тези акаунти няма да се използват за влизане в системата. Използвайте следните команди в Терминал, за да създадете акаунти на потребител на услугата.
$ sudo useradd --no-create-home --shell / bin / false prome$ sudo useradd --no-create-home --shell / bin / false node_exporter
3. Създайте директории на Prometheus
Въведете следното, за да създадете някои директории, които ще се използват за съхраняване на файлове и данни:
$ sudo mkdir / etc / prometheus$ sudo mkdir / var / lib / prometheus
Изтегляне и инсталиране на Prometheus
След като всички тези предпоставки бъдат изпълнени, вашата система ще бъде готова да инсталира Prometheus. По-долу е дадена процедурата за изтегляне и инсталиране на Prometheus.
Изтеглете най-новата стабилна версия на Prometheus, като използвате командата wget.
$ wget https: // github.com / prometheus / prometheus / releases / download / v2.0.0 /прометей-2.0.0.linux-amd64.катран.gz
Извлечете архива на Prometheus, като използвате следната команда:
$ tar xvf prometheus-2.0.0.linux-amd64.катран.gzОт извлечената папка копирайте двоичните файлове в директорията / usr / local / bin и променете собствеността.
Използвайте следните команди, за да копирате двоичните файлове “prometheus” и “promtool” в / usr / local / bin.
$ sudo cp prometheus-2.0.0.linux-amd64 / prometheus / usr / local / bin /$ sudo cp prometheus-2.0.0.linux-amd64 / promtool / usr / local / bin /
След това променете собствеността на файловете, като въведете командите по-долу.
$ sudo chown prome: prome / usr / local / bin / prometheus$ sudo chown prome: prome / usr / local / bin / promtool
След копиране на двоичните файлове, копирайте необходимите библиотеки в директорията / etc / prometheus. Използвайте следните команди в Terminal, за да направите това:
$ sudo cp -r prometheus-2.0.0.linux-amd64 / consoles / etc / prometheus$ sudo cp -r prometheus-2.0.0.linux-amd64 / console_libraries / etc / prometheus
След това използвайте следните команди, за да промените собствеността на файловете.
$ sudo chown -R prome: prome / etc / prometheus / consoles$ sudo chown -R prome: prome / etc / prometheus / console_libraries
Конфигурация на Прометей
В този раздел ще създадем конфигурационния файл с име прометей.yml в / и т.н. / прометей директория, създадена в предишните стъпки. Издайте следната команда в терминала, за да редактирате прометей.yml файл:
$ sudo nano / etc / prometheus / prometheus.ymlСлед това копирайте и поставете следните редове в терминала:
глобален:интервал на изстъргване: 15 секунди
scrape_configs:
- job_name: 'prometheus'
интервал на изстъргване: 5 секунди
static_configs:
- цели: ['localhost: 9090']
Натиснете Ctrl + o, за да запазите и Ctrl + x, за да излезете от файла.

Сега ще създадем друг файл за услугата systemd. Задайте следната команда в терминала, за да го направите:
$ sudo nano / etc / systemd / system / prometheus.обслужванеСлед това копирайте и поставете следните редове в терминала:
[Мерна единица]Описание = Прометей
Иска = мрежа-онлайн.мишена
След = мрежа-онлайн.мишена
[Обслужване]
Потребител = прома
Група = прома
Тип = просто
ExecStart = / usr / local / bin / prometheus \
--конфиг.файл / etc / prometheus / prometheus.yml \
--съхранение.tsdb.пътека / var / lib / prometheus / \
--уеб.конзола.templates = / etc / prometheus / consoles \
--уеб.конзола.библиотеки = / etc / prometheus / console_libraries
[Инсталирай]
WantedBy = многопотребителски.мишена
Натиснете Ctrl + o, за да запазите файла и Ctrl + x, за да излезете от файла.
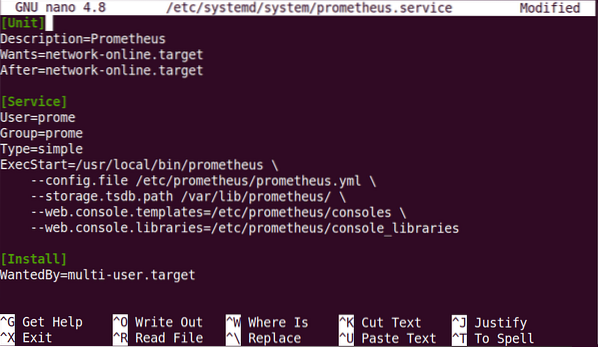
След като приключите с горните конфигурации, презаредете systemd, като използвате следната команда:
$ sudo systemctl daemon-reloadСтартирайте услугата Prometheus, като издадете следната команда:
$ sudo systemctl стартира прометейЗа да активирате Прометей услуга при зареждане на системата, използвайте следната команда:
$ sudo systemctl активира прометейСлед стартиране на Услугата Prometheus, използвайте следната команда, за да видите състоянието на услугата:
$ sudo systemctl статус прометейСледващата екранна снимка показва, че услугата Prometheus е активна и работи.
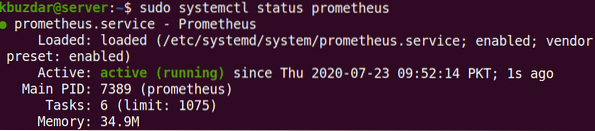
Достъп до уеб интерфейса на Prometheus
След това опитайте да осъществите достъп до уеб интерфейса на Prometheus. Отворете уеб браузър и отидете до следния адрес:
http: // ip-адрес: 9090
Заменете термина „IP адрес”С действителния IP адрес на вашата система. Можете да получите достъп до уеб интерфейса на Prometheus от всяка система във вашата локална мрежа. Можете също да използвате localhost или 127.0.0.1 за достъп до сайта Prometheus на вашата локална система. В този случай обаче няма да имате достъп до него от която и да е друга система в мрежата.
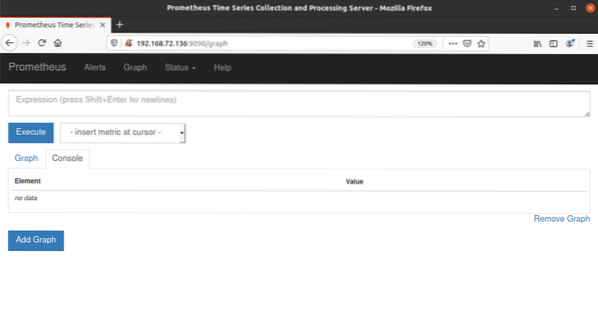
На този етап Прометей показва само метрики за себе си, които може да не са от голяма полза. Следващият раздел ще ви покаже как да разширите полезността на Prometheus чрез добавяне на износители.
Добавете износители
За да направите Prometheus по-полезен за вас, опитайте да добавите износители. Някои от най-често използваните износители включват следното:
- Node_exporter-
- Blackbox_exporter
- rabbitmq_exporter
- Mysqld_exporter
Тук ще добавим node_exporter към системата Прометей. Node_exporter генерира показатели за ресурси като CPU, памет, използване на диск и т.н.
Първо изтеглете node_exporter във вашата система със следната команда:
$ wget https: // github.com / prometheus / node_exporter / releases / download /v0.15.1 / node_exporter-0.15.1.linux-amd64.катран.gz
Извлечете архива, като използвате следната команда:
$ tar xvf node_exporter-0.15.1.linux-amd64.катран.gzsudo nano / etc / prometheus / prometheus.yml
От извлечената папка копирайте двоичните файлове в директорията / usr / local / bin и променете собствеността. Издайте следната команда, за да копирате двоичните файлове node_exporter в / usr / local / bin директория.
$ sudo cp node_exporter-0.15.1.linux-amd64 / node_exporter / usr / local / binЗадайте собствеността върху директорията със следната команда:
$ sudo chown node_exporter: node_exporter / usr / local / bin / node_exporterСъздайте файл за услуга за износителя, като използвате the следната команда:
$ sudo nano / etc / systemd / system / node_exporter.обслужванеСлед това копирайте и поставете следните редове в терминала:
[Мерна единица]Описание = Прометей
Иска = мрежа-онлайн.мишена
След = мрежа-онлайн.мишена
[Обслужване]
Потребител = node_exporter
Група = node_exporter
Тип = просто
ExecStart = / usr / local / bin / prometheus \
--конфиг.файл / etc / prometheus / prometheus.yml \
--съхранение.tsdb.пътека / var / lib / prometheus / \
--уеб.конзола.templates = / etc / prometheus / consoles \
--уеб.конзола.библиотеки = / etc / prometheus / console_libraries
[Инсталирай]
WantedBy = многопотребителски.мишена
Натиснете Ctrl + o, за да запазите и Ctrl + x, за да излезете от файла.
Презаредете systemd, като използвате следната команда:
$ sudo systemctl daemon-reloadИздайте следната команда, за да стартирате node_exporter услуга:
$ sudo systemctl старт node_exporterЗа да активирате услугата node_exporter при зареждане, въведете следната команда:
$ sudo systemctl активира node_exporterКонфигуриране на Prometheus за node_exporter
В този раздел ще конфигурираме Prometheus да изстъргва node_exporter. Изпълнете следната команда в Терминал, за да редактирате конфигурационния файл:
$ sudo nano etc / prometheus / prometheus.ymlКопирайте и поставете следните редове в терминала:
- job_name: 'node_exporter'интервал на изстъргване: 5 секунди
static_configs:
- цели: ['localhost: 9100']
Натиснете Ctrl + o, за да запазите и Ctrl + x, за да излезете от файла. Рестартирайте услугата Prometheus, като използвате следната команда:
$ sudo systemctl рестартирайте PrometheusМожете да проверите състоянието на услугата Prometheus, за да потвърдите, че тя работи правилно, като въведете следната команда: $ sudo systemctl status prometheus Опитайте да осъществите достъп до Prometheus, като отворите всеки уеб браузър и навигирате до следния адрес:
http: // ip-адрес: 9090
Когато уеб интерфейсът се отвори, използвайте стрелката за падащо меню, за да изберете всеки показател и щракнете върху Изпълни бутон, за да видите графика.
 Ако отидете на Състояние> Цел от менюто в горната част на страницата ще видите изброените там както Prometheus, така и node_exporter, тъй като сме конфигурирали Prometheus да изстъргва както себе си, така и node_exporter.
Ако отидете на Състояние> Цел от менюто в горната част на страницата ще видите изброените там както Prometheus, така и node_exporter, тъй като сме конфигурирали Prometheus да изстъргва както себе си, така и node_exporter.
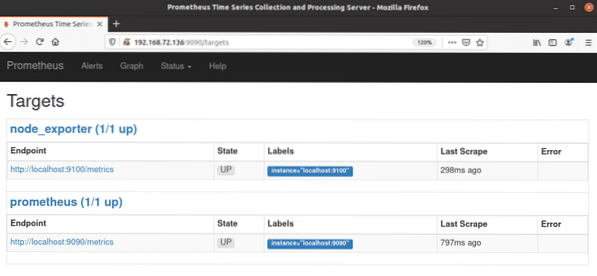
Заключение
Това е всичко! В тази статия сте научили как да инсталирате Prometheus в Ubuntu 20.04 LTS (Focal Fossa), както и как да се използва износителят на възли в Prometheus. Надявам се, че след като прочетете тази статия, вече сте достатъчно удобни, за да инсталирате Prometheus и износител, за да генерирате показатели за ресурсите на вашия сървър.
 Phenquestions
Phenquestions


