Позволете ми да ви дам пример, тогава ще разберете защо е важно. Да предположим, че вие и вашето семейство сте пътували на различни места по света. Направихте много снимки на всяко място, което сте посетили. Камерата ви е модерна и маркира всички снимки, които е направила, с географските данни на мястото, от което е направила снимките. Сега, когато се върнете у дома, може да искате да изградите карта и да намерите координатите, които сте посетили. Е, можете да го направите с QGIS. Просто изтеглете и инсталирайте QGIS, след това инсталирайте приставката Photo2Shape на QGIS и накрая импортирайте всички географски маркирани снимки в QGIS. Добре е да тръгнете.
В тази статия ще ви покажа как да инсталирате и използвате приставката Photo2Shape на QGIS. Да започваме.
Предпоставки:
По време на това писане, Photo2Shape приставката може да се инсталира само на QGIS 2.x LTS (версия за дългосрочна поддръжка. Така че не можете да инсталирате Photo2Shape плъгин на QGIS 3, най-новата стабилна версия на QGIS.
Photo2Shape плъгин на QGIS 2.x зависи от exifread библиотека. Написано е на Python. exifread се използва за извличане на метаданни EXIF от JPEG и TIFF файлове с изображения. Геоданните са вградени във файла с изображения като метаданни EXIF. Така exifread Библиотеката на Python трябва да бъде инсталирана, за да може Photo2Shape плъгин да работи.
В тази статия използвам QGIS 2.18 кодово име Las Palmas на Debian 9 Stretch за демонстрацията. Но всеки QGIS 2.x версия, инсталирана на всяка дистрибуция на Linux, трябва да работи.
Инсталиране на PIP на Debian 9 Stretch:
Първо, трябва да инсталирате PIP. На Debian 9 Stretch PIP се предлага в официалното хранилище на пакети.
Преди да инсталирате PIP, изпълнете следната команда, за да актуализирате кеша на хранилището на APT пакета:
$ sudo apt актуализация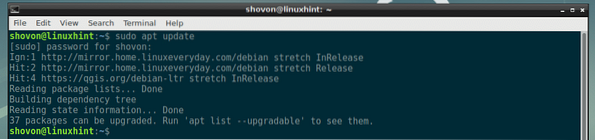
Сега инсталирайте PIP със следната команда:
$ sudo apt инсталира python-pip
Сега натиснете у и след това натиснете
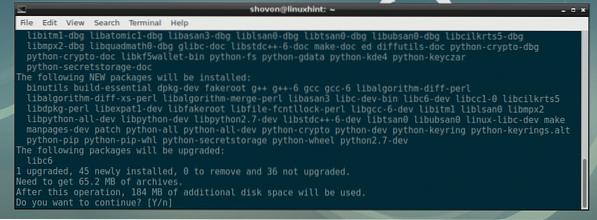
Трябва да се инсталира PIP.
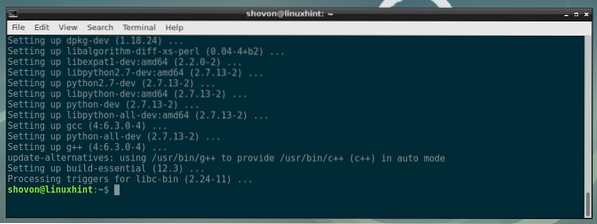
Инсталиране на PIP на Ubuntu и CentOS 7:
Ако използвате Ubuntu или CentOS 7, можете да прочетете специалните статии, които написах за това как да инсталирате PIP на Ubuntu и CentOS 7. Връзките са дадени по-долу.
- Инсталирайте PIP на Ubuntu (https: // linuxhint.com / install-pip-on-ubuntu /)
- Инсталирайте PIP на CentOS 7 (https: // linuxhint.com / install-python-pip-centos7 /)
Инсталиране на exifread с помощта на PIP:
След като PIP е инсталиран, можете да инсталирате exifread Python библиотека със следната команда:
$ pip install exifread
exifread Библиотеката на Python трябва да бъде инсталирана.

Инсталиране на приставката Photo2Shape на QGIS 2.х:
Сега какво exifread Библиотеката на Python е инсталирана, вие сте готови за инсталиране Photo2Shape плъгин на QGIS 2.х.
Първо отворете QGIS 2.x и отидете на Приставки > Управление и инсталиране на приставки .. както е показано на екранната снимка по-долу.
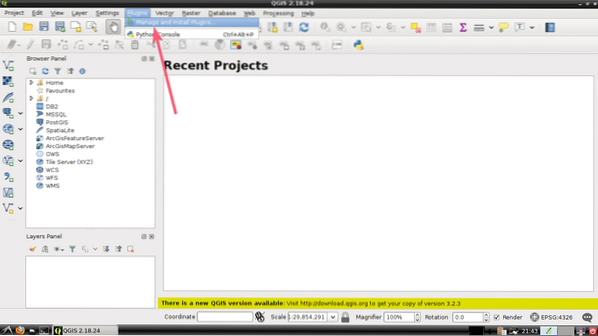
Сега потърсете Photo2Shape плъгин тук. Трябва да можете да го намерите, както можете да видите на екранната снимка по-долу.
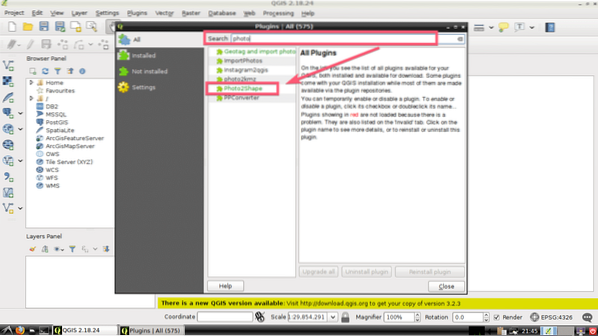
Сега кликнете върху Photo2Shape от списъка и кликнете върху бутона Инсталиране на приставката, както е отбелязано на екранната снимка по-долу.
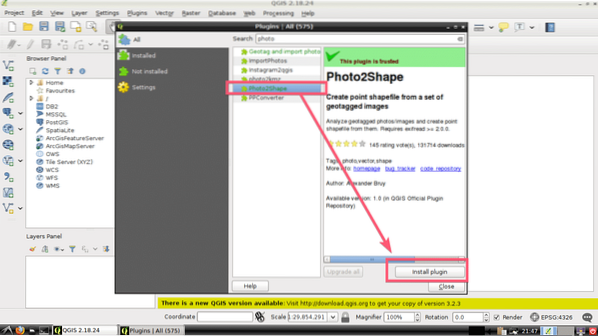
Photo2Shape приставката трябва да бъде изтеглена и инсталирана. След като приключи, кликнете върху Близо както е отбелязано на екранната снимка по-долу.
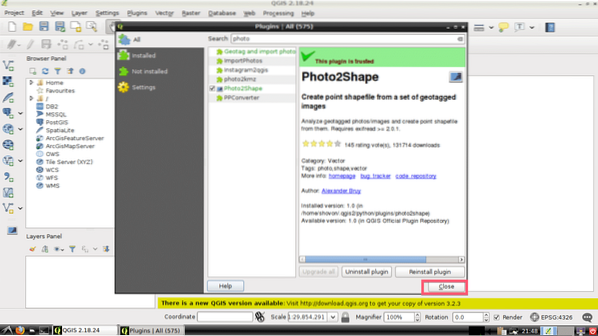
Използване на приставката Photo2Shape на QGIS 2.х:
В този раздел ще ви покажа как да използвате QGIS 2.х Photo2Shape плъгин.
Първо, създайте нов проект с
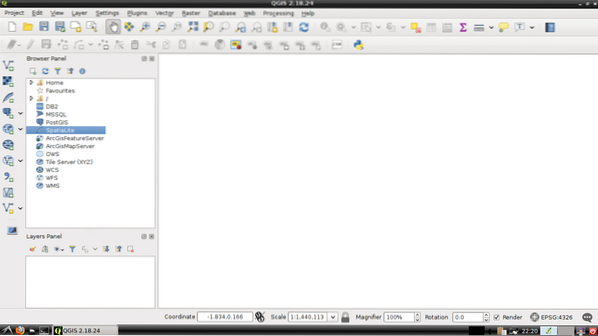
Сега кликнете върху Photo2Shape икона, както е отбелязано на екранната снимка по-долу.
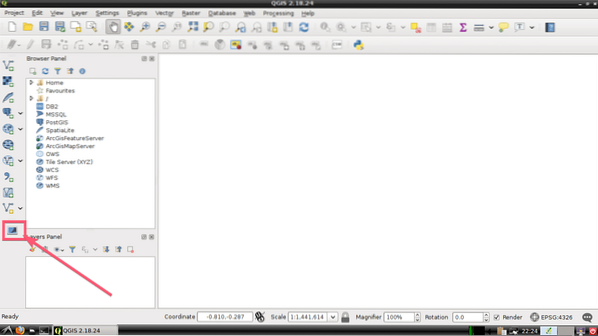
Прозорецът Photo2Shape трябва да се отвори. Сега трябва да изберете директория, в която са налични всички ваши географски маркирани изображения. За да направите това, кликнете върху Преглед .. както е отбелязано на екранната снимка по-долу.
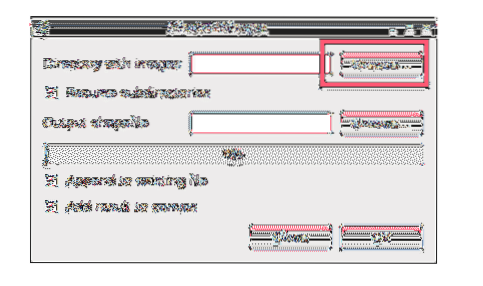
Сега изберете желаната директория и кликнете върху Отворете както е отбелязано на екранната снимка по-долу.
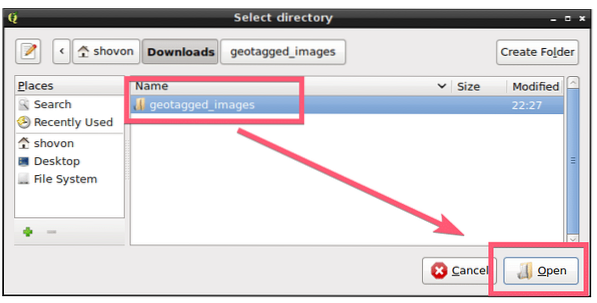
Сега трябва да изберете място, където искате да запазите генерирания Shapefile. За да направите това, кликнете върху Преглед .. бутон, както е отбелязано на екранната снимка по-долу.
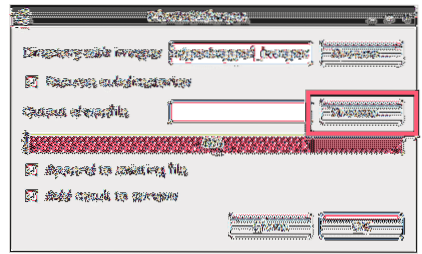
Сега изберете местоположение на директория, където искате да запазите Shapefile, въведете името на файла (в моя случай geotagged_images) и след като приключите, кликнете върху Запазете. Целият процес е илюстриран на екранната снимка по-долу.
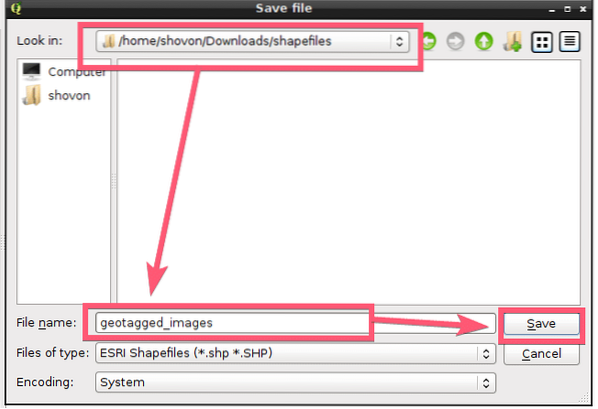
Ако искате рекурсивно да търсите в директорията (директорията, която сте избрали в Директория с изображения раздел) за геомаркирани изображения, след което оставете Рекурсиране на поддиректории отметка в квадратчето, в противен случай го махнете. По подразбиране е проверено.
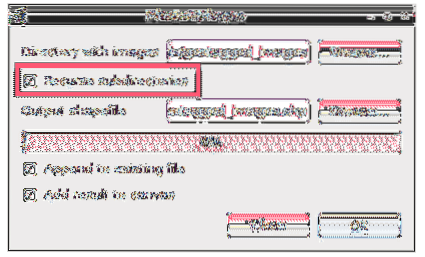
Ако не замествате съществуващ Shapefile, просто създавате нов, махнете отметката от Добавяне към съществуващ файл квадратче, както е отбелязано на екранната снимка по-долу. ако е маркиран, докато създавате нов Shapefile, може да получите грешка. По подразбиране е маркиран. Така че, внимавайте да не замените случайно важните Shapefiles.
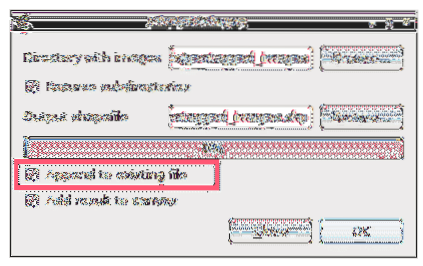
И накрая, това е как Photo2Shape прозорец изглежда като за мен. Сега кликнете върху Добре.
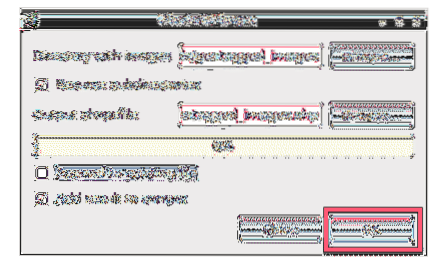
След като процесът приключи, щракнете върху Близо бутон.
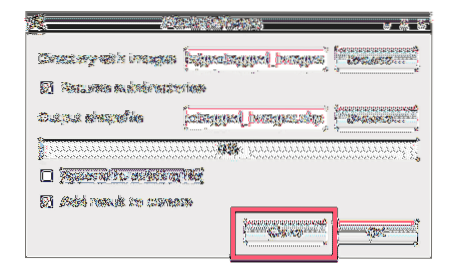
Както можете да видите, върху прозореца на проекта се поставя знак. Това е координатата на геомаркираното изображение, което току-що превърнах в Shapefile с помощта на Photo2Shape приставка в QGIS 2.х.
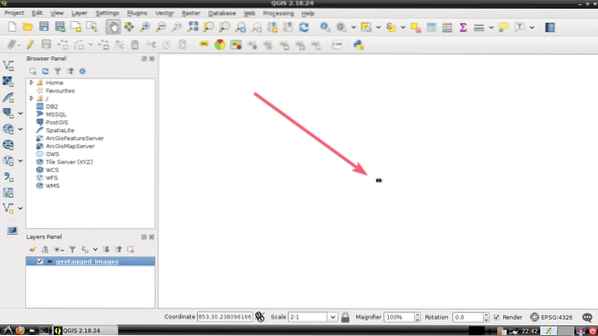
За да научите повече за геолокацията на импортираните от вас географски маркирани снимки, можете
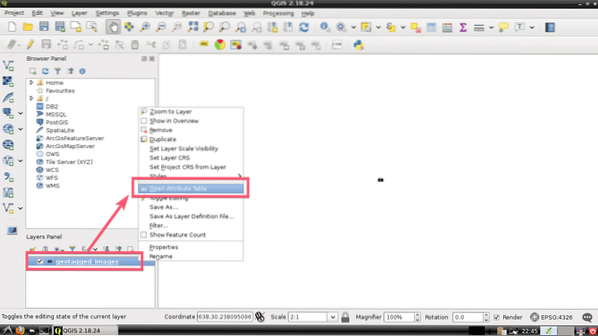
Както можете да видите, се разкрива много информация за гео таговете на снимката, която съм импортирал. Импортирах само една снимка с географски етикети. Така ми показва само един запис. Ако сте импортирали много снимки, тя ще се покаже тук.
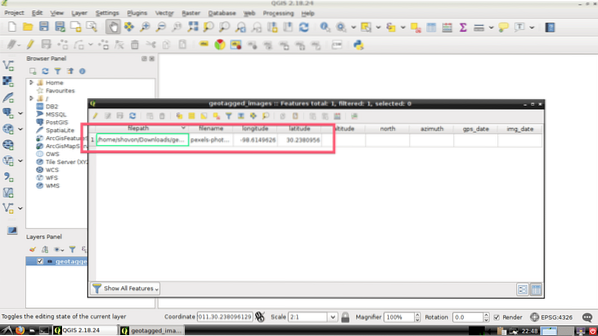
Какво следва:
Можеш да използваш OpenLayers плъгин за добавяне на карти на Google и маркиране на местоположения на картата според геоданните във вашите географски маркирани снимки.
За да научите повече за това как да добавяте карти, можете да прочетете следните статии за QGIS:
- Импортирайте данни от Google Earth в QGIS за по-нататъшен анализ
- Урок за приставки за QGIS
Благодаря, че прочетохте тази статия.
 Phenquestions
Phenquestions


