Изтегляне на CentOS 7 ISO изображение:
Първо, трябва да изтеглите инсталационното изображение на CentOS 7 ISO от официалния уебсайт на CentOS 7.
За целта посетете https: // www.centos.org / download / и кликнете върху Minimal ISO, както е отбелязано на екранната снимка по-долу.
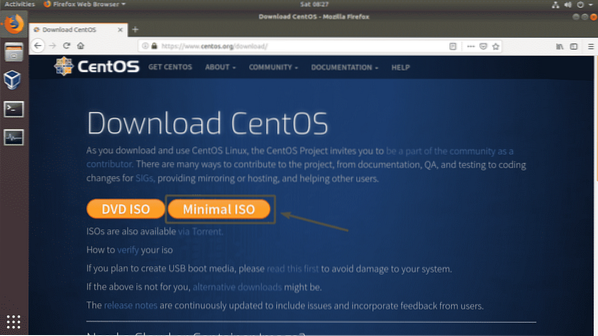
Сега кликнете върху някоя от връзките.
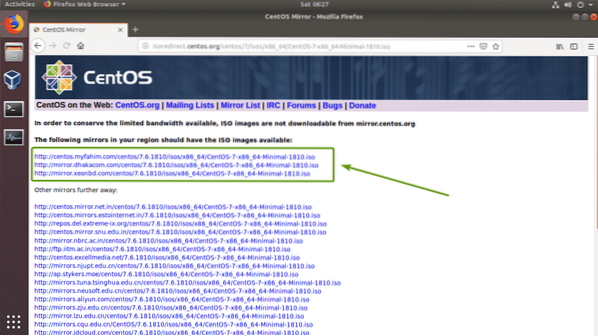
Вашият браузър трябва да ви подкани да запазите файла. Изберете Запишете файла и кликнете върху Добре.
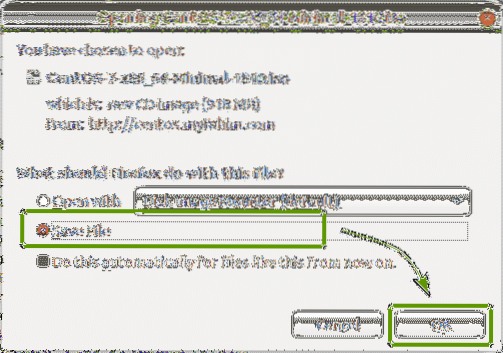
Изтегля се инсталационният носител CentOS 7 ISO.
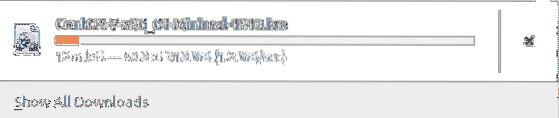
Създаване на виртуална машина:
След като изтеглите инсталационното изображение на CentOS 7 ISO, отворете VirtualBox и кликнете върху Машина > Ново .. както е отбелязано на екранната снимка по-долу.
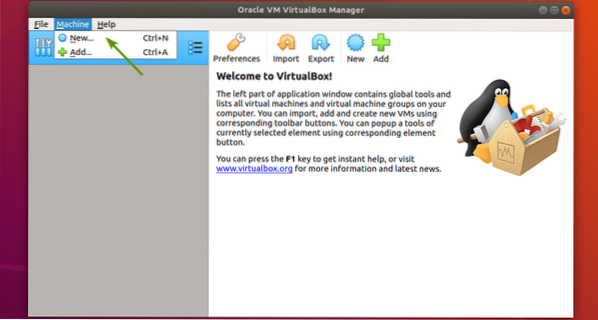
Сега въведете име за виртуалната машина. След това изберете Linux и Red Hat (64-битова) като тип и версия съответно. След това кликнете върху Следващия.
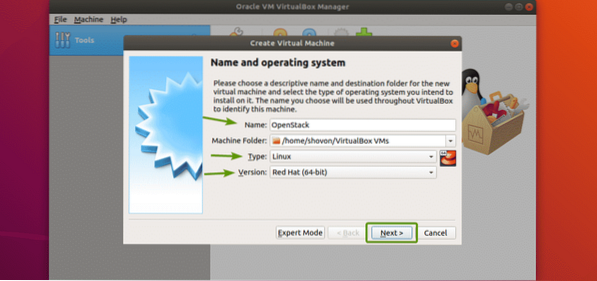
Нуждаете се от поне 16 GB RAM, за да стартирате OpenStack. Така че, не забравяйте да присвоите 16 GB (16384 MB) RAM на вашата VM. След като зададете размера на паметта, щракнете върху Следващия.
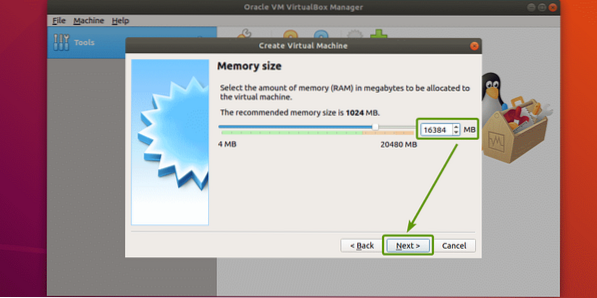
Сега кликнете върху Създайте.
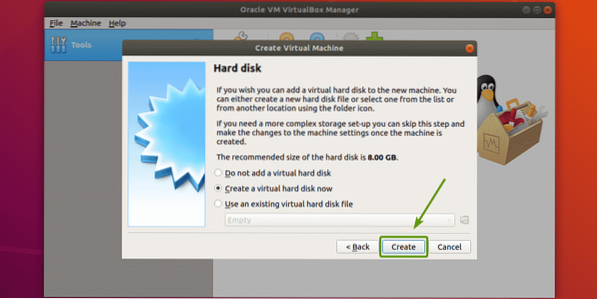
Сега кликнете върху Напред>.
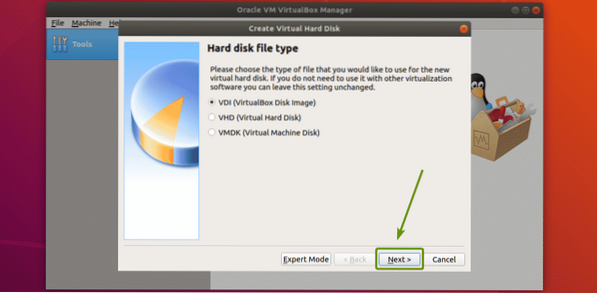
Сега кликнете върху Напред>.
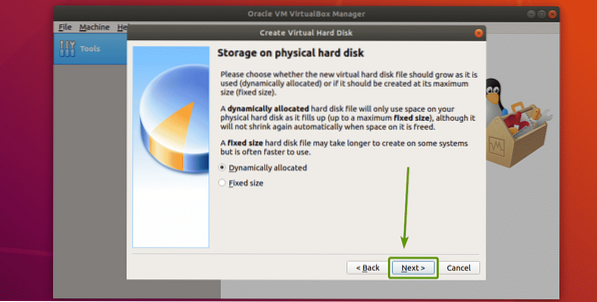
Сега задайте 100 GB като размер на твърдия диск и кликнете върху Създайте.
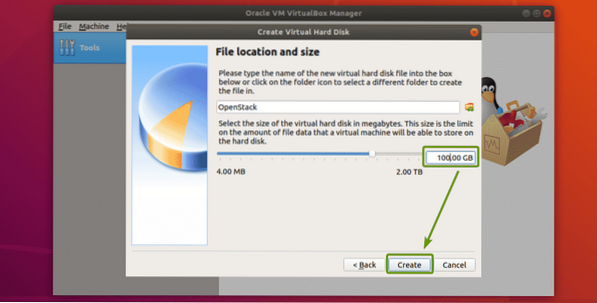
OpenStack VM трябва да бъде създаден. Сега изберете OpenStack VM и кликнете върху Настройки.
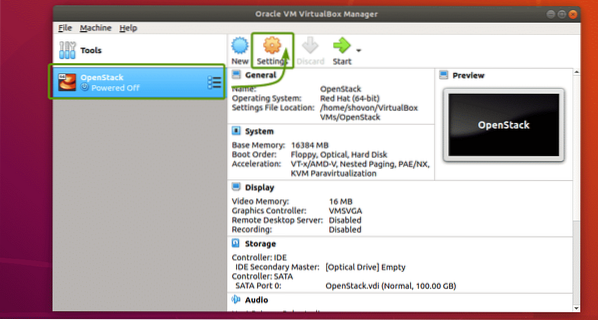
Сега изберете USB таблет като Посочващо устройство от Система > Дънна платка както е отбелязано на екранната снимка по-долу.
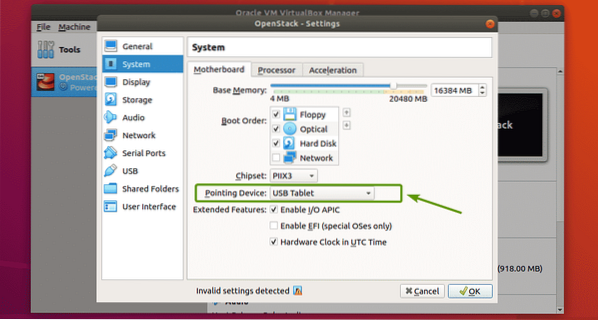
Сега проверете Активиране на вложен VT-x / AMD-v от Система > Процесор както е отбелязано на екранната снимка по-долу.
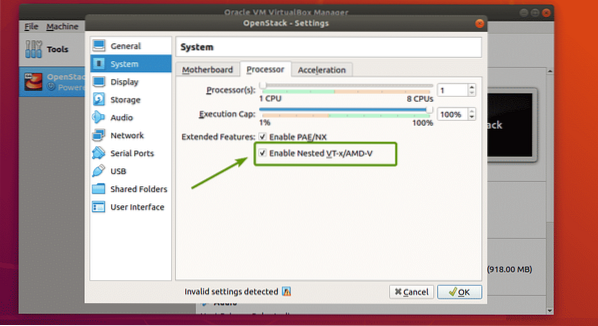
Сега, от Мрежа раздел, промяна Приложен към да се Мостов адаптер, Тип адаптер да се Паравиртуализирана мрежа (virtio-net) и Промишлен режим да се Разрешаване на всички.
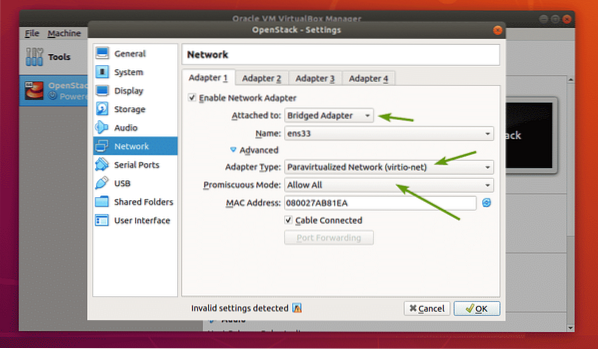
Сега трябва да зададете инсталационния образ на CentOS 7 ISO като оптично устройство. За да направите това, следвайте процедурите, както е отбелязано на екранната снимка по-долу.
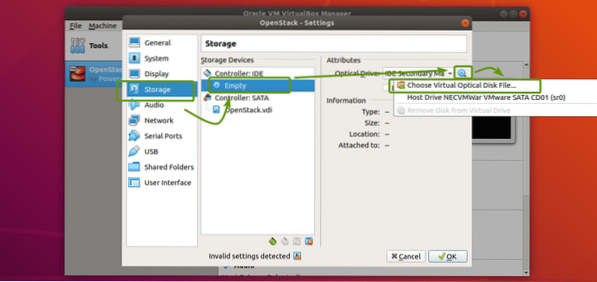
Сега изберете изображението за инсталиране на CentOS 7 ISO и кликнете върху Отворете.
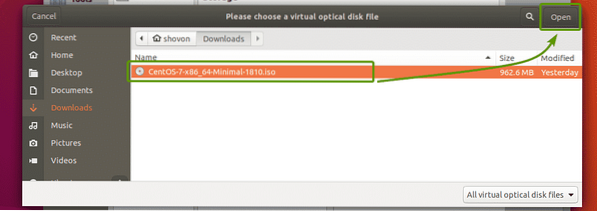
Сега кликнете върху Добре.
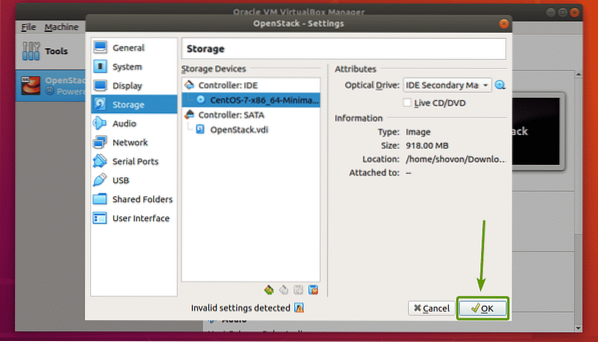
VM вече е готова да инсталира CentOS 7.
Инсталиране на CentOS 7 на виртуалната машина:
Сега изберете OpenStack VM и кликнете върху Започнете.
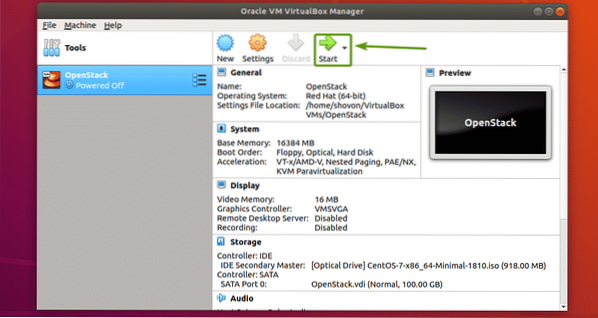
VM трябва да се стартира от ISO инсталационния образ. Сега изберете Инсталирайте CentOS 7 и натиснете
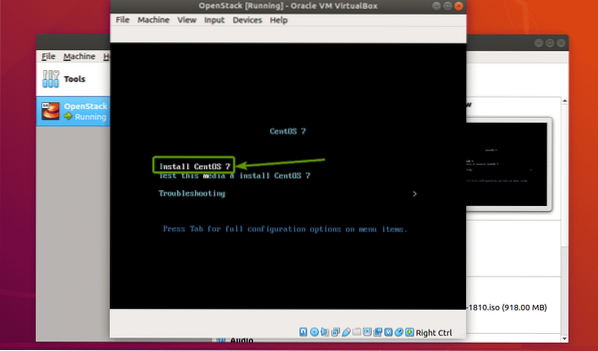
Инсталаторът на CentOS 7 GUI трябва да започне. Сега инсталирайте CentOS 7 както обикновено. Уверете се, че сте задали a корен парола по време на инсталацията.
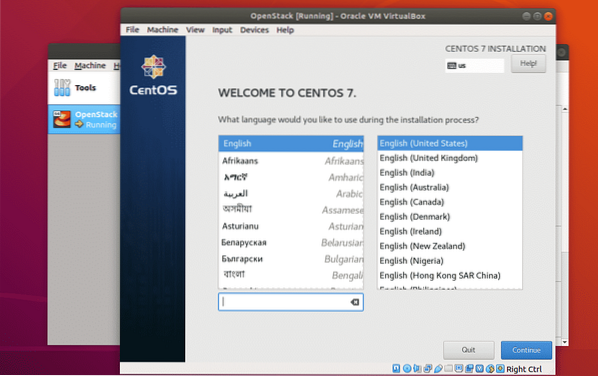
След като CentOS 7 бъде инсталиран, трябва да можете да влезете като потребител корен използване на паролата, която сте задали по време на инсталацията.
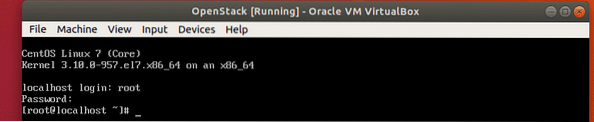
Конфигуриране на мрежа:
Сега деактивирайте защитна стена услуга със следната команда:
# systemctl деактивира защитната стена
Сега, спрете защитна стена услуга със следната команда:
# systemctl спре защитната стена
Сега деактивирайте NetworkManager услуга със следната команда:
# systemctl деактивира NetworkManager
Сега, спри NetworkManager услуга със следната команда:
# systemctl спиране на NetworkManager
Сега активирайте мрежа услуга със следната команда:
# systemctl активира мрежата
Сега започнете мрежа услуга със следната команда:
# systemctl стартира мрежа
Сега проверете името на вашия мрежов интерфейс, както следва:
$ ip aИмето на мрежовия интерфейс на моя CentOS 7 VM е ет0.
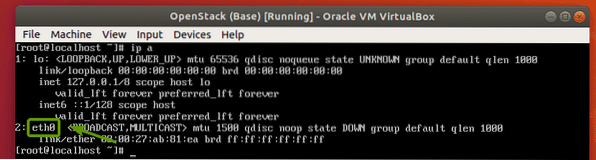
Сега изпълнете следната команда, за да конфигурирате мрежовия интерфейс ет0 за автоматично получаване на IP адрес чрез DHCP:
# echo -e 'УСТРОЙСТВО = eth0 \ nBOOTPROTO = dhcp \ n'> / etc / sysconfig / network-scripts / ifcfg-eth0
Сега рестартирайте CentOS 7 VM, както следва:
$ sudo рестартиране
След като се зареди, мрежовият интерфейс ет0 трябва да има IP адрес.
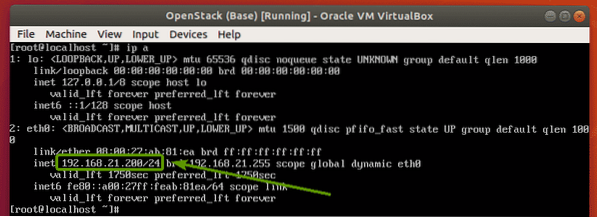
Инсталиране на OpenStack:
Преди да направите нещо, не забравяйте да зададете ЕЗИК и LC_ALL правилно променливи на средата със следната команда:
# echo -e "LANG = en_US.utf-8 \ nLC_ALL = bg_BG.utf-8 \ n "> / etc / environment
Сега, за да сте сигурни, че всички пакети CentOS 7 са актуални, изпълнете следната команда:
# yum update -y
Пакетите CentOS се актуализират.
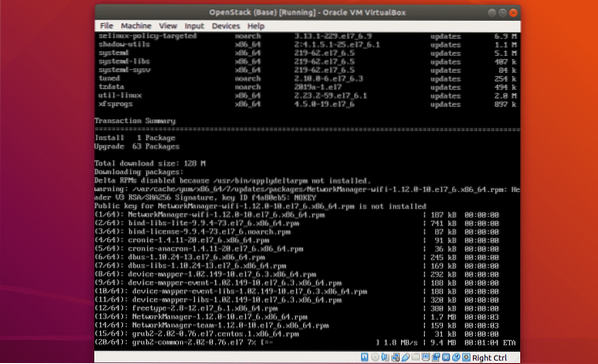
Всички пакети CentOS 7 трябва да бъдат актуализирани.
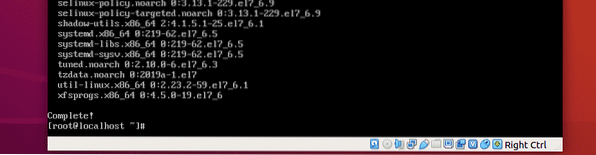
Сега добавете хранилището на пакети OpenStack Rocky със следната команда:
# yum install -y centos-release-openstack-rocky
Трябва да се добави хранилището за пакети OpenStack Rocky.
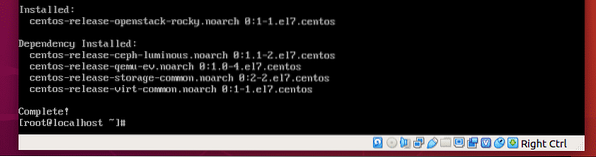
Сега актуализирайте отново системните пакети CentOS 7 със следната команда:
# yum update -y
Всички системни пакети трябва да бъдат актуализирани.
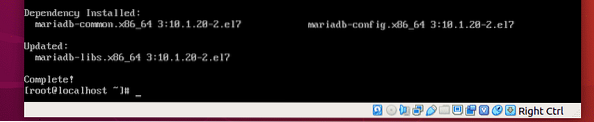
Сега инсталирайте PackStack със следната команда:
# yum install -y openstack-packstack
PackStack се инсталира. Попълването може да отнеме известно време.
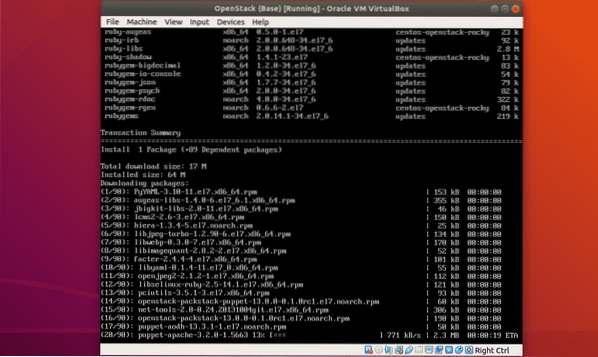
PackStack трябва да бъде инсталиран.
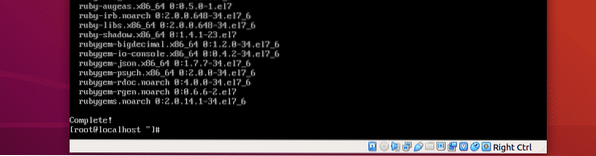
Сега инсталирайте всички компоненти на OpenStack на CentOS 7 със следната команда:
# packstack --allinone
OpenStack се инсталира.
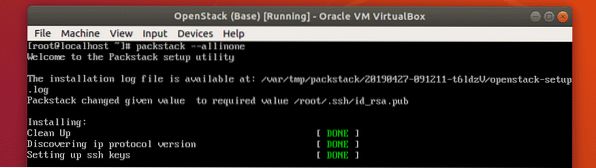
PackStack конфигурира необходимите компоненти с Puppet. Ще отнеме много време, за да завършите.
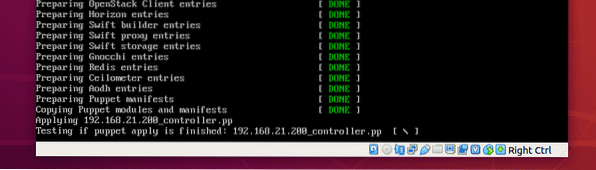
OpenStack е инсталиран.
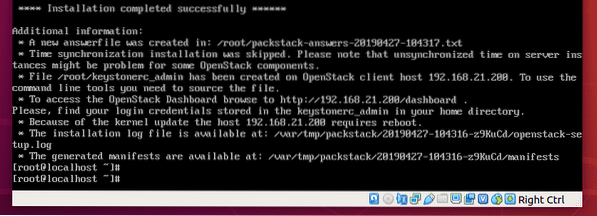
Тестване на OpenStack:
За достъп до таблото за управление на OpenStack Horizon се нуждаете от IP адреса на вашето устройство CentOS 7.
За да намерите IP адреса на CentOS 7, изпълнете следната команда:
# ip aКакто можете да видите, IP адресът на моята машина CentOS 7 е 192.168.21.200. За вас ще е различно. Така че, не забравяйте да го замените от сега нататък.
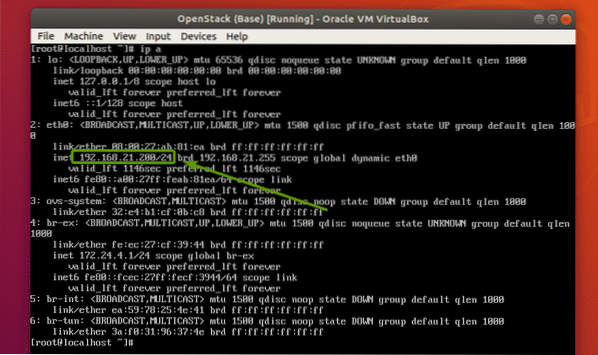
Сега, за да намерите паролата на таблото за управление на OpenStack Horizon, изпълнете следната команда:
# котка keystonerc_admin | grep ПАРОЛЯКакто виждаш, df29616110934166 е паролата за таблото за управление на OpenStack Horizon.

Сега от любимия си уеб браузър посетете http: // 192.168.21.200 и трябва да видите страницата за вход в OpenStack. Въведете потребителското име администратор и паролата df29616110934166 (паролата трябва да е различна за вас. Така че, заменете го с вашия.). След това кликнете върху Впиши се.
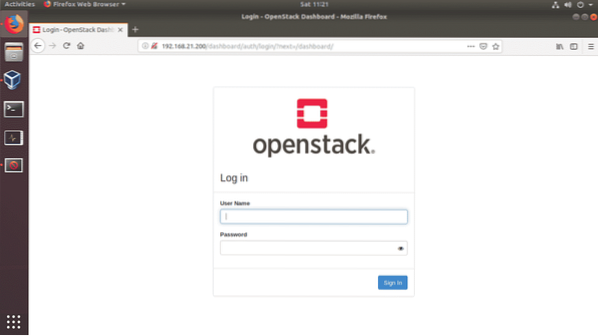
а
Трябва да сте влезли в таблото за управление на OpenStack Horizon. Сега можете да конфигурирате OpenStack по какъвто начин искате от тук.
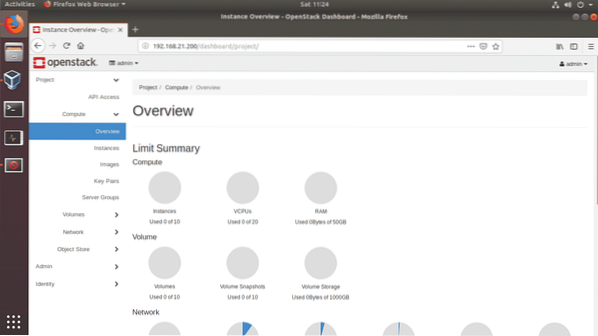
И така, вие инсталирате OpenStack на VirtualBox. Благодаря, че прочетохте тази статия.
 Phenquestions
Phenquestions


