В тази статия ще научим как да премахнем конфликтни библиотеки и да инсталираме open office 4.1.7 на Ubuntu 20.04 LTS през средата на командния ред. Да започваме!
Инсталационни стъпки на OpenOffice на Ubuntu 20.04 LTS
За да инсталирате OpenOffice на Ubuntu 20.04, трябва да изпълните следните стъпки:
Стъпка 1: Премахнете LibreOffice или старата инсталирана офис версия
Преди да започнете инсталирането на OpenOffice 4 на вашата система, първо трябва да премахнете LibreOffice и неговите библиотеки, тъй като LibreOffice и OpenOffice не могат да работят в една и съща система; и двата софтуера имат еднакви библиотеки, които са в конфликт по време на инсталацията. Затова напълно премахнете LibreOffice от системата. Използвайте следната команда, която напълно ще премахне LibreOffice:
$ sudo apt премахване libreoffice-base-core libreoffice-впечатлява libreoffice-calclibreoffice-math libreoffice-общ libreoffice-ogltrans libreoffice-core
libreoffice-pdfimport libreoffice-draw libreoffice-style-breeze libreoffice-gnome
libreoffice-style-colibre libreoffice-gtk3 libreoffice-style-елементарен
libreoffice-help-common libreoffice-style-tango libreoffice-help-en-us libreoffice-писател
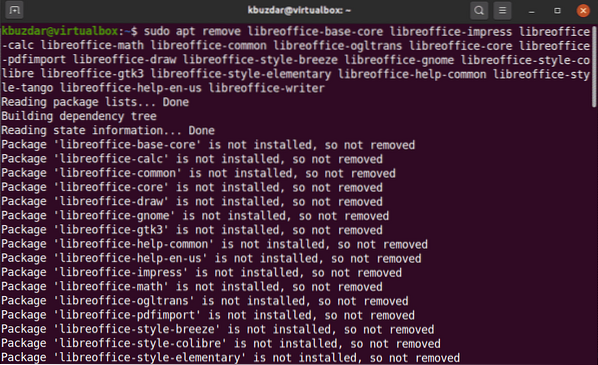
След това изпълнете споменатата по-долу команда:
$ sudo apt autoremove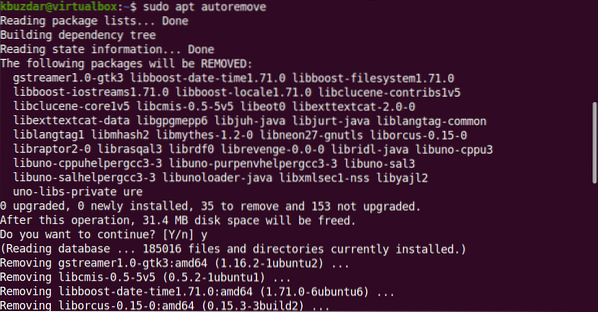
Горната команда ще премахне всички библиотеки на LibreOffice от вашата система. Сега вашата система е готова за инсталиране на OpenOffice.
Стъпка 2: Изтеглете OpenOffice
Този пакет не е наличен в хранилището на софтуера на Ubuntu. Следователно, за да инсталирате OpenOffice на Ubuntu 20.04, трябва да изтеглите този пакет от официалния уебсайт на OpenOffice. Този пакет не е наличен в софтуерното хранилище на Ubuntu. Следователно, за да инсталирате OpenOffice на Ubuntu 20.04, трябва да изтеглите този пакет от официалния уебсайт на OpenOffice.
Изтеглете последната версия на OpenOffice от официалния им уебсайт от споменатата връзка https: // www.openoffice.org / изтегляне / индекс.html. По време на писането на тази статия, OpenOffice 4.1.7 се предлага като най-новата версия. Затова изберете „Linux 64-bit (x86-64) (DEB)“ от падащия диалогов прозорец и изберете предпочитания език и версията на OpenOffice и след това кликнете върху опцията „Изтегляне на пълната инсталация“.
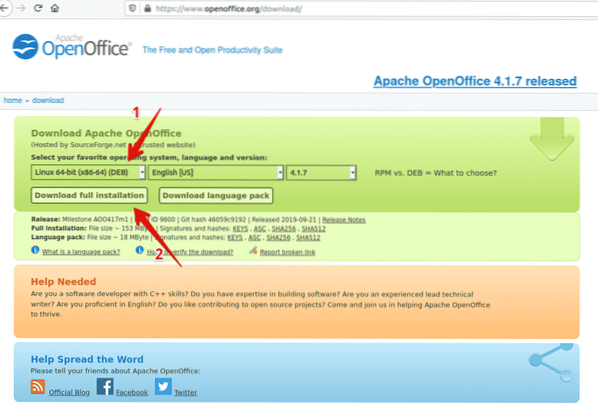
Диалоговият прозорец ще се покаже на вашия работен плот. Тук ще изберете „Запазване на файл“ и ще зададете местоположението, където искате да го запазите, и щракнете върху Ok. След известно време настройката Apache_OpenOffice_4.1.7_Linux_x86-64_install-deb_en-US.катран.gz ще започне да се изтегля във вашата система. Процесът на изтегляне ще отнеме време, за да завърши.
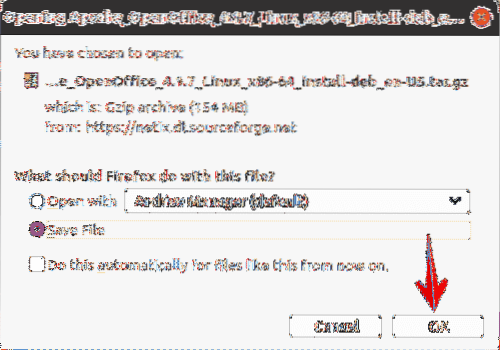
След като изтеглянето приключи, ще влезете в директорията за изтегляния и ще изброите файлове, като използвате следната команда:
$ cd Изтегляния$ ls

Стъпка 3: Извлечете tar файла
Изтегленият файл е tar файл, така че трябва да го извлечете. Следователно, като използвате помощната програма за команден ред tar, извлечете изтегления файл, както следва:
$ tar -xvf Apache_OpenOffice_4.1.7_Linux_x86-64_install-deb_en-US.катран.gz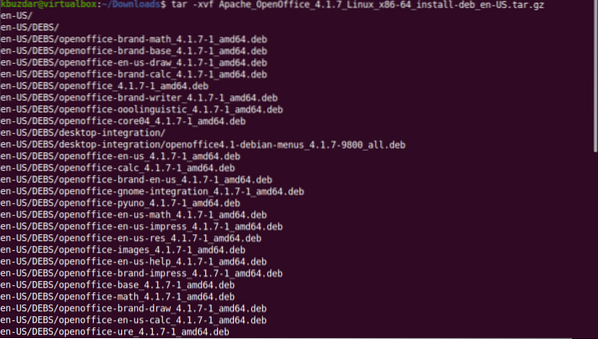
Горната команда ще извлече изтегления файл. Това ще създаде директория с име „en-US“ в Downloads. Сега, използвайки следната команда, ще влезете в DEBS.
$ cd en-GB / DEBS /Стъпка 4: Инсталирайте deb пакети
След това изпълнявате следната команда, за да инсталирате deb пакетите.
$ sudo dpkg -i *.деб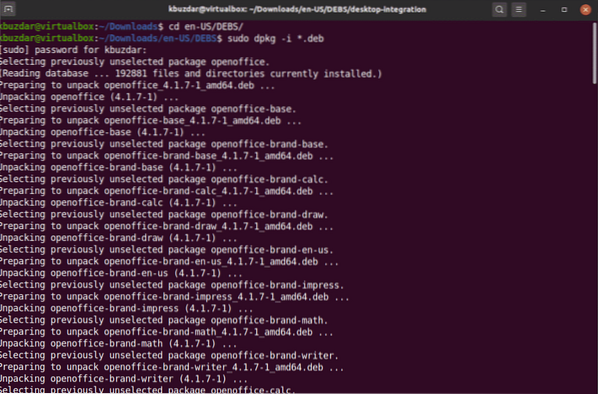
Сега ще интегрирате всички пакети на вашия работен плот, като използвате следната команда:
$ cd интеграция на работния плот /Инсталирайте deb пакетите, като използвате следната команда:
$ sudo dpkg -i *.деб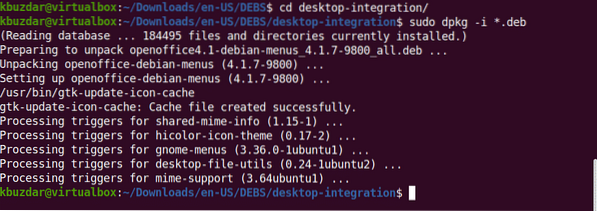
Стъпка 5: Стартирайте OpenOffice 4.1.7
OpenOffice 4.1.7 е инсталиран на вашата система сега. Можете да го проверите, като стартирате OpenOffice 4 на вашата система или чрез терминала, или от работния плот.
$ openoffice4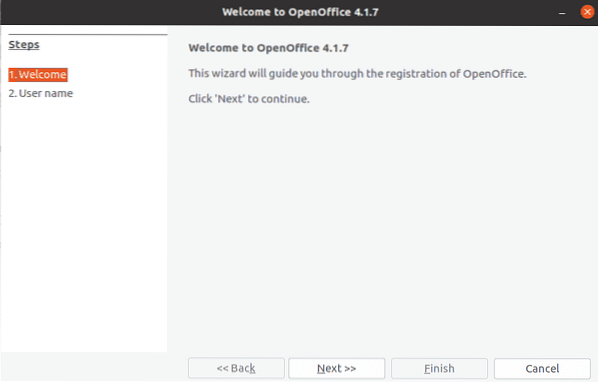
Когато стартирате OpenOffice за първи път, ще видите горния прозорец за показване на вашата система. Щракнете върху Next и след това Finish.
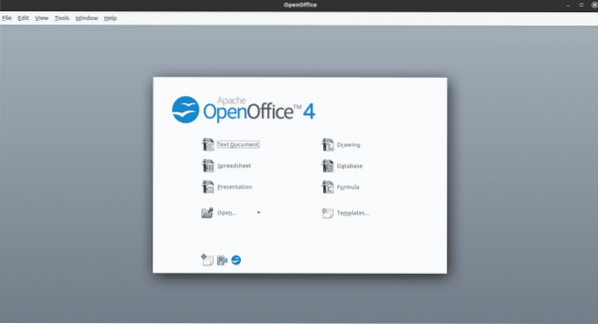
За да го стартирате от работния плот, щракнете върху Дейности и потърсете „Openoffice“ в лентата за търсене на приложението. Ще видите следните резултати във вашата система:
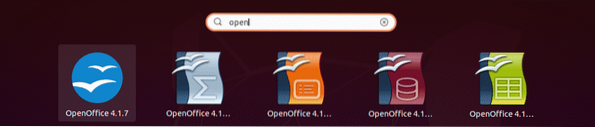
За да използвате пълната функционалност на apache OpenOffice, може да се наложи да инсталирате Java Runtime Environment на вашата система Ubuntu 20.04, ако вече не е инсталиран на вашата система.
Следователно, като използвате следната команда, можете да инсталирате JDK-8 или 11 на вашата система след актуализиране на apt-кеша.
$ sudo apt актуализация$ sudo sudo apt инсталирайте openjdk-8-jre
Заключение
В тази статия научихме как да инсталираме най-новата версия на OpenOffice 4.1.7 на Ubuntu 20.04 с помощта на командния ред. Освен това научихме и как да премахнем конфликтни LibreOffice библиотеки от вашата система Ubuntu. Сега можете да използвате всички пакети на OpenOffice във вашата система, свързани с рисуване, писане, изчисление, впечатление, математика и т.н. Надявам се тази статия да ви е харесала.
 Phenquestions
Phenquestions


